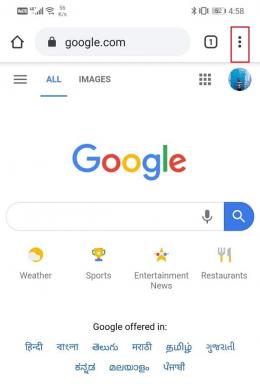विंडोज 10 पिन नॉट वर्किंग एरर को ठीक करने के शीर्ष 12 तरीके
अनेक वस्तुओं का संग्रह / / November 29, 2021
माइक्रोसॉफ्ट विंडोज 10 हेलो के साथ आया, आपके कंप्यूटर में लॉग इन करने का एक आसान तरीका। अब लंबे, जटिल पासवर्ड याद रखने की आवश्यकता नहीं है। बस पिन दर्ज करें, और आप अंदर हैं। लेकिन, कुछ लोग पिन को भूल भी जाते हैं और अपने कंप्यूटर से खुद को लॉक कर लेते हैं। दूसरों ने महसूस किया कि पिन सही होने के बावजूद काम नहीं कर रहा है। विंडोज 10 पिन काम नहीं करने की त्रुटि को कैसे ठीक करें?

इस समस्या के पीछे और भी कारण हो सकते हैं। मान लीजिए कि आपने अपना लैपटॉप किसी और के साथ साझा किया और उस व्यक्ति ने पिन बदल दिया और आपको बताना भूल गया।
हो सकता है, यह एक त्रुटि या बग है? वह कारण कोई भी हो सकता है। हालाँकि, हमने आजमाए हुए और परीक्षण किए गए समाधानों की एक सूची तैयार की है, जिन्होंने विंडोज 10 पिन के काम नहीं करने पर समस्या को ठीक करने में मदद की है।
चलो शुरू करें।
1. कैप्स लॉक ऑन है
लैपटॉप के कुछ नए मॉडलों में कैप्स लॉक के लिए एलईडी लाइट इंडिकेटर नहीं होता है। दृश्य संकेत के बिना, यह जानने का कोई तरीका नहीं है कि क्या यह चालू है, खासकर जब विंडोज ओएस इसका पता लगाने में विफल रहता है। इसके बजाय आपको काले बिंदु दिखाई देंगे। जब आप इस पर हों तो कैप्स लॉक और न्यूमेरिक लॉक की भी जांच करें।

आपने जो अभी दर्ज किया है उसे देखने के लिए बॉक्स के सबसे दाईं ओर पासवर्ड पूर्वावलोकन विकल्प पर क्लिक करें और दबाए रखें। यह सुनिश्चित करने का एक और तरीका है कि कैप्स लॉक बंद है, या सही भाषा चुनी गई है, या आप सही पासवर्ड दर्ज कर रहे हैं।
2. भाषा
यह मेरे एक दोस्त के साथ हुआ। हम एक गेमिंग सत्र शुरू करने वाले थे जब उन्होंने एक त्वरित ब्रेक लेने का फैसला किया। किसी ने ड्रॉप-डाउन मेनू से उसकी लॉगिन स्क्रीन की भाषा बदल दी, और उसके पिन ने काम करना बंद कर दिया।

अगर आपके साथ ऐसा हुआ है, तो आपको स्क्रीन के निचले दाएं कोने में विकल्प मिलेगा। इसे अंग्रेजी के लिए EN या ENG के रूप में दिखाना चाहिए लेकिन यह आपकी चुनी हुई भाषा पर निर्भर करेगा। सुनिश्चित करें कि यह वही कहता है जो उसे कहना चाहिए या इनपुट भाषा बदलने के लिए उस पर एक बार क्लिक करें।
3. उपभोक्ता खाता
क्या आपके पास एकाधिक उपयोगकर्ता खाते सेट अप हैं? शायद एक अतिथि उपयोगकर्ता खाता? यह सुनिश्चित करने के लिए कि सही उपयोगकर्ता खाता चुना गया है, स्क्रीन के नीचे बाईं ओर चेक करें। यह जाँचने के लिए पुनः प्रयास करें कि Windows 10 पिन काम कर रहा है या नहीं।
4. स्क्रीन कीबोर्ड पर
क्या आपको स्क्रीन पर ऑन-स्क्रीन कीबोर्ड लॉन्च करने का विकल्प दिखाई देता है? भौतिक कीबोर्ड के बजाय वर्चुअल कीबोर्ड का उपयोग करके विंडोज 10 पिन टाइप करने के लिए उस पर क्लिक करें। हो सकता है कुछ अपने कीबोर्ड के साथ समस्या. एक बार साइन इन करने के बाद किसी अन्य कीबोर्ड से जांचना और कीबोर्ड और माउस ड्राइवरों को अपडेट करना याद रखें। बस तसल्ली के लिए।
5. रीबूट
कुछ यूजर्स ने इस पुरानी ट्रिक का इस्तेमाल कर सफलता की सूचना दी है। विंडोज हैलो के लॉगिन स्क्रीन को तोड़ने के लिए एक बग या कुछ यादृच्छिक त्रुटि जिम्मेदार हो सकती है। अपने कंप्यूटर को एक बार रीबूट करने का प्रयास करें या बलपूर्वक रीबूट करें। पावर बटन को तब तक दबाकर रखें जब तक वह बंद न हो जाए। फिर इसे कुछ सेकंड दें, और फिर से बूट करें।

कुछ उपयोगकर्ताओं ने 'ऐसा लगता है कि विंडोज़ सही ढंग से लोड नहीं हुआ' त्रुटि भी देखी है, जिसके बाद आम तौर पर 'उन्नत विकल्प देखें' या 'मेरे पीसी को पुनरारंभ करें' विकल्प होता है। बस पुनः आरंभ करें।
6. बैटरी निकालें
कुछ उपयोगकर्ता अपने लैपटॉप की बैटरी को हटाकर विंडोज 10 पिन काम नहीं कर रहे त्रुटि को हल करने में सक्षम थे। आपको कुछ पेंच हटाने पड़ सकते हैं, लेकिन प्रक्रिया काफी सीधी है। नए मॉडल बाहरी रूप से हटाने योग्य बैटरी की पेशकश नहीं करते हैं। बैटरी निकालें और अपना लैपटॉप कनेक्ट करें पावर कॉर्ड का उपयोग करना और फिर पुन: प्रयास करें।
7. पासवर्ड का प्रयोग करें
क्या आप इसके बजाय पासवर्ड स्क्रीन देख सकते हैं? कुछ उपयोगकर्ताओं को पिन दर्ज करने की आवश्यकता के बजाय पासवर्ड स्क्रीन से बधाई दी जाती है।
क्या आप साइन-इन विकल्प देख सकते हैं? Microsoft खाता पासवर्ड बटन का चयन करने के लिए उस पर एक बार क्लिक करें। अब आप इसे अपने कंप्यूटर में साइन इन करने के लिए दर्ज कर सकते हैं। आपको यह विकल्प तभी दिखाई देगा जब आप अपने कंप्यूटर Microsoft खाते में साइन इन हों। यदि आप विंडोज 10 को ऑफलाइन या बिना लाइसेंस (ट्रायल वर्जन) के इस्तेमाल कर रहे हैं, तो वह दरवाजा बंद है।

सुनिश्चित नहीं हैं कि आप सही पासवर्ड दर्ज कर रहे हैं या कैप्स लॉक चालू/बंद है (फिर से, कोई संकेतक समस्या नहीं)? आपने जो अभी दर्ज किया है उसे देखने के लिए सबसे दाईं ओर पासवर्ड पूर्वावलोकन विकल्प पर क्लिक करें और दबाए रखें।
पासवर्ड याद नहीं है क्योंकि पिन पर बहुत अधिक निर्भर करता है? इसलिए आपको हमेशा महत्वपूर्ण पासवर्ड को ऑफलाइन कहीं सुरक्षित याद रखना चाहिए या नोट कर लेना चाहिए।
आप पासवर्ड को आजमाने और याद रखने के लिए हिंट फीचर का उपयोग कर सकते हैं। जब आप एक या दो बार गलत पासवर्ड/पिन दर्ज करते हैं तो यह स्वयं प्रदर्शित हो जाएगा। उदाहरण के लिए, आपका पहला स्कूल का नाम या बचपन का उपनाम।
8. मैं अपना पिन भूल गया
आप इस विकल्प को उस बॉक्स के ठीक नीचे देखेंगे जहां आप विंडोज 10 पिन दर्ज करते हैं। एक बार उस पर क्लिक करें और अपना पिन रीसेट करने के लिए ऑन-स्क्रीन निर्देशों का पालन करें। इसमें एक पुष्टिकरण ईमेल प्राप्त करने के लिए आपका Microsoft खाता ईमेल आईडी दर्ज करना शामिल होगा जिसे आप इसे बदलना चाहते हैं और यह कोई और आपके कंप्यूटर में सेंध लगाने की कोशिश नहीं कर रहा है।

कैप्चा दर्ज करें और आपको ईमेल के माध्यम से एक कोड प्राप्त होगा जिसे आप अपनी पहचान सत्यापित करने के लिए दर्ज करेंगे और फिर, आपको एक नया पिन / पासवर्ड बनाने के लिए कहा जाएगा।
9. व्यवस्थापक खाता
यदि आप किसी सर्वर से जुड़े उद्यम या कॉर्पोरेट कंप्यूटर पर हैं, तो अपने व्यवस्थापक या आईटी व्यक्ति से बात करें। वह आपके लिए इसे ठीक करने में सक्षम होना चाहिए।

यह समस्या या स्थिति ठीक यही है कि आपके पास बैकअप के रूप में कोई अन्य व्यवस्थापक या अतिथि खाता क्यों होना चाहिए। आप बस पासवर्ड/पिन रीसेट कर सकते हैं या व्यवस्थापक खाते का उपयोग करके उपयोगकर्ता खाता बना या हटा सकते हैं। यह सुनिश्चित करने के लिए पहुँच प्राप्त करने के बाद इसे करें कि यह आपके साथ फिर कभी न हो। स्मार्ट लोगों के पास हमेशा एक बैकअप प्लान होता है।
10. कंप्यूटर तक पहुंच प्राप्त करने के बाद क्या करें
अपने विंडोज 10 कंप्यूटर में वापस साइन इन करने के बाद यहां कुछ कदम उठाए जा सकते हैं या लेने चाहिए। सुनिश्चित करें कि आपके साथ फिर कभी ऐसा न हो।
- पिन, पासवर्ड और सुरक्षा प्रश्नों के उत्तर ऑफ़लाइन नोट करें
- यदि आवश्यक हो तो एक नया पिन बनाएं
- एक नया उपयोगकर्ता खाता बनाएं क्योंकि पुराना भ्रष्ट हो सकता है
- एक नया/अतिरिक्त व्यवस्थापक खाता बनाएं
क्या आपके पास डेल कंप्यूटर है? स्थापना रद्द करें डेल डेटा सुरक्षा सुरक्षा उपकरण क्योंकि कई उपयोगकर्ताओं ने इसे विंडोज 10 पिन त्रुटि के लिए जिम्मेदार पाया।
11. नया पिन नहीं बना सकते
यदि आप नया पिन सेट नहीं कर पा रहे हैं तो नीचे दिए गए चरणों का पालन करें।
नीचे दिए गए फ़ोल्डर पथ पर पाए गए Ngc फ़ोल्डर की सामग्री को खाली करें (फ़ाइल एक्सप्लोरर में दृश्य टैब के अंतर्गत छिपी हुई फ़ाइलें सक्षम करें)।
C:\Windows\ServiceProfiles\LocalService\AppData\Local\Microsoft

फ़ोल्डर तक नहीं पहुँच सकते? गुण का चयन करने के लिए राइट-क्लिक करें और सुरक्षा टैब के अंतर्गत उन्नत का चयन करें।

सिस्टम/मालिक के आगे चेंज पर क्लिक करें। मैं अपनी स्क्रीन पर मालिक देखता हूं लेकिन कुछ उपयोगकर्ता सिस्टम भी देखते हैं।

यदि आप 'चयन करने के लिए वस्तु का नाम दर्ज करें' के अंतर्गत किसी व्यवस्थापक खाते का उपयोग कर रहे हैं तो अपना उपयोगकर्ता खाता नाम या केवल व्यवस्थापक दर्ज करें। चेक नेम्स नेक्स्ट पर क्लिक करें और फिर ओके पर क्लिक करें।

'उप-कंटेनरों और वस्तुओं पर मालिक को बदलें' का चयन करें और लागू करें और फिर ठीक पर क्लिक करें।

अब आप Ngc फ़ोल्डर तक पहुँचने में सक्षम होंगे। इसे खोलें और अंदर की हर चीज को डिलीट करें, फोल्डर को ही नहीं। आपको एक नया पिन बनाने में सक्षम होना चाहिए।
12. समूह नीति संपादक
स्टार्ट मेन्यू से ग्रुप पॉलिसी एडिटर खोलें। नीचे दिए गए फ़ोल्डर पथ पर जाएं। केवल विंडोज होम उपयोगकर्ताओं के लिए उपलब्ध है।
प्रशासनिक टेम्पलेट > सिस्टम > लॉगऑन

दाईं ओर 'सुविधा पिन साइन-इन चालू करें' और यहां सक्षम पर डबल-क्लिक करें। सब कुछ बचाओ और बाहर निकलो। जांचें कि क्या विंडोज 10 पिन अभी भी आपके लिए काम नहीं कर रहा है।
इसे पिन करें
विंडोज 10 कंप्यूटर में लॉग इन न कर पाना परेशान करने वाला हो सकता है। वह सारा डेटा जिसे आप अब एक्सेस नहीं कर सकते क्योंकि आप उस तक नहीं पहुंच सकते। जिनके पास बाहरी ड्राइव या क्लाउड पर बैकअप है, वे कम चिंतित होंगे। वे लैपटॉप को रीसेट या फॉर्मेट कर सकते हैं, लेकिन हर कोई नहीं कर सकता। सुनिश्चित करें कि आप इस गलती को न दोहराएं और हमेशा किसी न किसी तरह का बैकअप रखें।
अगला: यहां बताया गया है कि आप अपने विंडोज 10 कंप्यूटर को कैसे रीसेट या रिस्टोर कर सकते हैं। जानें कि वे एक दूसरे से कैसे भिन्न हैं और विभिन्न परिस्थितियों में किसका उपयोग करना है।