TrustedInstaller द्वारा संरक्षित फ़ाइलों को हटाने के 3 तरीके
अनेक वस्तुओं का संग्रह / / November 28, 2021
Windows 10 में TrustedInstaller द्वारा संरक्षित फ़ाइलों को कैसे हटाएं: TrustedInstaller विंडोज मॉड्यूल इंस्टालर की एक प्रक्रिया है जो बहुत सारी सिस्टम फाइलों, फ़ोल्डरों और अन्य कार्यक्रमों का मालिक है। हाँ, TrustedInstaller वह उपयोगकर्ता खाता है जिसका उपयोग Windows मॉड्यूल इंस्टालर सेवा द्वारा इन संरक्षित सिस्टम फ़ाइलों और फ़ोल्डरों पर नियंत्रण रखने के लिए किया जाता है। और हाँ, भले ही आप व्यवस्थापक हों, वे आपके स्वामित्व में नहीं हैं और आप इन फ़ाइलों को किसी भी तरह से संशोधित नहीं कर सकते हैं।
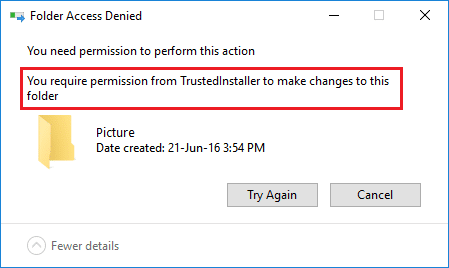
यदि आप इन फ़ाइलों या फ़ोल्डरों का नाम बदलने, हटाने, संपादित करने का प्रयास करते हैं, जो TrustedInstaller के स्वामित्व में हैं, तो आपको एक त्रुटि संदेश प्राप्त होगा। यह कहते हुए कि "आपको यह क्रिया करने की अनुमति नहीं है" और "आपको इस फ़ाइल में परिवर्तन करने के लिए TrustedInstaller से अनुमति की आवश्यकता है या फ़ोल्डर"।
ठीक है, विंडोज 10 में TrustedInstaller द्वारा संरक्षित फ़ाइलों को हटाने के लिए चिंता न करें, आपको पहले उस फ़ाइल या फ़ोल्डर का स्वामित्व लेना होगा जिसे आप हटाने का प्रयास कर रहे हैं। एक बार आपके पास स्वामित्व हो जाने के बाद आप अपने उपयोगकर्ता खाते को पूर्ण नियंत्रण या अनुमति दे सकते हैं।
अंतर्वस्तु
- क्या मैं TrustedInstaller उपयोगकर्ता खाते को फ़ाइल स्वामित्व से हटा सकता हूँ?
- Windows 10 में TrustedInstaller द्वारा संरक्षित फ़ाइलों को हटाने के 3 तरीके
- विधि 1: मैन्युअल रूप से Windows 10 में फ़ाइलों या फ़ोल्डरों का स्वामित्व लें
- विधि 2: रजिस्ट्री का उपयोग करके विंडोज 10 में फाइलों / फ़ोल्डरों का स्वामित्व लें
- विधि 3: किसी फ़ाइल या फ़ोल्डर का स्वामित्व बदलने के लिए तृतीय पक्ष एप्लिकेशन का उपयोग करें
क्या मैं TrustedInstaller उपयोगकर्ता खाते को फ़ाइल स्वामित्व से हटा सकता हूँ?
संक्षेप में, हाँ आप कर सकते हैं और यह महत्वपूर्ण है कि आप ऐसा न करें क्योंकि TrustedInstaller उपयोगकर्ता खाता सिस्टम फ़ाइलों और फ़ोल्डरों की सुरक्षा के लिए बनाया गया है, उदाहरण के लिए, यदि आपके पीसी पर वायरस या मैलवेयर हमला करते हैं तो वे सिस्टम फ़ाइलों या फ़ोल्डरों को संशोधित करने में सक्षम नहीं होंगे क्योंकि ये फ़ाइलें और फ़ोल्डर्स किसके द्वारा सुरक्षित हैं विश्वसनीय इंस्टॉलर। और यदि आप अभी भी TrustedInstaller उपयोगकर्ता खाते को फ़ाइल स्वामित्व से हटाने का प्रयास करते हैं, तो आपको यह कहते हुए एक त्रुटि संदेश मिलेगा:
आप TrustedInstaller को नहीं हटा सकते क्योंकि यह ऑब्जेक्ट अपने पैरेंट से इनहेरिट कर रहा है। TrustedInstaller को निकालने के लिए, आपको इस ऑब्जेक्ट को इनहेरिटिंग अनुमतियों से रोकना होगा। इनहेरिट करने की अनुमतियों के विकल्प को बंद करें, और फिर पुन: प्रयास करें।
यह सुनने में जितना आसान लगता है, लेकिन किसी फ़ाइल का स्वामित्व लेने की प्रक्रिया थोड़ी लंबी है, लेकिन चिंता न करें इसलिए हम यहां हैं। इस लेख में, मैं आपके द्वारा संरक्षित फ़ाइलों को हटाने के तरीके पर चरण-दर-चरण मार्गदर्शिका के माध्यम से चलूंगा Windows 10 में TrustedInstaller फ़ाइल या फ़ोल्डर का स्वामित्व वापस ले कर विश्वसनीय इंस्टॉलर।
Windows 10 में TrustedInstaller द्वारा संरक्षित फ़ाइलों को हटाने के 3 तरीके
यह सुनिश्चित कर लें पुनर्स्थापन स्थल बनाएं बस कुछ गलत होने पर।
विधि 1: मैन्युअल विंडोज 10 में फाइल्स या फोल्डर्स का ओनरशिप लें
1. वह फ़ाइल या फ़ोल्डर खोलें जिसके लिए आप स्वामित्व वापस लेना चाहते हैं विश्वसनीय इंस्टॉलर।
2.विशेष फ़ाइल या फ़ोल्डर पर राइट-क्लिक करें और चुनें गुण।

3. स्विच करें सुरक्षा टैब फिर पर क्लिक करें उन्नत बटन।

4. इससे उन्नत सुरक्षा सेटिंग्स विंडो खुल जाएगी जहां आप देख सकते हैं कि TrustedInstaller का पूर्ण नियंत्रण है इस विशेष फ़ाइल या फ़ोल्डर पर।

5.अब मालिक के नाम के आगे (जो TrustedInstaller है) पर क्लिक करें परिवर्तन।
6. यह खुल जाएगा उपयोगकर्ता या समूह विंडो का चयन करें, जहां से फिर से पर क्लिक करें उन्नत बटन तल पर।

7. एक नई विंडो खुलेगी, “पर क्लिक करें”अभी खोजे"बटन।
8. आप सभी उपयोगकर्ता खाते को “में सूचीबद्ध देखेंगे”खोज के परिणाम:" अनुभाग, उपयोगकर्ता खाते का चयन करें इस सूची से फ़ाइल या फ़ोल्डर का नया स्वामी बनाने के लिए और ठीक क्लिक करें।

9. फिर से चयन करें उपयोगकर्ता या समूह विंडो पर ठीक क्लिक करें।

10.अब आप उन्नत सुरक्षा सेटिंग्स विंडो पर होंगे, यहाँ सही का निशान “उप-कंटेनरों और वस्तु पर स्वामी को बदलें"अगर आपको एक फोल्डर में एक से ज्यादा फाइल को डिलीट करने की जरूरत है।

11. अप्लाई पर क्लिक करें और उसके बाद ओके पर क्लिक करें।
12. फोल्डर या फाइल प्रॉपर्टीज विंडो से फिर से पर क्लिक करें उन्नत बटन नीचे सुरक्षा टैब।

13.नहीं क्लिक करें बटन जोड़ें अनुमतियाँ प्रविष्टि विंडो खोलने के लिए, फिर “पर क्लिक करें”एक प्रिंसिपल का चयन करें" संपर्क।


14.फिर से क्लिक करें उन्नत बटन फिर क्लिक करें अभी खोजे।
15.उपयोगकर्ता खाते का चयन करें आपने चरण 8 में चयन किया है और ठीक क्लिक करें।

16.आपको फिर से अनुमतियाँ प्रविष्टि विंडो पर ले जाया जाएगा, जहाँ से आपको आवश्यकता होगी सभी बॉक्स चेक करें अंतर्गत "बुनियादी अनुमतियां“.

17.इसके अलावा, सही का निशान “इन अनुमतियों को केवल इस कंटेनर में वस्तुओं और/या कंटेनरों पर लागू करें” और ओके पर क्लिक करें।
18.आपको एक सुरक्षा चेतावनी मिलेगी, क्लिक करें हाँ जारी रखने के लिए।
19. अप्लाई पर क्लिक करें और उसके बाद ओके पर क्लिक करें और फाइल/फोल्डर प्रॉपर्टीज विंडो पर फिर से ओके पर क्लिक करें।
20.आपने सफलतापूर्वक किया है फ़ाइल या फ़ोल्डर का स्वामित्व बदल दिया, अब आप उस फ़ाइल या फ़ोल्डर को आसानी से संशोधित, संपादित, नाम बदल या हटा सकते हैं।
अब आप आसानी से कर सकते हैं Windows 10 में TrustedInstaller द्वारा संरक्षित फ़ाइलें हटाएं उपरोक्त विधि का उपयोग करके, लेकिन यदि आप इस लंबी प्रक्रिया से गुजरना पसंद नहीं करते हैं, तो आप नीचे दी गई विधि का भी उपयोग कर सकते हैं राइट-क्लिक संदर्भ मेनू में "टेक ओनरशिप" विकल्प जोड़ने के लिए और आसानी से विंडोज़ में किसी भी फ़ाइल या फ़ोल्डर का स्वामित्व लेने के लिए 10.
विधि 2: रजिस्ट्री का उपयोग करके विंडोज 10 में फाइलों / फ़ोल्डरों का स्वामित्व लें
1. नोटपैड फ़ाइल खोलें फिर निम्न कोड को नोटपैड फ़ाइल में कॉपी और पेस्ट करें:
Windows रजिस्ट्री संपादक संस्करण 5.00 [-HKEY_CLASSES_ROOT\*\shell\runas] [HKEY_CLASSES_ROOT\*\shell\runas] @="स्वामित्व ले लो" "हसलुआशील्ड"="" "नोवर्किंग डायरेक्टरी" = "" "स्थिति" = "मध्य" [HKEY_CLASSES_ROOT\*\shell\runas\command] @="cmd.exe /c takeown /f \"%1\" && icacls \"%1\" /अनुदान व्यवस्थापक: F /c /l और रोकें" "IsolatedCommand"="cmd.exe /c takeown /f \"%1\" && icacls \"%1\" /अनुदान प्रशासक: F /c /l और रोकें" [-HKEY_CLASSES_ROOT\Directory\shell\runas] [ HKEY_CLASSES_ROOT\Directory\shell\runas] @="स्वामित्व ले लो" "हसलुआशील्ड"="" "नोवर्किंग डायरेक्टरी" = "" "स्थिति" = "मध्य" [HKEY_CLASSES_ROOT\Directory\shell\runas\command] @="cmd.exe /c takeown /f \"%1\" /r /d y && icacls \"%1\" /अनुदान प्रशासक: F /t /c /l /q & रोकें" "IsolatedCommand"="cmd.exe /c takeown /f \"%1\" /r /dy && icacls \"%1\" /अनुदान व्यवस्थापक: F /t /c /l /q और रोकें" [-HKEY_CLASSES_ROOT \dllfile\shell\runas] [HKEY_CLASSES_ROOT\dllfile\shell\runas] @="स्वामित्व ले लो" "हसलुआशील्ड"="" "नोवर्किंग डायरेक्टरी" = "" "स्थिति" = "मध्य" [HKEY_CLASSES_ROOT\dllfile\shell\runas\command] @="cmd.exe /c takeown /f \"%1\" && icacls \"%1\" /अनुदान व्यवस्थापक: F /c /l और रोकें" "IsolatedCommand"="cmd.exe /c takeown /f \"%1\" && icacls \"%1\" /अनुदान प्रशासक: F /c /l और रोकें" [-HKEY_CLASSES_ROOT\Drive\shell\runas] [ HKEY_CLASSES_ROOT\Drive\shell\runas] @="स्वामित्व ले लो" "हसलुआशील्ड"="" "नोवर्किंग डायरेक्टरी" = "" "स्थिति" = "मध्य" [HKEY_CLASSES_ROOT\Drive\shell\runas\command] @="cmd.exe /c takeown /f \"%1\" /r /d y && icacls \"%1\" /अनुदान प्रशासक: F /t /c /l /q & रोकें" "IsolatedCommand"="cmd.exe /c takeown /f \"%1\" /r /dy && icacls \"%1\" /अनुदान व्यवस्थापक: F /t /c /l /q और रोकें" [-HKEY_CLASSES_ROOT \exefile\shell\runas] [HKEY_CLASSES_ROOT\exefile\shell\runas] "HasLUAShield"="" [HKEY_CLASSES_ROOT\exefile\shell\runas\command] @="\"%1\" %*" "आइसोलेटेड कमांड"="\"%1\" %*"
2. नोटपैड मेनू से फ़ाइल पर क्लिक करें और फिर चुनें के रूप रक्षित करें।

3. प्रकार के रूप में सहेजें ड्रॉप-डाउन से "चुनें"सभी फाइलें (*।*)” और फिर फ़ाइल का नाम टाइप करें जो कुछ भी हो सकता है लेकिन सुनिश्चित करें कि इसके अंत में .reg जोड़ें (जैसे takeownership.reg) क्योंकि यह एक्सटेंशन बहुत महत्वपूर्ण है।
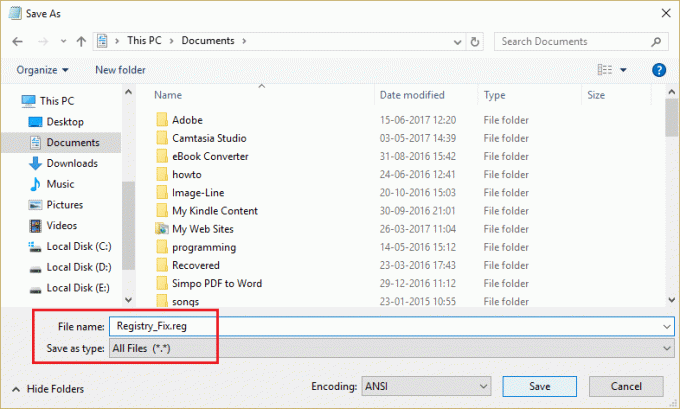
4. उस स्थान पर नेविगेट करें जहां आप फ़ाइल को अधिमानतः डेस्कटॉप पर सहेजना चाहते हैं और पर क्लिक करें सहेजें बटन।
5.अब ऊपर दी गई फाइल (Registry_Fix.reg) पर राइट क्लिक करें और चुनें इंस्टॉल संदर्भ मेनू से।
ध्यान दें: Windows रजिस्ट्री फ़ाइलों में स्क्रिप्ट को स्थापित करने के लिए आपको एक व्यवस्थापक खाते की आवश्यकता होगी।
6.क्लिक करें हां उपरोक्त कोड को विंडोज रजिस्ट्री में जोड़ने के लिए।
7. एक बार उपरोक्त स्क्रिप्ट सफलतापूर्वक स्थापित हो जाने के बाद, आप आसानी से उस पर राइट-क्लिक करके किसी भी फ़ाइल या फ़ोल्डर का स्वामित्व आसानी से ले सकते हैं और फिर "चुनें"स्वामित्व लेने"संदर्भ मेनू से।

8. हालाँकि, आप 1 से 4 तक के चरणों का पालन करके किसी भी समय उपरोक्त स्क्रिप्ट की स्थापना रद्द कर सकते हैं, लेकिन इस बार, निम्न कोड का उपयोग करें:
Windows रजिस्ट्री संपादक संस्करण 5.00 [-HKEY_CLASSES_ROOT\*\shell\runas] [-HKEY_CLASSES_ROOT\Directory\shell\runas] [-HKEY_CLASSES_ROOT\dllfile\shell\runas] [-HKEY_CLASSES_ROOT\Drive\shell\runas] [-HKEY_CLASSES_ROOT\exefile\shell\runas] [HKEY_CLASSES_ROOT\exefile\shell\runas] "HasLUAShield"="" [HKEY_CLASSES_ROOT\exefile\shell\runas\command] @="\"%1\" %*" "आइसोलेटेड कमांड"="\"%1\" %*"
9.और फाइल को नाम से सेव करें Uninstallownership.reg।
10.यदि आप हटाना चाहते हैं "स्वामित्व लेने“संदर्भ मेनू से विकल्प, फिर Uninstallownership.reg पर डबल-क्लिक करें फ़ाइल और क्लिक करें हां जारी रखने के लिए।
विधि 3: किसी फ़ाइल या फ़ोल्डर का स्वामित्व बदलने के लिए तृतीय पक्ष एप्लिकेशन का उपयोग करें
की मदद से स्वामित्व आवेदन लें, आप आसानी से किसी भी फ़ाइल या फ़ोल्डर का स्वामित्व लेने में सक्षम होंगे और फिर TrustedInstaller द्वारा संरक्षित फ़ाइलों को हटा सकते हैं। एप्लिकेशन उपरोक्त विधि के समान ही काम करता है लेकिन आपको स्क्रिप्ट को मैन्युअल रूप से स्वयं बनाने के बजाय केवल सॉफ़्टवेयर इंस्टॉल करने की आवश्यकता है।
बस टेक ओनरशिप एप्लिकेशन इंस्टॉल करें और यह “स्वामित्व लेनेविंडोज 10 के राइट-क्लिक संदर्भ मेनू में विकल्प।
अनुशंसित:
- फिक्स एप्लिकेशन को ग्राफिक्स हार्डवेयर तक पहुंचने से रोक दिया गया है
- फिक्स आपको यह क्रिया त्रुटि करने के लिए अनुमति की आवश्यकता है
- जीमेल का उपयोग करके विंडोज 10 अकाउंट कैसे बनाएं
- फिक्स माइक्रोसॉफ्ट एज विंडोज 10 में काम नहीं कर रहा है
मुझे आशा है कि उपरोक्त कदम आपकी मदद करने में सक्षम थे Windows 10 में TrustedInstaller द्वारा संरक्षित फ़ाइलें हटाएं लेकिन अगर आपके पास अभी भी इस गाइड या TrustedInstaller सेवा के बारे में कोई प्रश्न हैं, तो बेझिझक उनसे टिप्पणी अनुभाग में पूछें।



