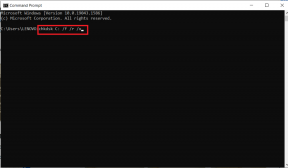पेंट 3डी में मैजिक सेलेक्ट टूल से इमेज कैसे सेव करें?
अनेक वस्तुओं का संग्रह / / November 29, 2021
मैजिक सेलेक्ट टूल पेंट 3डी के लिए एक दिलचस्प अतिरिक्त है, जो कि एक है पारंपरिक एमएस पेंट का उन्नत संस्करण. इस टूल से आप कर सकते हैं एक छवि की पृष्ठभूमि को हटा दें या पीएनजी प्रारूप में इसका हिस्सा निकालें। हालाँकि, उस निकाली गई PNG छवि को सहेजने का कोई सीधा तरीका नहीं है। इस पोस्ट में, हम आपको बताएंगे कि पेंट 3डी में मैजिक सेलेक्ट टूल का उपयोग करके निकाली गई छवि को कैसे बचाया जाए।

मैजिक सेलेक्ट से निकाली गई पीएनजी फाइल को स्टिकर के रूप में इस्तेमाल किया जा सकता है या पेंट 3 डी या किसी अन्य ऐप में किसी अन्य छवि में जोड़ा जा सकता है। लेकिन इसके लिए आपको इमेज को सेव करना होगा।
विंडोज पर मैजिक सेलेक्ट के साथ निकाली गई इमेज को सेव करने के चार तरीके हैं। आइए उनकी जांच करें। लेकिन पहले हम आपको बताएंगे कि पेंट 3डी में मैजिक सेलेक्ट टूल का इस्तेमाल कैसे किया जाता है।
पेंट 3डी में मैजिक सेलेक्ट का उपयोग कैसे करें
उसके लिए, इन चरणों का पालन करें:
चरण 1: पेंट 3डी लॉन्च करें और उसमें अपनी इमेज खोलें।
चरण 2: सबसे ऊपर मौजूद Magic Select टूल पर क्लिक करें।

चरण 3: आप अपनी छवि के चारों ओर एक नया बॉर्डर चयन देखेंगे। उपलब्ध चयन बिंदुओं का उपयोग करके, छवि का वह भाग चुनें जिसे आप निकालना चाहते हैं। राइट साइड में नेक्स्ट पर क्लिक करें।

चरण 4: दाईं ओर उपलब्ध टूल का उपयोग करके चयन को संशोधित करें। अंत में Done पर क्लिक करें।

आपकी निकाली गई इमेज तैयार है। आपको इसके चारों ओर एक चयन बॉक्स दिखाई देगा। अब इसे सेव करने के लिए नीचे बताए गए तरीकों में से किसी एक को फॉलो करें।

गाइडिंग टेक पर भी
पेंट 3D में मैजिक सेलेक्ट का उपयोग करके निकाली गई इमेज को सेव करें
आइए तस्वीर को बचाने के लिए चार तरीकों की जाँच करें।
विधि 1: कैनवास अक्षम करें
मैजिक सेलेक्ट टूल से अपनी निकाली गई इमेज को सेव करने के सबसे आसान तरीकों में से एक है अपने को डिसेबल करना पेंट 3D. में कैनवास आपके द्वारा इसे निकालने के बाद। ऐसा करने के लिए, इन चरणों का पालन करें:
चरण 1: जब आपने छवि को निकाला है, तो उसे मूल पृष्ठभूमि छवि के बाहर खींचें।

चरण 2: सबसे ऊपर कैनवास टैब पर जाएं। कैनवास दिखाएँ के आगे टॉगल अक्षम करें।

चरण 3: आप देखेंगे कि बैकग्राउंड इमेज गायब हो जाएगी। अब जो इमेज आपने निकाली है उसे बीच में ले आएं।

चरण 4: सबसे ऊपर मेन्यू पर क्लिक करें।

चरण 5: इस रूप में सहेजें पर क्लिक करें और फ़ाइल प्रारूप के रूप में छवि चुनें।

चरण 6: प्रकार के रूप में सहेजें ड्रॉप-डाउन बॉक्स के अंतर्गत, पीएनजी चुनें।
युक्ति: पीएनजी छवि की पारदर्शिता को बरकरार रखता है। मालूम करना यह कैसे JPG और अन्य छवि प्रारूपों से भिन्न है.

चरण 7: पारदर्शिता के बगल में स्थित बॉक्स को चेक करें। पारदर्शिता को सक्षम करना बहुत महत्वपूर्ण है। अन्यथा, आपकी छवि का पृष्ठभूमि रंग होगा। अंत में सेव पर क्लिक करें।
युक्ति: मालूम करना पेंट 3डी में किसी इमेज का बैकग्राउंड कलर कैसे बदलें.

सेव करने के बाद आप इस इमेज को किसी अन्य तस्वीर के ऊपर जोड़ सकते हैं, जैसा कि आप नीचे स्क्रीनशॉट में देख सकते हैं।

विधि 2: पृष्ठभूमि हटाएं
दूसरा तरीका यह है कि पूरी या पृष्ठभूमि के एक हिस्से को हटा दिया जाए और फिर पारदर्शिता जोड़ दी जाए। यहाँ कदम हैं।
चरण 1: निकाली गई छवि को उसकी मूल स्थिति से दूर खींचें। आप इसे बैकग्राउंड इमेज पर या उसके बाहर रख सकते हैं।

चरण 2: शीर्ष पर चयन उपकरण का उपयोग करके, संपूर्ण पृष्ठभूमि का चयन करें।

चरण 3: अपने कीबोर्ड पर डिलीट बटन दबाएं। बैकग्राउंड सफेद हो जाएगा।

चरण 4: निकाली गई छवि को सफेद क्षेत्र के अंदर खींचें। उस सफ़ेद बैकग्राउंड के बाहर के किसी भी हिस्से को काट दिया जाएगा।

चरण 5: अब, शीर्ष पर स्थित मेनू पर क्लिक करें जैसा आपने पिछली विधि में किया था। फिर, इस रूप में सहेजें चुनें और छवि चुनें।

चरण 6: प्रकार के रूप में सहेजें के अंतर्गत ड्रॉप-डाउन बॉक्स से, PNG चुनें. इसके अलावा, पारदर्शिता के बगल में स्थित बॉक्स को चेक करें। सहेजें दबाएं।

गाइडिंग टेक पर भी
विधि 3: छवि को सीधे किसी अन्य छवि पर चिपकाएँ
इस तरीके में, हम मैजिक सेलेक्ट से निकाली गई इमेज को सेव नहीं करेंगे। इसके बजाय, हम इसे उस छवि पर कॉपी और पेस्ट करेंगे जहाँ इसकी आवश्यकता होगी।
यहाँ कदम हैं:
चरण 1: मैजिक सेलेक्ट टूल का उपयोग करके छवि का हिस्सा निकालें। फिर, निकाले गए हिस्से पर राइट-क्लिक करें और मेनू से कॉपी चुनें।

चरण 2: अब, सबसे ऊपर मेनू में जाएं और Open चुनें। नेविगेट करें और उस चित्र को खोलें जिस पर आप पुरानी छवि चिपकाना चाहते हैं।

चरण 3: जब इमेज ओपन हो जाए तो उस पर राइट क्लिक करें और पेस्ट को हिट करें। आप Ctrl + V कीबोर्ड शॉर्टकट का भी उपयोग कर सकते हैं।

चरण 4: आवश्यक छवि को सामान्य रूप से सहेजें जैसा कि आप मेनू > इस रूप में सहेजें का उपयोग करके करते हैं।
युक्ति: हमारे गाइड की जाँच करें पेंट 3डी में दो इमेज कैसे मर्ज करें.
विधि 4: एक स्टिकर बनाएं
इमेज को कॉपी और पेस्ट करने के बजाय, हम मैजिक सेलेक्ट टूल से बने इमेज से स्टिकर बनाएंगे। फिर, इसे अंतिम फोटो में जोड़ें।
यहां बताया गया है कि इसके बारे में कैसे जाना है।
चरण 1: मैजिक सेलेक्ट टूल का उपयोग करके, छवि के हिस्से का चयन करें।
चरण 2: चयनित छवि के साथ, दाईं ओर मेक स्टिकर पर क्लिक करें।

चरण 3: आपको स्टिकर अस्पष्टता का चयन करने के लिए कहा जाएगा। इसे जरूरत के हिसाब से बदलें।

चरण 4: स्टिकर बनाने के लिए छवि पर कहीं भी क्लिक करें। यह आपको स्टिकर्स सेक्शन के अंदर मिलेगा।

चरण 5: अब पेंट 3डी में, मेन्यू >ओपन का उपयोग करके उस इमेज को खोलें जिस पर आप इस स्टिकर को जोड़ना चाहते हैं।
चरण 6: सबसे ऊपर स्टिकर्स टैब पर क्लिक करें और सेलेक्ट योर ओन स्टिकर ऑप्शन पर जाएं।

चरण 7: सूची से स्टिकर को एक नई तस्वीर में जोड़ने के लिए उस पर क्लिक करें। अंत में, इमेज को सेव करें।

युक्ति: मालूम करना WhatsApp के लिए अपना स्टिकर पैक कैसे बनाएं.
गाइडिंग टेक पर भी
बेहतर परिणाम के लिए टिप्स
सुनिश्चित करें कि आप इसे सहेजते समय अपनी छवि में पारदर्शिता जोड़ते हैं। यह निर्णायक है। आप अपनी आवश्यकताओं के अनुरूप चयन बॉक्स का उपयोग करके किसी भी बिंदु पर निकाली गई छवि का आकार बदल सकते हैं। आप कैनवास का आकार भी बदल सकते हैं। एक बार जब आप पेंट 3 डी का उपयोग करके छवि निकालने में महारत हासिल कर लेते हैं, तो आपको अपने लिए वही चीज़ दोहराने के लिए किसी तीसरे पक्ष के ऐप की आवश्यकता नहीं होगी।
अगला: पेंट 3डी एक छवि को एक सर्कल में क्रॉप करने के लिए एक मूल सुविधा प्रदान नहीं करता है। पेंट 3डी में गोलाकार आकार में फोटो को क्रॉप करने का वैकल्पिक तरीका खोजें।