विंडोज 10 टिप: सुपरफच को अक्षम करें
अनेक वस्तुओं का संग्रह / / November 28, 2021
विंडोज 10 में सुपरफच को अक्षम करें: सुपरफच एक अवधारणा है जिसे में पेश किया गया था विंडोज विस्टा और आगे जो कभी-कभी गलत व्याख्या की जाती है। सुपरफच मूल रूप से एक ऐसी तकनीक है जो विंडोज़ को प्रबंधित करने के लिए सशक्त बनाती है यादृच्छिक अभिगम स्मृति अधिक कुशलता से। सुपरफच को दो प्रमुख लक्ष्यों को प्राप्त करने के लिए विंडोज़ में पेश किया गया था।
बूट समय कम करें - कंप्यूटर में ऑपरेटिंग सिस्टम को खोलने और लोड करने में विंडोज़ द्वारा लिया गया समय जिसमें शामिल है सभी पृष्ठभूमि प्रक्रिया जो विंडोज के सुचारू रूप से चलने के लिए आवश्यक हैं, बूट अप के रूप में जानी जाती हैं समय। सुपरफच इस बूटिंग समय को कम करता है।
एप्लिकेशन लॉन्च तेजी से करें - सुपरफच का दूसरा लक्ष्य अनुप्रयोगों को तेजी से लॉन्च करना है। SuperFetch ऐसा न केवल उपयोग किए जाने वाले सबसे अधिक उपयोग किए जाने वाले ऐप्स के आधार पर बल्कि आपके द्वारा उनका उपयोग किए जाने के समय पर भी आपके एप्लिकेशन को प्री-लोड करके करता है। उदाहरण के लिए, यदि आप शाम को कोई ऐप खोलते हैं और आप उसे कुछ समय तक करते रहते हैं। फिर सुपरफच की मदद से विंडोज शाम को एप्लिकेशन के कुछ हिस्से को लोड कर देगा। अब जब भी आप शाम को एप्लिकेशन खोलेंगे तो एप्लिकेशन का कुछ हिस्सा पहले से ही सिस्टम में लोड हो जाएगा और एप्लिकेशन को तेजी से लोड किया जाएगा जिससे लॉन्चिंग समय की बचत होगी।

पुराने हार्डवेयर वाले कंप्यूटर सिस्टम में, सुपरफच चलाने के लिए एक भारी चीज हो सकती है। नवीनतम हार्डवेयर के साथ नए सिस्टम में, सुपरफच आसानी से काम करता है और सिस्टम भी अच्छी प्रतिक्रिया देता है। हालांकि, पुराने हो चुके सिस्टम में और जो विंडोज 8/8.1/10 का उपयोग कर रहे हैं जिसमें सुपरफच सक्षम है, हार्डवेयर सीमाओं के कारण धीमा हो सकता है। ठीक से काम करने के लिए और बिना किसी परेशानी के इस प्रकार के सिस्टम में सुपरफच को अक्षम करने की सलाह दी जाती है। SuperFetch को अक्षम करने से सिस्टम की गति और प्रदर्शन में वृद्धि होगी। SuperFetch को अक्षम करने के लिए विंडोज 10 और अपना बहुत सारा समय बचाने के लिए इन विधियों का पालन करें जिन्हें नीचे समझाया गया है।
अंतर्वस्तु
- विंडोज 10 में सुपरफच को अक्षम करने के 3 तरीके
- Services.msc. की मदद से SuperFetch को अक्षम करें
- कमांड प्रॉम्प्ट का उपयोग करके सुपरफच को अक्षम करें
- Windows रजिस्ट्री संपादक का उपयोग करके SuperFetch अक्षम करें
- सुपरफच के बारे में मिथक
विंडोज 10 में सुपरफच को अक्षम करने के 3 तरीके
यह सुनिश्चित कर लें पुनर्स्थापन स्थल बनाएं बस कुछ गलत होने पर।
Services.msc. की मदद से SuperFetch को अक्षम करें
services.msc सर्विस कंसोल को खोलता है जो उपयोगकर्ताओं को विभिन्न विंडो सेवाओं को शुरू या बंद करने में सक्षम बनाता है। इसलिए, सेवा कंसोल का उपयोग करके सुपरफच को अक्षम करने के लिए इन चरणों का पालन करें:
1.. पर क्लिक करें शुरू मेनू या दबाएँ खिड़कियाँ चाभी।
2. टाइप: Daud और दबाएं प्रवेश करना.

3. रन विंडो टाइप में सेवाएं.एमएससी और दबाएं प्रवेश करना.

4.अब सर्विस विंडो में SuperFetch को खोजें।
5.सुपरफच पर राइट-क्लिक करें और चुनें गुण.

6.अब अगर सर्विस पहले से चल रही है तो पर क्लिक करना ना भूलें स्टॉप बटन।
7.अगला, से स्टार्टअप प्रकार ड्रॉप-डाउन चयन अक्षम।

8. ओके पर क्लिक करें और फिर अप्लाई पर क्लिक करें।
इस तरह आप आसानी से Windows 10 में services.msc का उपयोग करके SuperFetch को अक्षम करें।
कमांड प्रॉम्प्ट का उपयोग करके सुपरफच को अक्षम करें
कमांड प्रॉम्प्ट का उपयोग करके सुपरफच को अक्षम करने के लिए इन चरणों का पालन करें:
1.. पर क्लिक करें शुरू मेनू या दबाएँ खिड़कियाँ चाभी।
2. टाइप: अध्यक्ष एवं प्रबंध निदेशक और दबाएं ऑल्ट+शिफ्ट+एंटर सीएमडी को व्यवस्थापक के रूप में चलाने के लिए।

3. कमांड प्रॉम्प्ट में निम्न कमांड टाइप करें और एंटर दबाएं:
sc स्टॉप "SysMain" और sc config "SysMain" start=disabled
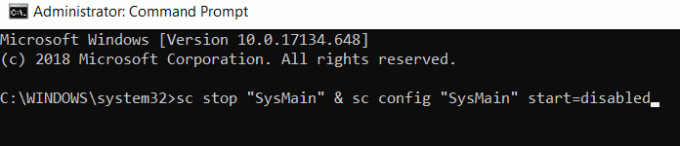
इसे फिर से शुरू करने के लिए, निम्न कमांड टाइप करें
sc config "SysMain" start=auto & sc start "SysMain"
4.आदेश चलने के बाद पुनः आरंभ करें प्रणाली।
इस प्रकार आप विंडोज 10 में कमांड प्रॉम्प्ट का उपयोग करके सुपरफच को अक्षम कर सकते हैं।
Windows रजिस्ट्री संपादक का उपयोग करके SuperFetch अक्षम करें
1.. पर क्लिक करें शुरू मेनू या दबाएँ खिड़कियाँ चाभी।
2. टाइप: regedit और दबाएं प्रवेश करना.

3. बाईं ओर के फलक में चुनें HKEY_LOCAL_MACHINE और इसे खोलने के लिए क्लिक करें।
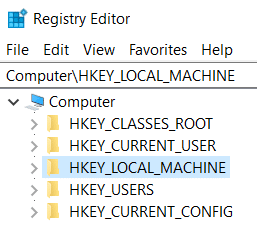
ध्यान दें:यदि आप सीधे इस पथ पर नेविगेट कर सकते हैं तो चरण 10 पर जाएं:
HKEY_LOCAL_MACHINE\SYSTEM\CurrentControlSet\Control\Session Manager\Memory Management\PrefetchParameters
4. फोल्डर के अंदर ओपन करें प्रणाली फ़ोल्डर पर डबल-क्लिक करके।
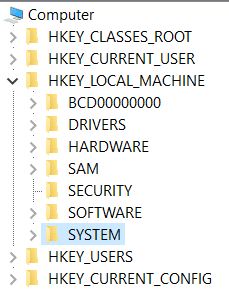
5.ओपन वर्तमान नियंत्रण सेट.

6. डबल क्लिक करें नियंत्रण इसे खोलने के लिए।

7. डबल क्लिक करें सत्र प्रबंधक इसे खोलने के लिए।
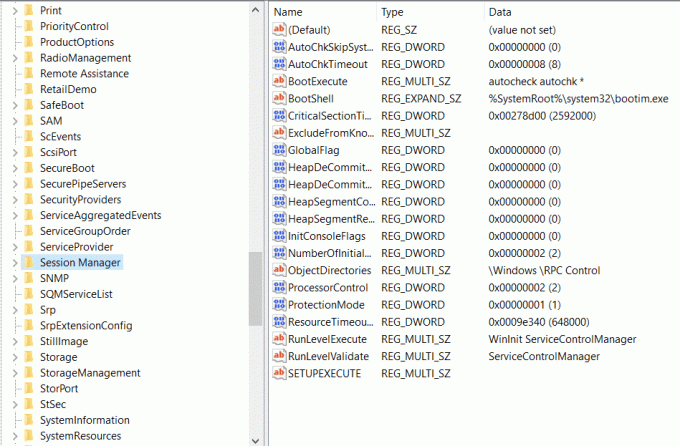
8.डबल क्लिक करें स्मृति प्रबंधन इसे खोलने के लिए।
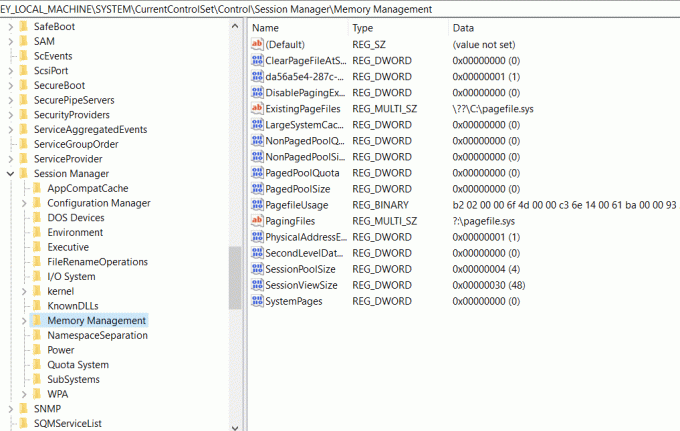
9.चुनें प्रीफेच पैरामीटर्स और उन्हें खोलो।
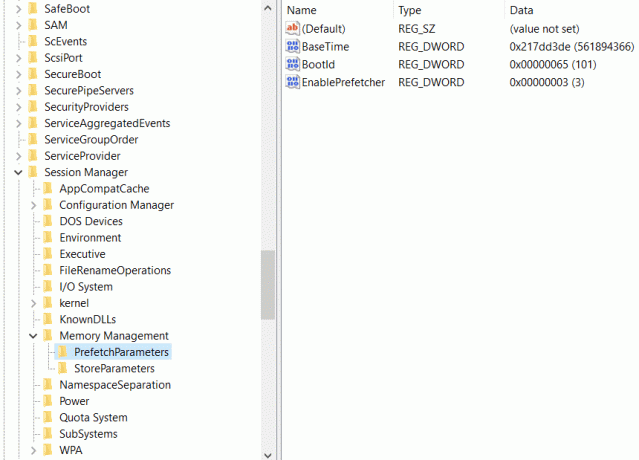
10. दाएँ विंडो पेन में, वहाँ होगा सुपरफच सक्षम करें, उस पर राइट क्लिक करें और चुनें संशोधित.
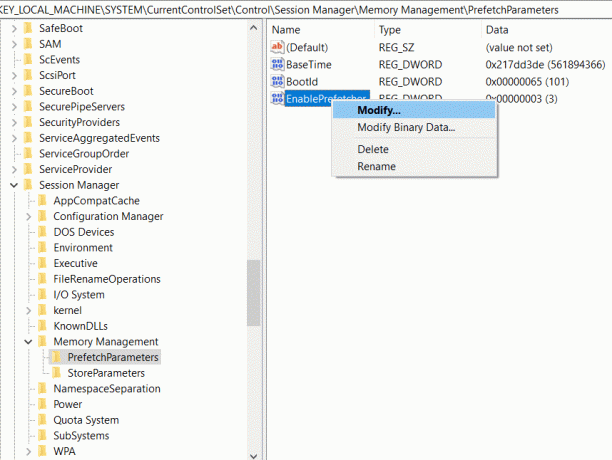
11. मान डेटा फ़ील्ड में, टाइप करें 0 और ओके पर क्लिक करें।
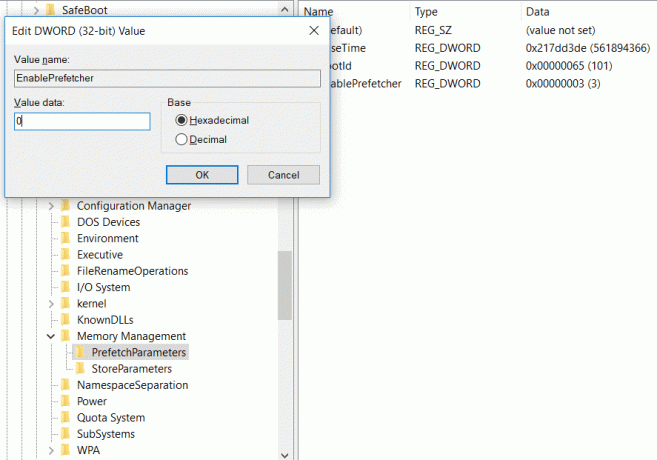
12.यदि आप SuperFetch DWORD सक्षम नहीं ढूंढ पा रहे हैं तो राइट-क्लिक करें प्रीफेचपैरामीटर फिर चुनें नया > DWORD (32-बिट) मान।
13.इस नव निर्मित कुंजी का नाम इस प्रकार रखें सुपरफच सक्षम करें और एंटर दबाएं। अब उपरोक्त चरणों का पालन करें जैसा कि कहा गया है।
14. सभी विंडोज़ बंद करें और कंप्यूटर को पुनरारंभ करें।
एक बार जब आप सिस्टम को पुनरारंभ करते हैं तो सुपरफच अक्षम हो जाएगा और आप उसी पथ से जाकर इसकी जांच कर सकते हैं और सुपरफच सक्षम करें का मान 0 होगा जिसका अर्थ है कि यह अक्षम है।
सुपरफच के बारे में मिथक
SuperFetch के बारे में सबसे बड़ा मिथक यह है कि SuperFetch को अक्षम करने से सिस्टम की गति बढ़ जाएगी। यह बिल्कुल भी सच नहीं है। यह पूरी तरह से कंप्यूटर के हार्डवेयर और ऑपरेटिंग सिस्टम पर निर्भर करता है। सुपरफच के प्रभाव को कोई सामान्य नहीं कर सकता है कि यह सिस्टम की गति को धीमा कर देगा या नहीं। सिस्टम में जहां हार्डवेयर नया नहीं है, प्रोसेसर धीमा है और उस पर वे विंडोज 10 जैसे ऑपरेटिंग सिस्टम का उपयोग कर रहे हैं तो सुपरफच को अक्षम करना उचित है, लेकिन नए में पीढ़ी के कंप्यूटर जहां हार्डवेयर चिह्नित है, तो सुपरफच को सक्षम करने और इसे अपना काम करने की सलाह दी जाती है क्योंकि बूट अप समय कम होगा और एप्लिकेशन लॉन्च का समय भी होगा न्यूनतम। सुपरफच पूरी तरह से आपके रैम साइज पर भी निर्भर है। RAM जितनी बड़ी होगी, SuperFetch उतना ही अच्छा काम करेगा। SuperFetch परिणाम हार्डवेयर कॉन्फ़िगरेशन पर आधारित होते हैं, हार्डवेयर और ऑपरेटिंग सिस्टम को जाने बिना दुनिया के हर सिस्टम के लिए इसे सामान्य बनाना केवल आधारहीन है। इसके अलावा, यह अनुशंसा की जाती है कि यदि आपका सिस्टम अच्छा चल रहा है तो इसे चालू रखें, यह आपके कंप्यूटर के प्रदर्शन को वैसे भी खराब नहीं करेगा।
अनुशंसित:
- अपने स्मार्टफ़ोन को यूनिवर्सल रिमोट कंट्रोल में बदलें
- अपने माइक्रोसॉफ्ट अकाउंट को कैसे बंद और डिलीट करें
- विंडोज 10 में काम नहीं कर रहे मोबाइल हॉटस्पॉट को ठीक करें
- विंडोज 10 न्यू क्लिपबोर्ड का उपयोग कैसे करें?
मुझे उम्मीद है कि यह लेख मददगार था और अब आप आसानी से कर सकते हैं विंडोज 10 में सुपरफच को अक्षम करें, लेकिन अगर आपके मन में अभी भी इस ट्यूटोरियल के बारे में कोई सवाल है तो बेझिझक उनसे कमेंट सेक्शन में पूछ सकते हैं।



