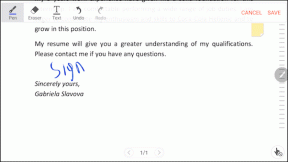डिसॉर्डर स्क्रीन शेयर ऑडियो काम नहीं कर रहा है फिक्स करें
अनेक वस्तुओं का संग्रह / / November 28, 2021
वीडियो गेमिंग संचार की दुनिया में, डिस्कॉर्ड ने अपने लिए एक जगह बनाई है। अपने अनंत सर्वर और आश्चर्यजनक रूप से बुद्धिमान चैटबॉट्स के साथ, ऐप बिना किसी प्रतिस्पर्धा के पनपता है। डिस्कॉर्ड के आसपास प्रशंसा अनगिनत है लेकिन ग्रह पर हर दूसरी इंटरनेट सेवा की तरह, यह खामियों के बिना नहीं है। ऐप द्वारा सामना की जाने वाली एक आवर्ती त्रुटि तब होती है जब उपयोगकर्ता अपनी स्क्रीन साझा करने का प्रयास करते हैं और ऑडियो काम करना बंद कर देता है। यदि यह आपकी समस्या की तरह लगता है, तो आपकी सहायता के लिए यहां एक मार्गदर्शिका दी गई है डिस्कॉर्ड स्क्रीन शेयर ऑडियो को ठीक करें काम नहीं कर रहा त्रुटि अपने पीसी पर।

अंतर्वस्तु
- डिसॉर्डर स्क्रीन शेयर ऑडियो को ठीक करने के 10 तरीके काम नहीं कर रहे हैं
- डिस्कॉर्ड पर आपकी स्क्रीन साझा करते समय ऑडियो काम क्यों नहीं कर रहा है?
- विधि 1: डिस्कॉर्ड को मैन्युअल रूप से अपडेट करें
- विधि 2: डिस्कॉर्ड पर गेमिंग गतिविधि सूची में एप्लिकेशन जोड़ें
- विधि 3: अपने कंप्यूटर को पुनरारंभ करें
- विधि 4: वॉयस सेटिंग्स रीसेट करें
- विधि 5: ऑडियो ड्राइवर अपडेट करें
- विधि 6: डिस्कॉर्ड के लिए कैश और रोमिंग डेटा साफ़ करें
- विधि 7: माइक्रोफ़ोन सेटिंग जांचें
- विधि 8: ऑडियो ड्राइवर्स को अनइंस्टॉल और रीइंस्टॉल करें
- विधि 9: प्रशासनिक पहुँच के साथ कलह चलाएँ
- विधि 10: कलह को पुनर्स्थापित करें
- अतिरिक्त सुधार
10 तरीके डिसॉर्डर स्क्रीन शेयर ऑडियो काम नहीं कर रहा है फिक्स करें
डिस्कॉर्ड पर आपकी स्क्रीन साझा करते समय ऑडियो काम क्यों नहीं कर रहा है?
डिस्कॉर्ड का ऑडियो-विजुअल विभाग हमेशा से ही थोड़ा समस्याग्रस्त रहा है। जबकि प्लेटफ़ॉर्म उच्च गुणवत्ता वाली ऑडियो प्रोसेसिंग सुविधाओं जैसे क्रिस्प और ओपस टू. पर निर्भर करता है अपनी आवाज की आवश्यकताओं को पूरा करते हैं, यहां तक कि पूर्ण स्क्रीन पर स्ट्रीमिंग जैसी मामूली समस्याएं भी प्रभावित करती हैं ऑडियो। डिसॉर्डर स्क्रीन शेयर ऑडियो के काम न करने के पीछे कई कारण हैं। ऑडियो त्रुटि के पीछे कुछ कारण इस प्रकार हैं:
1. पुराने ऑडियो ड्राइवर
हो सकता है कि आपके साउंड ऑडियो ड्राइवर पुराने हो गए हों या ठीक से काम नहीं कर रहे हों। इसलिए, यदि आप डिस्कॉर्ड पर स्क्रीन साझा करते समय ऑडियो समस्याओं का सामना कर रहे हैं, तो आपके ऑडियो ड्राइवर इसका कारण हो सकते हैं।
2. प्रशासनिक अनुमति
चूंकि, डिस्कॉर्ड के स्क्रीन शेयरिंग फीचर की मदद से, आपका कंप्यूटर आपकी स्क्रीन को दूसरे कंप्यूटर से दूरस्थ रूप से साझा करता है, इसे आपके कंप्यूटर पर प्रशासनिक अनुमति या एक्सेस की आवश्यकता हो सकती है। इसलिए, यदि आप एक्सेस नहीं दे रहे हैं, तो स्क्रीन शेयरिंग के दौरान आपको ऑडियो या अन्य समस्याओं का सामना करना पड़ सकता है।
3. कलह का पुराना संस्करण
डिस्कॉर्ड का स्क्रीन शेयर ऑडियो फीचर पहले या शुरुआती चरण में कई बग के साथ आया था और दोषपूर्ण था। हालाँकि, अपडेट के बाद, उपयोगकर्ताओं को अब ऑडियो समस्याओं का सामना नहीं करना पड़ेगा। इसलिए, यदि आप डिस्कॉर्ड के पुराने संस्करण का उपयोग कर रहे हैं, तो आपको स्क्रीन शेयरिंग के दौरान ऑडियो त्रुटियों का सामना करना पड़ सकता है।
4. असंगत अनुप्रयोग
कभी-कभी, जब आप किसी अन्य एप्लिकेशन की स्क्रीन को डिस्कॉर्ड के माध्यम से साझा करते हैं, तो संभावना है कि ये एप्लिकेशन या सॉफ़्टवेयर डिस्कॉर्ड प्लेटफॉर्म के साथ असंगत हैं। ऐसे मामलों में, वैकल्पिक एप्लिकेशन या सॉफ़्टवेयर की तलाश करें क्योंकि ऐसा कुछ भी नहीं है जो आप कर सकते हैं।
तो, डिस्कॉर्ड पर स्क्रीन शेयरिंग के दौरान आपको ऑडियो त्रुटियों का सामना करने के कुछ कारण हो सकते हैं।
आप डिस्कॉर्ड पर स्क्रीन शेयर ऑडियो को ठीक करने के लिए नीचे सूचीबद्ध विधियों की जांच कर सकते हैं।
विधि 1: डिस्कॉर्ड को मैन्युअल रूप से अपडेट करें
डिस्कॉर्ड के पुराने संस्करण अपने ऑडियो को साझा करने में बिल्कुल माहिर नहीं हैं। अगर आप डिसॉर्डर ऐप का इस्तेमाल करते हैं, तो ज्यादातर समय ऐप अपने आप अपडेट हो जाता है। हालाँकि, ऐसे उदाहरण हैं जब इन अद्यतनों को अनदेखा कर दिया जाता है। यहां बताया गया है कि आप मैन्युअल रूप से अपडेट की जांच कैसे कर सकते हैं और उन्हें यहां इंस्टॉल कर सकते हैं डिस्कॉर्ड पर अपनी स्क्रीन साझा करते समय ऑडियो ठीक करें:
1. पर क्लिक करें विंडोज़ कुंजी अपने पीसी पर और रन टाइप करें इसे लॉन्च करने के लिए सर्च बार में। वैकल्पिक रूप से, आप अपने कीबोर्ड पर विंडोज की + आर कुंजी दबाकर भी शॉर्टकट का उपयोग कर सकते हैं।
2. एक बार जब रन डायलॉग बॉक्स आपकी स्क्रीन पर पॉप-अप हो जाए, तो टाइप करें %लोकलएपडेटा% और एंटर दबाएं।

3. आपकी स्क्रीन पर एक और विंडो दिखाई देगी, नीचे स्क्रॉल करें और डिस्कॉर्ड ऐप का पता लगाएं सूची से।
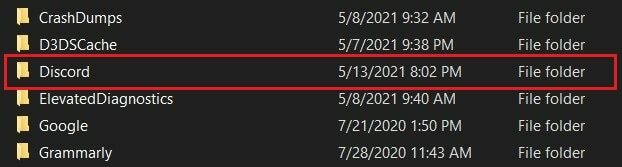
4. पर क्लिक करें कलह तथा Update.exe चुनें अद्यतन प्रक्रिया शुरू करने के लिए।
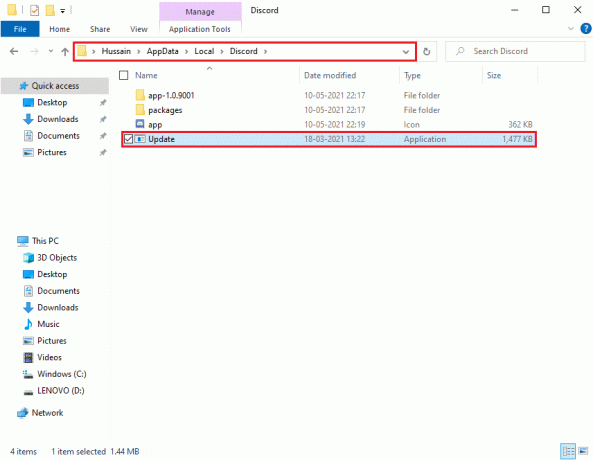
5. अंत में, अपडेट के पूरा होने के लिए कुछ समय प्रतीक्षा करें।
डिस्कॉर्ड को अपडेट करने के बाद, ऐप को फिर से लॉन्च करें और जांचें कि क्या आप ऑडियो त्रुटि को हल करने में सक्षम थे।
विधि 2: डिस्कॉर्ड पर गेमिंग गतिविधि सूची में एप्लिकेशन जोड़ें
डिस्कॉर्ड पर एक विकल्प है जो उपयोगकर्ताओं को प्रोग्राम या एप्लिकेशन को मैन्युअल रूप से जोड़ने की अनुमति देता है जहां वे ऑडियो समस्याओं का सामना कर रहे हैं। जब आप सूची में एप्लिकेशन जोड़ते हैं, तो डिस्कॉर्ड सूची से विशिष्ट एप्लिकेशन या प्रोग्राम का पता लगाता है और जब आप स्क्रीन साझाकरण सुविधा का उपयोग करते हैं तो ऑडियो उठाता है। इसलिए, करने के लिए डिसॉर्डर स्क्रीन शेयर ऑडियो ठीक नहीं कर रहा है, आप मैन्युअल रूप से एप्लिकेशन को डिस्कॉर्ड सूची में जोड़ सकते हैं। हालाँकि, आप गेम गतिविधि सूची में केवल प्रोग्राम या एप्लिकेशन जोड़ सकते हैं यदि आप डिस्कॉर्ड का पिछला संस्करण चला रहे हैं।
1. अपने पीसी या वेब ब्राउजर पर डिस्कॉर्ड लॉन्च करें और यहां जाएं डिसॉर्ड यूजर सेटिंग पर क्लिक करके गियर निशान स्क्रीन के नीचे बाईं ओर से।

2. को चुनिए खेल गतिविधि टैब बाईं ओर के पैनल से।
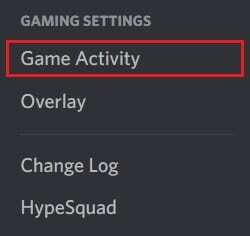
3. अब, पर क्लिक करें 'इसे जोड़ें' टेक्स्ट के आगे लिंक करें जो कहता है 'अपना खेल नहीं देख रहे हैं।’
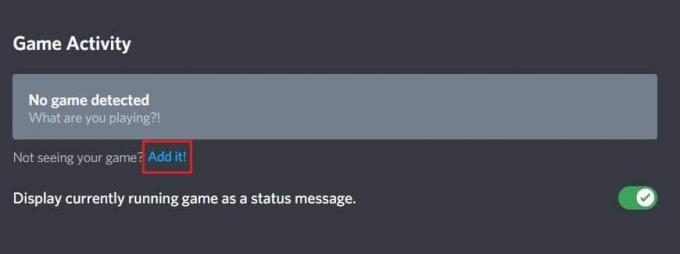
4. एक खोज बॉक्स दिखाई देगा, ड्रॉप-डाउन मेनू पर क्लिक करें और उस एप्लिकेशन या प्रोग्राम को ढूंढें जहां आप ऑडियो समस्याओं का सामना कर रहे हैं। कार्यक्रम को सूची में जोड़ें। सुनिश्चित करें कि एप्लिकेशन चालू है और चल रहा है, अन्यथा, डिस्कॉर्ड इसकी पहचान नहीं कर पाएगा।
5. एक बार ऐप जुड़ जाने के बाद, ओवरले पर क्लिक करें इसे चालू करने के लिए बटन। यदि आप एप्लिकेशन को साझा करना चाहते हैं तो यह आवश्यक है।

6. ऐप जोड़ने के बाद, इसे फिर से डिस्कॉर्ड के माध्यम से साझा करने का प्रयास करें और देखें कि ऑडियो समस्या हल हो गई है या नहीं।
हालाँकि, सुनिश्चित करें कि आप डिस्कॉर्ड को व्यवस्थापक के रूप में नहीं चलाते हैं और सूची में जोड़ने से पहले ड्रॉप-डाउन मेनू में दिखाई देने वाले एप्लिकेशन या प्रोग्राम को बंद कर देते हैं।
यह भी पढ़ें:डिसॉर्डर पर नो रूट एरर को कैसे ठीक करें
विधि 3: अपने कंप्यूटर को पुनरारंभ करें
कभी-कभी, डिस्कॉर्ड पर स्क्रीन साझा करते समय एक साधारण रीबूट आपको ऑडियो त्रुटि को ठीक करने में मदद कर सकता है। इसलिए, यदि आप नहीं कर सकते डिस्कॉर्ड स्क्रीन को ठीक करें किसी भी ऑडियो समस्या को साझा करें, अपने पीसी को पुनरारंभ करने का प्रयास करें और फिर से स्क्रीन साझा करने का प्रयास करें।
विधि 4: वॉयस सेटिंग्स रीसेट करें
डिस्कॉर्ड अपने उपयोगकर्ताओं को ऑडियो आवश्यकताओं के साथ छेड़छाड़ और समायोजित करने के लिए सेटिंग्स का एक विस्तृत सेट देता है। जबकि अधिक अक्सर मेरियर होता है, यहां हमेशा ऐसा नहीं होता है। हाथ में सेटिंग्स की प्रचुरता के साथ, यहां और वहां कुछ आकस्मिक परिवर्तन, ऑडियो सिस्टम को पूरी तरह से बंद करने के लिए पर्याप्त हैं। यहां बताया गया है कि आप ध्वनि सेटिंग को रीसेट करके उन्हें कैसे ठीक कर सकते हैं:
1. डिस्कॉर्ड लॉन्च करें और यूजर सेटिंग्स पर जाएं पर क्लिक करें गियर निशान स्क्रीन के नीचे।

2. पर क्लिक करें आवाज और वीडियो टैब बाईं ओर के पैनल से।
3. अंतर्गत आवाज सेटिंग्स, इनपुट वॉल्यूम स्लाइडर को उच्च मान पर खींचें।

4. अभी ध्वनि सेटिंग रीसेट करें कलह पर। नीचे स्क्रॉल करें आवाज और वीडियो स्क्रीन और क्लिक करें वॉयस सेटिंग्स रीसेट करें।
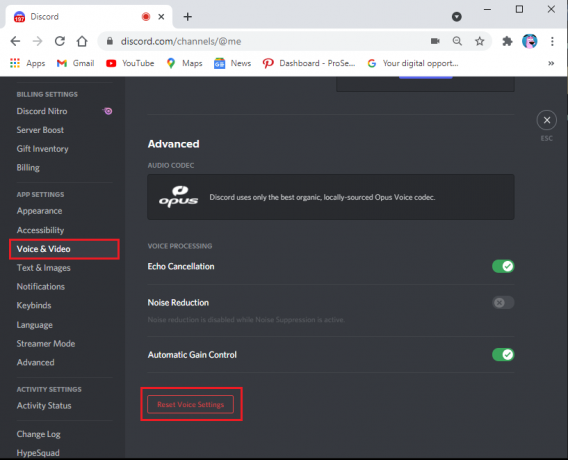
5. अंत में, एक पुष्टिकरण विंडो पॉप अप होगी; पर क्लिक करें ठीक पुष्टि करने के लिए।
यह जाँचने के लिए कि आप सक्षम थे या नहीं, डिस्कॉर्ड को पुनः लॉन्च करें डिस्कॉर्ड स्क्रीन शेयर में काम नहीं कर रहे ऑडियो को ठीक करें।
विधि 5: ऑडियो ड्राइवर अपडेट करें
यदि आपके पास पुराने ऑडियो ड्राइवर हैं, तो डिस्कॉर्ड पर स्क्रीन साझा करते समय आपको ऑडियो समस्याओं का सामना करना पड़ सकता है। डिस्कॉर्ड पर स्क्रीन शेयर ऑडियो को ठीक करने के लिए, आप ऑडियो ड्राइवर को नवीनतम अपडेट में अपडेट कर सकते हैं।
1. अपनी विंडोज़ की पर क्लिक करें और सर्च बार पर जाएँ। प्रकार 'डिवाइस मैनेजर' और एंटर दबाएं।

2. खोज परिणामों से डिवाइस मैनेजर खोलें।
3. नीचे स्क्रॉल करें 'ध्वनि, वीडियो और गेम नियंत्रक' अनुभाग और मेनू का विस्तार करने के लिए उस पर डबल-क्लिक करें।
4. अब, अपने साउंड ड्राइवर पर क्लिक करें, राइट-क्लिक करें, और चुनें "ड्राइवर अपडेट करें" विकल्प।
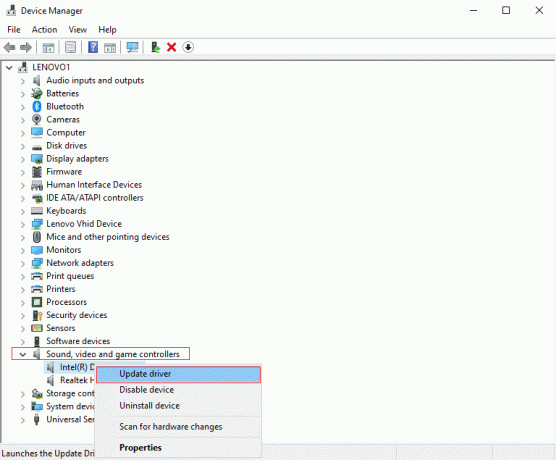
5. एक नई विंडो खुलेगी, जहां आपको पर क्लिक करना होगा "ड्राइवरों के लिए स्वचालित रूप से खोजें।"

6. अपने ऑडियो ड्राइवरों को स्वचालित रूप से स्कैन और अपडेट करने के लिए अपने कंप्यूटर की प्रतीक्षा करें।
7. अंत में, आप अपने पीसी को पुनरारंभ कर सकते हैं और जांच सकते हैं कि डिस्कॉर्ड पर स्क्रीन साझा करते समय आप ऑडियो त्रुटि को हल करने में सक्षम थे या नहीं।
यह भी पढ़ें: डिसॉर्डर पर स्क्रीन कैसे शेयर करें?
विधि 6: डिस्कॉर्ड के लिए कैश और रोमिंग डेटा साफ़ करें
कुछ डिस्कॉर्ड उपयोगकर्ताओं के अनुसार, डिस्कॉर्ड के लिए कैशे और रोमिंग डेटा को साफ़ करने में सक्षम है डिसॉर्डर स्क्रीन शेयर ऑडियो काम नहीं करने की समस्या को ठीक करें।
आपके कॉलिंग अनुभव को सुगम बनाने के लिए, डिस्कॉर्ड आपकी प्राथमिकताओं को सहेजने के लिए कैशे और रोमिंग डेटा का उपयोग करता है। हालाँकि, कभी-कभी भ्रष्ट डिस्कॉर्ड कैश और रोमिंग डेटा के कारण, आप स्क्रीन साझाकरण सुविधा का उपयोग करते समय ऑडियो समस्याओं का सामना कर सकते हैं। इसलिए, स्क्रीन शेयर ऑडियो को ठीक करने के लिए, आप डिस्कॉर्ड कैशे और रोमिंग डेटा को साफ़ कर सकते हैं।
इसके अलावा, डिस्कॉर्ड पर कैशे और रोमिंग डेटा को हटाने से एप्लिकेशन का उपयोग प्रभावित नहीं होगा, और आप कोई डेटा नहीं खोएंगे। तो, आपको किसी भी चीज़ के बारे में चिंता करने की ज़रूरत नहीं है। इस तरीके के लिए आप इन स्टेप्स को फॉलो कर सकते हैं।
1. पहला कदम डिस्कॉर्ड एप्लिकेशन को बंद करना है और यह सुनिश्चित करना है कि एप्लिकेशन आपके पीसी पर पृष्ठभूमि में नहीं चल रहा है। आप अपने टास्कबार से जांच सकते हैं कि ऐप चल रहा है या नहीं।
2. डिस्कॉर्ड एप्लिकेशन को बंद करने के बाद, आपको रन डायलॉग बॉक्स लॉन्च करना होगा। दबाएं विंडोज कुंजी + आर रन लॉन्च करने के लिए शॉर्टकट।
3. एक बार जब आपकी स्क्रीन पर रन डायलॉग बॉक्स पॉप अप हो जाए, तो टाइप करें %एप्लिकेशन आंकड़ा% रन में और एंटर दबाएं।

4. आपकी स्क्रीन पर एक नई विंडो दिखाई देगी; अपनी स्क्रीन पर सूची से डिस्कॉर्ड फ़ोल्डर का पता लगाएं।
5. डिस्कॉर्ड फ़ोल्डर का पता लगाने के बाद, उस पर राइट-क्लिक करें और हटाएं चुनें.

6. अंत में, अपने पीसी को पुनरारंभ करें और यह जांचने के लिए डिस्कॉर्ड एप्लिकेशन को फिर से लॉन्च करें कि क्या आप स्क्रीन शेयरिंग के दौरान ऑडियो समस्या को ठीक करने में सक्षम थे।
यह भी पढ़ें:कलह को ठीक करने के 7 तरीके से समस्या नहीं खुलेगी
विधि 7: माइक्रोफ़ोन सेटिंग जांचें
यदि आपका माइक्रोफ़ोन ठीक से काम नहीं कर रहा है, तो डिस्कॉर्ड पर स्क्रीन साझा करते समय आपको ऑडियो समस्याओं का सामना करना पड़ सकता है। इसलिए, करने के लिए डिस्कॉर्ड स्क्रीन शेयर में काम नहीं कर रहे ऑडियो को ठीक करें, सुनिश्चित करें कि आपका माइक्रोफ़ोन ठीक से काम कर रहा है। यहां बताया गया है कि आप अपने पीसी पर अपनी माइक्रोफ़ोन सेटिंग कैसे देख सकते हैं।
1. अपनी विंडोज की पर क्लिक करें और टाइप करें "माइक्रोफ़ोन गोपनीयता सेटिंग्स" खोज बॉक्स में।
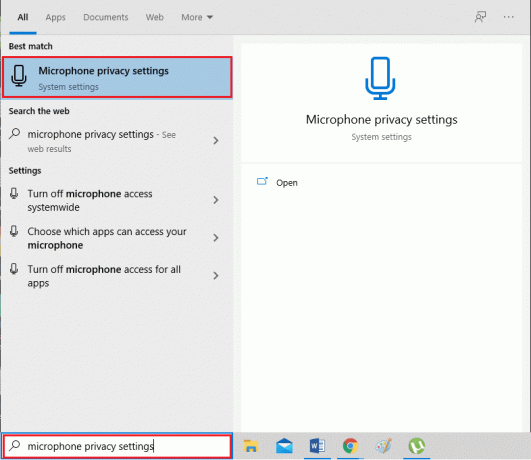
2. खोज परिणामों से माइक्रोफ़ोन गोपनीयता सेटिंग्स खोलें।
3. अब, आपको यह सुनिश्चित करना होगा कि आप टॉगल सक्षम करें उस विकल्प के लिए जो कहता है "ऐप्स को आपके माइक्रोफ़ोन तक पहुंचने देता है।"

4. फिर 'शीर्षक वाले अनुभाग तक स्क्रॉल करें'डेस्कटॉप ऐप्स को अपना माइक्रोफ़ोन एक्सेस करने दें.' अगर आपने हाल ही में डिस्कॉर्ड पर माइक का इस्तेमाल किया है, तो ऐप इस कॉलम में सूचीबद्ध हो जाएगा। इसका तात्पर्य यह है कि डिस्कॉर्ड के पास माइक तक पहुंच है और वह डिवाइस के ऑडियो का उपयोग कर सकता है।
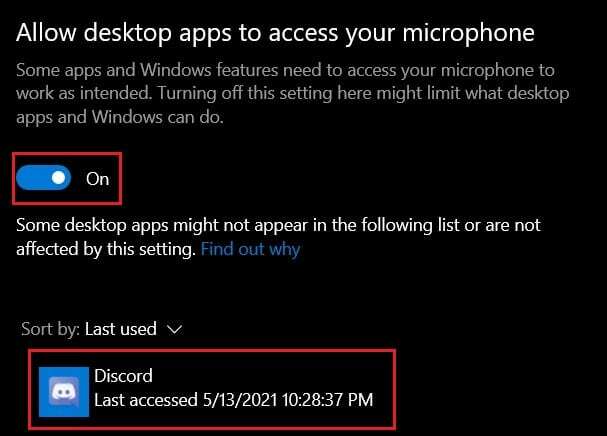
उपरोक्त परिवर्तन करने के बाद, माइक्रोफ़ोन सेटिंग्स से बाहर निकलें और डिस्कॉर्ड लॉन्च करें यह जांचने के लिए कि क्या आप स्क्रीन शेयर ऑडियो काम नहीं कर रहे हैं।
विधि 8: ऑडियो ड्राइवर्स को अनइंस्टॉल और रीइंस्टॉल करें
आपके सिस्टम पर दोषपूर्ण ऑडियो ड्राइवर स्थापित हो सकते हैं, और डिस्कॉर्ड पर स्क्रीन साझा करते समय दोषपूर्ण ऑडियो ड्राइवर ऑडियो समस्याएँ पैदा कर सकते हैं। ज्यादातर मामलों में, यदि ऑडियो ड्राइवर ठीक से काम नहीं कर रहे हैं, तो उपयोगकर्ता स्क्रीन शेयर उपयोगिता के साथ ऑडियो समस्याओं का सामना कर सकते हैं। प्रति डिसॉर्डर स्क्रीन शेयर ऑडियो ठीक नहीं कर रहा है, आप अपने ऑडियो ड्राइवरों को अनइंस्टॉल कर सकते हैं और फिर नवीनतम ड्राइवरों को पुनर्स्थापित कर सकते हैं:
1. विंडोज सर्च बार का उपयोग करके रन डायलॉग बॉक्स खोलें, या विंडोज की + आर की शॉर्टकट का उपयोग करें।
2. अब, टाइप करें देवएमजीएमटी.एमएससी रन डायलॉग बॉक्स में जो आपकी स्क्रीन पर पॉप अप होता है और एंटर दबाएं।

3. आपकी स्क्रीन पर डिवाइस मैनेजर विंडो दिखाई देगी; आपको इसे विस्तारित करने के लिए ऑडियो इनपुट और आउटपुट पर डबल क्लिक करना होगा।
4. अब, एक बनाओ दाएँ क्लिक करें अपने पर ध्वनि चालक तथा स्थापना रद्द करें का चयन करें युक्ति।

5. साउंड ड्राइवर को अनइंस्टॉल करने के बाद, a स्क्रीन पर राइट-क्लिक करें और चुनें हार्डवेयर परिवर्तनों के लिए स्कैन करें।
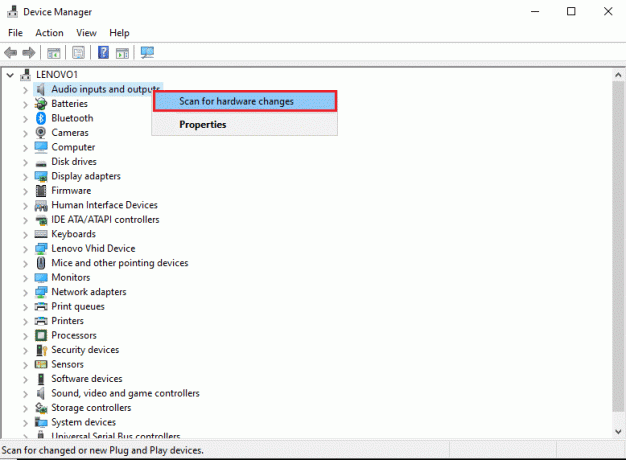
6. अब, अपने कंप्यूटर के स्वचालित रूप से स्कैन होने की प्रतीक्षा करें और डिफ़ॉल्ट ऑडियो ड्राइवर स्थापित करें आपके सिस्टम पर।
7. अंत में, अपने कंप्यूटर को पुनरारंभ करें और यह जांचने के लिए डिस्कॉर्ड को फिर से लॉन्च करें कि क्या आप डिस्कॉर्ड स्क्रीन शेयर ऑडियो को ठीक करने में सक्षम थे।
यदि यह विधि ऑडियो समस्या का समाधान नहीं करती है, तो आप हमारी सूची में अगली विधि आज़मा सकते हैं।
विधि 9: प्रशासनिक पहुँच के साथ कलह चलाएँ
जब आप प्रशासनिक विशेषाधिकारों के साथ डिस्कॉर्ड चलाते हैं, तो यह आपके सिस्टम के फ़ायरवॉल द्वारा कुछ प्रतिबंधों को बायपास कर सकता है। कई उपयोगकर्ताओं के अनुसार, प्रशासनिक पहुँच के साथ Discord चलाना सक्षम था बिना ऑडियो समस्या के डिसॉर्डर स्क्रीन शेयर को ठीक करें. यहाँ प्रशासनिक पहुँच के साथ Discord को चलाने का तरीका बताया गया है:
1. विंडोज़ सर्च बार का उपयोग करके फ़ाइल एक्सप्लोरर खोलें, या विंडो कुंजी + ई शॉर्टकट का उपयोग करें।
2. अब, अपने सिस्टम पर डिस्कॉर्ड इंस्टॉलेशन लोकेशन पर नेविगेट करें।
3. का पता लगाने के बाद कलह फ़ाइल, राइट-क्लिक करें और चुनें व्यवस्थापक के रूप में चलाओ।

4. आखिरकार, ओके पर क्लिक करें नए परिवर्तनों को सहेजने के लिए।
यह भी पढ़ें:डिसॉर्डर से वीडियो कैसे डाउनलोड करें
विधि 10: कलह को पुनर्स्थापित करें
यदि उपरोक्त विधियों में से कोई भी सक्षम नहीं है डिस्कॉर्ड स्क्रीन शेयर में काम नहीं कर रहे ऑडियो को ठीक करें, फिर इस स्थिति में, आप अपने पीसी पर डिस्कॉर्ड को अनइंस्टॉल और रीइंस्टॉल कर सकते हैं। कभी-कभी, दोषपूर्ण या क्षतिग्रस्त डिस्कॉर्ड फ़ाइलें स्क्रीन साझा करने के दौरान समस्याएँ पैदा कर सकती हैं। इसलिए, एप्लिकेशन को फिर से इंस्टॉल करने से एप्लिकेशन के साथ समग्र समस्याओं को ठीक करने में मदद मिल सकती है।
1. अपनी विंडोज की पर क्लिक करें और विंडोज सर्च बॉक्स में कंट्रोल पैनल टाइप करें।
2. को खोलो कंट्रोल पैनल खोज परिणामों से।
3. के आगे ड्रॉप-डाउन मेनू पर क्लिक करें द्वारा देखें तथा श्रेणी का चयन करें।
4. अब, के तहत कार्यक्रमों, स्थापना रद्द करें का चयन करें एक कार्यक्रम।

5. का पता लगाने कलह और उस पर राइट क्लिक करें। पर क्लिक करें स्थापना रद्द करें।
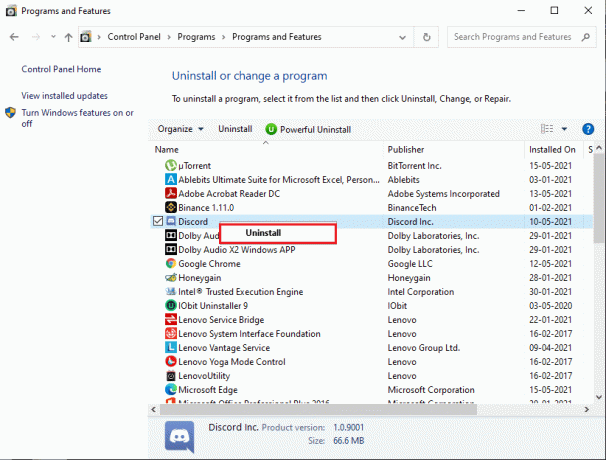
6. एप्लिकेशन को सफलतापूर्वक अनइंस्टॉल करने के बाद, डाउनलोड करें और पुनः इंस्टॉल करें कलह आपके सिस्टम पर।
7. अंत में, डिस्कॉर्ड को फिर से लॉन्च करें और जांचें कि स्क्रीन शेयरिंग के दौरान ऑडियो समस्या हल होती है या नहीं।
अतिरिक्त सुधार
एक पीसी पर ऑडियो से संबंधित मुद्दों को विभिन्न तकनीकों के माध्यम से ठीक किया जा सकता है। जबकि ऊपर बताए गए कदमों को चाल करने के लिए जाना जाता है, यहां कुछ अतिरिक्त चीजें दी गई हैं जिन्हें आप आजमा सकते हैं डिसॉर्डर स्क्रीन शेयर ऑडियो काम नहीं करने की समस्या को ठीक करें।
- बात करने के लिए पुश सक्षम करें: अधिकांश समय, डिस्कॉर्ड पर ऑडियो स्वचालित रूप से पहचाना और प्रसारित किया जाता है। हालाँकि, यह समस्याओं का कारण बनता है क्योंकि ऐप ध्वनि स्रोतों के बीच अंतर करने में असमर्थ है। ऐसे मामलों में जाने के लिए बात करने के लिए धक्का दें। डिसॉर्डर की ऐप सेटिंग में वॉयस और वीडियो खोलें। इनपुट मोड सेक्शन में, 'वॉयस एक्टिविटी' से 'पुश टू टॉक' में बदलें और एक कुंजी असाइन करें जो आपकी स्क्रीन साझा करते समय आपके माइक पर स्विच हो जाएगी।
- विभिन्न ब्राउज़रों के माध्यम से डिस्कॉर्ड का उपयोग करें: डिस्कॉर्ड ऐप स्पष्ट रूप से प्लेटफॉर्म तक पहुंचने के सर्वोत्तम तरीकों में से एक है और आपकी अधिकांश जरूरतों को पूरा करता है। हालाँकि, कुछ परिस्थितियों में, स्क्रीन और ऑडियो साझा करने के मामले में ब्राउज़र ने बेहतर काम किया है। कुछ ब्राउज़रों के साथ प्रयोग करने का प्रयास करें और देखें कि क्या समस्या हल हो गई है।
- अपने पीसी को पुनरारंभ करें: इंटरनेट पर सभी समस्या निवारण तकनीकों में से, अपने पीसी को पुनरारंभ करना एक शाश्वत क्लासिक है। रिबूट प्रक्रिया बहुत सारे छोटे बग से निपटती है और आपके सिस्टम को एक नई शुरुआत देती है। एक मौका है कि इस सरल और हानिरहित प्रक्रिया से आपकी कलह की समस्या को ठीक किया जा सकता है।
अक्सर पूछे जाने वाले प्रश्न (एफएक्यू)
Q1. मैं डिस्कॉर्ड स्क्रीन शेयरिंग में ऑडियो कैसे सक्षम करूं?
डिस्कॉर्ड स्क्रीन शेयरिंग में ऑडियो सक्षम करने के लिए, डिसॉर्डर यूजर सेटिंग्स पर जाएं और स्क्रीन के बाईं ओर पैनल से वॉयस और वीडियो टैब पर जाएं। ध्वनि सेटिंग्स के अंतर्गत, इनपुट वॉल्यूम स्लाइडर को उच्च मान पर खींचें। अब, जांचें कि आपके सिस्टम का माइक्रोफ़ोन ठीक से काम कर रहा है या नहीं। अंत में, आप ऑडियो के साथ डिस्कॉर्ड पर स्क्रीन शेयरिंग शुरू कर सकते हैं।
प्रश्न 2. मैं डिसॉर्डर स्क्रीन शेयर ऑडियो काम न करने की समस्या को कैसे ठीक करूं?
डिसॉर्डर स्क्रीन शेयर ऑडियो काम न करने की समस्या को ठीक करने के लिए, सुनिश्चित करें कि आप अपने पीसी पर नवीनतम ऑडियो ड्राइवरों का उपयोग कर रहे हैं। यदि आप पुराने या दोषपूर्ण ऑडियो ड्राइवरों का उपयोग कर रहे हैं, तो डिस्कॉर्ड पर स्क्रीन साझा करते समय आपको ऑडियो समस्याओं का सामना करना पड़ सकता है। इसके अलावा, सुनिश्चित करें कि आपने डिस्कॉर्ड ऐप को नवीनतम संस्करण में अपडेट किया है। अंत में, डिस्कॉर्ड ऐप पर स्क्रीन शेयर ऑडियो को ठीक करने के लिए, आप ऊपर दिए गए हमारे विस्तृत गाइड में सूचीबद्ध विधियों का पालन कर सकते हैं।
अनुशंसित:
- डिसॉर्डर माइक काम नहीं कर रहा है? इसे ठीक करने के 10 तरीके!
- कलह खुल नहीं रही है? कलह को ठीक करने के 7 तरीके से समस्या नहीं खुलेगी
- ASP.NET मशीन खाता क्या है? इसे कैसे मिटाएं?
- फिक्स फॉलआउट 4 मॉड काम नहीं कर रहा है
डिस्कॉर्ड में ऑडियो-संबंधी समस्याओं का अपना उचित हिस्सा है और प्रत्येक उपयोगकर्ता ने किसी न किसी बिंदु पर उनका अनुभव किया होगा। हालाँकि, ऊपर बताए गए चरणों के साथ, आपको स्क्रीन शेयरिंग के दौरान उत्पन्न होने वाली किसी भी ऑडियो समस्या से निपटने में सक्षम होना चाहिए।
हमें उम्मीद है कि यह मार्गदर्शिका मददगार थी और आप करने में सक्षम थे डिसॉर्डर स्क्रीन शेयर ऑडियो ठीक नहीं कर रहा है. यदि आप इस प्रक्रिया के दौरान खुद को संघर्ष करते हुए पाते हैं, तो टिप्पणियों के माध्यम से हमसे संपर्क करें और हम आपकी मदद करेंगे।