Google क्रोम में हाल के डाउनलोड कैसे देखें
अनेक वस्तुओं का संग्रह / / November 28, 2021
Google क्रोम दुनिया भर में लाखों उपयोगकर्ताओं के साथ सबसे शक्तिशाली ब्राउज़र एप्लिकेशन में से एक है। Google Chrome के पास ब्राउज़र बाज़ार में 60% से अधिक उपयोग हिस्सेदारी है। क्रोम विंडोज ऑपरेटिंग सिस्टम, एंड्रॉइड, आईओएस, क्रोम ओएस आदि जैसे कई प्लेटफॉर्म के लिए उपलब्ध है। यदि आप इस लेख को पढ़ रहे हैं, तो शायद आप भी उन उपयोगकर्ताओं में से एक हैं जो अपनी ब्राउज़िंग आवश्यकताओं के लिए क्रोम का उपयोग करते हैं।
हम आम तौर पर उन वेबसाइटों को ब्राउज़ करते हैं जहां से हम अपने कंप्यूटर पर फ़ाइल को ऑफ़लाइन देखने के लिए चित्र, वीडियो, संगीत आदि डाउनलोड करते हैं। लगभग सभी प्रकार के सॉफ़्टवेयर, गेम, वीडियो, ऑडियो प्रारूप और दस्तावेज़ बाद में आपके द्वारा डाउनलोड और उपयोग किए जा सकते हैं। लेकिन एक समस्या जो समय के साथ उठती है वह यह है कि हम आम तौर पर अपनी डाउनलोड की गई फाइलों को व्यवस्थित नहीं करते हैं। परिणामस्वरूप, जब हम कोई फ़ाइल डाउनलोड करते हैं, तो हमें यह पता लगाना मुश्किल हो सकता है कि क्या उसी फ़ोल्डर में पहले से डाउनलोड की गई सैकड़ों फ़ाइलें हैं। यदि आप उसी समस्या से जूझ रहे हैं तो चिंता न करें क्योंकि आज हम चर्चा करेंगे कि Google क्रोम में अपने हाल के डाउनलोड कैसे जांचें।
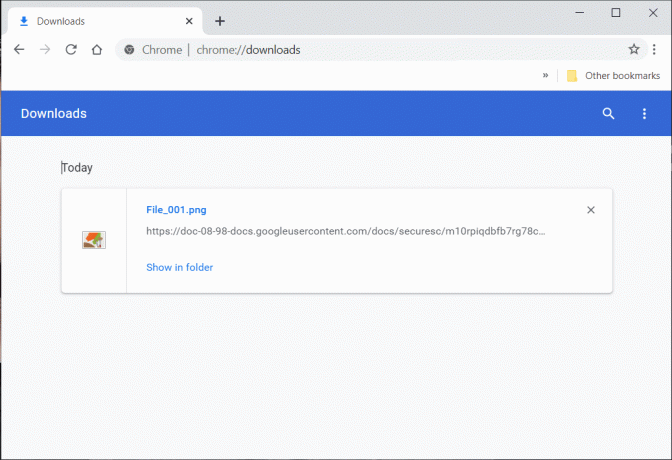
अंतर्वस्तु
- Google क्रोम में हाल के डाउनलोड कैसे देखें
- #1. क्रोम में अपने हाल के डाउनलोड की जांच करें
- #2. डाउनलोड फ़ोल्डर तक पहुंचें
- #3. डाउनलोड की गई फ़ाइल के लिए खोजें
- #4. डिफ़ॉल्ट डाउनलोड स्थान बदलें
- #5. अपने डाउनलोड साफ़ करें
Google क्रोम में हाल के डाउनलोड कैसे देखें
आप अपने द्वारा डाउनलोड की गई फ़ाइलों को सीधे अपने Google क्रोम ब्राउज़र से एक्सेस कर सकते हैं, या आप अपने सिस्टम से फ़ाइल पर नेविगेट भी कर सकते हैं। आइए देखें कि अपने हाल के Google Chrome डाउनलोड कैसे एक्सेस करें:
#1. क्रोम में अपने हाल के डाउनलोड की जांच करें
क्या आप जानते हैं कि आपके हाल के डाउनलोड को सीधे आपके ब्राउज़र से आसानी से एक्सेस किया जा सकता है? हाँ, Chrome उन फ़ाइलों का रिकॉर्ड रखता है जिन्हें आप ब्राउज़र का उपयोग करके डाउनलोड करते हैं।
1. गूगल क्रोम खोलें और फिर पर क्लिक करें थ्री-डॉट मेनू क्रोम विंडो के ऊपरी दाएं कोने से और फिर पर क्लिक करें डाउनलोड.
ध्यान दें: यदि आप Android स्मार्टफ़ोन के लिए Google Chrome एप्लिकेशन का उपयोग करते हैं तो यह प्रक्रिया समान है।
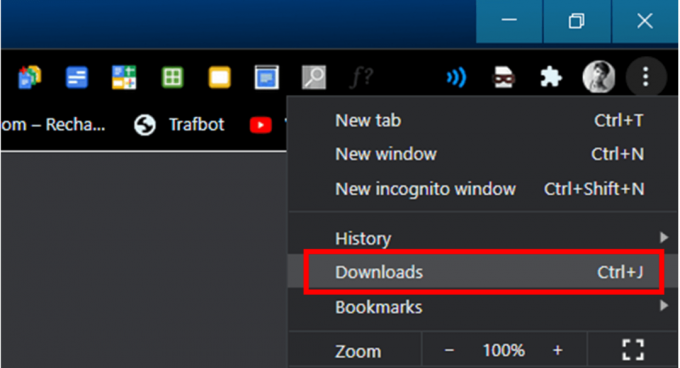
2. वैकल्पिक रूप से, आप के कुंजी संयोजन को दबाकर सीधे क्रोम डाउनलोड अनुभाग तक पहुंच सकते हैं Ctrl + जे अपने कीबोर्ड पर। जब आप दबाते हैं Ctrl + जे क्रोम में, डाउनलोड खंड दिखाई देगा। यदि आप macOS चलाते हैं तो आपको उपयोग करने की आवश्यकता है + शिफ्ट + जे कुंजी संयोजन।
3. एक्सेस करने का दूसरा तरीका डाउनलोड पता बार का उपयोग करके Google क्रोम का अनुभाग। क्रोम के एड्रेस बार में chrome://downloads/ टाइप करें और एंटर की दबाएं।

आपका क्रोम डाउनलोड इतिहास दिखाई देगा, यहां से आप अपनी हाल ही में डाउनलोड की गई फाइलें पा सकते हैं। आप डाउनलोड अनुभाग से फ़ाइल पर क्लिक करके सीधे अपनी फ़ाइलों तक पहुँच सकते हैं। या फिर, पर क्लिक करें फ़ोल्डर में दिखाओ विकल्प जो उस फ़ोल्डर को खोलेगा जिसमें डाउनलोड की गई फ़ाइल है (विशेष फ़ाइल हाइलाइट की जाएगी)।

#2. डाउनलोड फ़ोल्डर तक पहुंचें
जिन फ़ाइलों और फ़ोल्डरों को आप क्रोम का उपयोग करके इंटरनेट से डाउनलोड करते हैं, वे एक विशेष स्थान पर सहेजे जाएंगे (डाउनलोड फ़ोल्डर) अपने पीसी या Android उपकरणों पर।
विंडोज पीसी पर: डिफ़ॉल्ट रूप से, आपकी डाउनलोड की गई फ़ाइलें आपके विंडोज 10 पीसी पर डाउनलोड नामक फ़ोल्डर में सहेजी जाएंगी। फ़ाइल एक्सप्लोरर (यह पीसी) खोलें और फिर C:\Users\Your_Username\Downloads पर नेविगेट करें।
मैकोज़ पर: यदि आप macOS चलाते हैं, तो आप आसानी से एक्सेस कर सकते हैं डाउनलोड से फ़ोल्डर गोदी।
Android उपकरणों पर: अपने खुले फ़ाइल प्रबंधक ऐप या कोई भी तृतीय-पक्ष ऐप जिसका उपयोग आप अपनी फ़ाइलों तक पहुँचने के लिए करते हैं। अपने आंतरिक संग्रहण पर, आप एक फ़ोल्डर ढूंढ सकते हैं जिसे कहा जाता है डाउनलोड।
#3. डाउनलोड की गई फ़ाइल के लिए खोजें
Google Chrome में हाल के डाउनलोड देखने का दूसरा तरीका है अपने कंप्यूटर के खोज विकल्प का उपयोग करना:
1. यदि आप डाउनलोड की गई फ़ाइल का नाम जानते हैं, तो आप विशेष फ़ाइल को खोजने के लिए फ़ाइल एक्सप्लोरर खोज का उपयोग कर सकते हैं।
2. MacOS सिस्टम पर, पर क्लिक करें स्पॉटलाइट आइकन और फिर खोज के लिए फ़ाइल नाम इनपुट करें।
3. Android स्मार्टफ़ोन पर, आप फ़ाइल खोजने के लिए फ़ाइल एक्सप्लोरर ऐप का उपयोग कर सकते हैं।
4. एक आईपैड या आईफोन में, डाउनलोड की गई फाइलों को फाइल के प्रकार के आधार पर विभिन्न ऐप्स के माध्यम से एक्सेस किया जा सकता है। उदाहरण के लिए, यदि आप कोई चित्र डाउनलोड करते हैं, तो आप फ़ोटो ऐप का उपयोग करके चित्र ढूंढ सकते हैं। इसी तरह, डाउनलोड किए गए गानों को म्यूजिक ऐप के जरिए एक्सेस किया जा सकता है।
#4. डिफ़ॉल्ट डाउनलोड स्थान बदलें
यदि डिफ़ॉल्ट डाउनलोड फ़ोल्डर आपकी आवश्यकताओं को पूरा नहीं करता है तो आप डाउनलोड फ़ोल्डर का स्थान बदल सकते हैं। अपने ब्राउज़र की सेटिंग में बदलाव करके, आप उस स्थान को बदल सकते हैं जहां डाउनलोड की गई फ़ाइलें डिफ़ॉल्ट रूप से संग्रहीत की जाती हैं। डिफ़ॉल्ट डाउनलोड स्थान बदलने के लिए,
1. गूगल क्रोम खोलें और फिर पर क्लिक करें थ्री-डॉट मेनू क्रोम विंडो के ऊपरी दाएं कोने से और फिर पर क्लिक करें समायोजन.
2. वैकल्पिक रूप से, आप पता बार में यह URL chrome://settings/ दर्ज कर सकते हैं।
3. नीचे की ओर स्क्रॉल करें समायोजन पेज और फिर पर क्लिक करें उन्नत संपर्क।

4. इसका विस्तार करें उन्नत सेटिंग्स और फिर नाम के अनुभाग का पता लगाएं डाउनलोड।
5. डाउनलोड अनुभाग के तहत “पर क्लिक करेंपरिवर्तनस्थान सेटिंग्स के तहत "बटन।
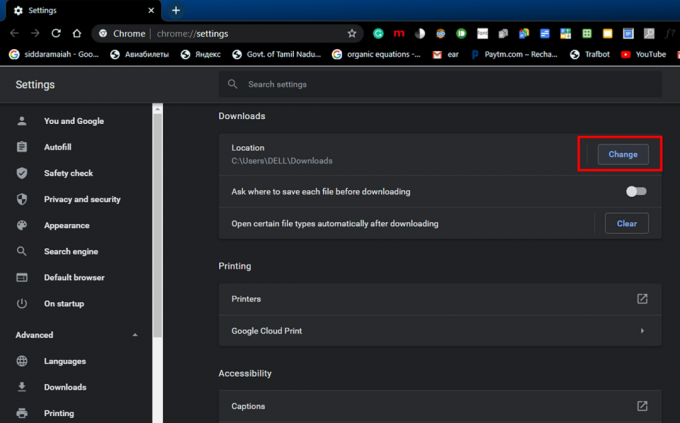
6. अभी एक फ़ोल्डर चुनें जहाँ आप चाहते हैं कि डाउनलोड की गई फ़ाइलें डिफ़ॉल्ट रूप से दिखाई दें। उस फ़ोल्डर में नेविगेट करें और पर क्लिक करें फोल्डर का चयन करें बटन। अब से, जब भी आप कोई फ़ाइल या फ़ोल्डर डाउनलोड करते हैं, तो आपका सिस्टम इस नए स्थान पर फ़ाइल को स्वचालित रूप से सहेज लेगा।

7. सुनिश्चित करें कि स्थान बदल गया है, फिर बंद करें समायोजन खिड़की।
8. अगर आप चाहते हैं Google Chrome पूछेगा कि आपकी फ़ाइल को कहाँ सहेजना है जब भी आप डाउनलोड करें तो उसके लिए निर्दिष्ट विकल्प के पास टॉगल सक्षम करें (स्क्रीनशॉट देखें)।

9. अब जब भी आप किसी फ़ाइल को डाउनलोड करना चुनते हैं, तो Google Chrome स्वचालित रूप से आपको यह चुनने के लिए संकेत देगा कि फ़ाइल को कहाँ सहेजना है।
#5. अपने डाउनलोड साफ़ करें
यदि आप अपने द्वारा डाउनलोड की गई फ़ाइलों की सूची को साफ़ करना चाहते हैं,
1. डाउनलोड खोलें फिर पर क्लिक करें तीन-बिंदीदार आइकन पृष्ठ के ऊपरी-दाएँ कोने पर उपलब्ध है और चुनें सभी साफ करें।

2. यदि आप केवल एक विशेष प्रविष्टि को क्लियर करना चाहते हैं तो पर क्लिक करें बंद करें बटन (एक्स बटन) उस प्रविष्टि के पास।

3. आप अपना ब्राउज़िंग इतिहास साफ़ करके अपना डाउनलोड इतिहास भी साफ़ कर सकते हैं। सुनिश्चित करें कि आपने जाँच की है इतिहास डाउनलोड करें विकल्प जब आप अपना ब्राउज़िंग इतिहास साफ़ करते हैं।
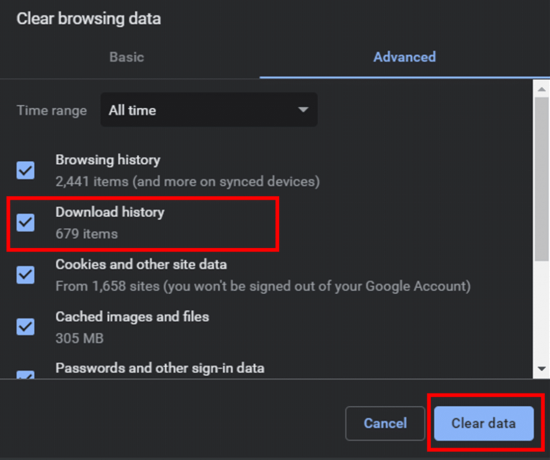
ध्यान दें: डाउनलोड हिस्ट्री को क्लियर करने से डाउनलोड की गई फाइल या मीडिया आपके सिस्टम से डिलीट नहीं होगी। यह केवल उन फ़ाइलों के इतिहास को साफ़ कर देगा जिन्हें आपने Google Chrome में डाउनलोड किया है। हालाँकि, वास्तविक फ़ाइल अभी भी आपके सिस्टम पर बनी रहेगी जहाँ इसे सहेजा गया था।
अनुशंसित:
- मैं अपने Google क्लाउड तक कैसे पहुँच सकता हूँ?
- Google या जीमेल प्रोफाइल पिक्चर कैसे निकालें?
- Spotify प्रोफाइल पिक्चर बदलने के 3 तरीके
हमें उम्मीद है कि यह लेख मददगार था और आप करने में सक्षम थे Google Chrome पर अपने हाल के डाउनलोड देखें या देखें बिना किसी कठिनाई के। यदि आपके कोई प्रश्न या सुझाव हैं तो बेझिझक टिप्पणी अनुभाग का उपयोग करके पहुंचें।



