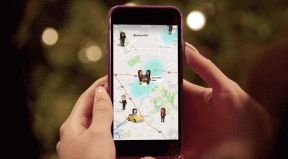फिक्स वायरलेस एक्सबॉक्स वन कंट्रोलर को विंडोज 10 के लिए पिन की आवश्यकता होती है
अनेक वस्तुओं का संग्रह / / November 28, 2021
यदि आपके वायरलेस एक्सबॉक्स वन कंट्रोलर को कनेक्ट करने के लिए विंडोज 10 के लिए पिन की आवश्यकता है तो आप मुश्किल में हैं। चिंता न करें आप नीचे सूचीबद्ध विधियों का पालन करके इस समस्या को आसानी से ठीक कर सकते हैं।
Microsoft द्वारा ही विकसित किया जा रहा Xbox, Microsoft Windows लैपटॉप या डेस्कटॉप पर युग्मित करना और उपयोग करना अपेक्षाकृत आसान है। यह ज्यादातर मामलों में त्रुटिपूर्ण रूप से काम करता है और इसे पहले उपयोग पर स्थापित करने के लिए अधिक तकनीकी ज्ञान की आवश्यकता नहीं होती है। यदि आप विशिष्ट गेम के लिए कीबोर्ड और माउस पर वायरलेस या वायर्ड नियंत्रक पसंद करते हैं, तो Xbox नियंत्रक को अपने गेमिंग पीसी या लैपटॉप से कनेक्ट करना खरीदारी करने के बजाय एक बढ़िया विकल्प है पीसी के लिए बनाया गया एक और नियंत्रक, खासकर जब आपके पास पहले से ही एक Xbox है।

कभी-कभी, Xbox नियंत्रक को कनेक्ट करना और इसे काम पर लाना उतना आसान नहीं होता जितना यह लग सकता है। कॉन्फ़िगरेशन को समाप्त करने के लिए सेटअप को कुछ पिन की आवश्यकता हो सकती है, और आपको कहीं भी पिन के बारे में कोई प्रासंगिक जानकारी नहीं मिल सकती है। तब आप क्या करते हो?
अंतर्वस्तु
- फिक्स वायरलेस एक्सबॉक्स वन कंट्रोलर को विंडोज 10 के लिए पिन की आवश्यकता होती है
- # चरण 1
- # चरण 2
- 1. वायरलेस (ब्लूटूथ) कनेक्शन के लिए:
- 2. वायर्ड कनेक्शन के लिए:
- 3. वायरलेस कनेक्शन के लिए (Xbox one एडेप्टर):
फिक्स वायरलेस एक्सबॉक्स वन कंट्रोलर को विंडोज 10 के लिए पिन की आवश्यकता होती है
विंडोज 10 पीसी के साथ Xbox One नियंत्रक को सही ढंग से कॉन्फ़िगर करने के लिए चरण-दर-चरण दृष्टिकोण यहां दिया गया है।
# चरण 1
सबसे पहले, आपको Xbox नियंत्रक को डिस्कनेक्ट करने और उसके ड्राइवरों को पूरी तरह से अनइंस्टॉल करने की आवश्यकता है। ऐसा करने के लिए,
1. डिवाइस मैनेजर का उपयोग करके खोलें विंडोज की + एक्स और क्लिक करें डिवाइस प्रबंधनआर से मेन्यू।

2. दाएँ क्लिक करें पर एक्सबॉक्स नियंत्रक में सूचीबद्ध जुड़े उपकरणों की सूची, और क्लिक करें डिवाइस को अनइंस्टॉल करें।
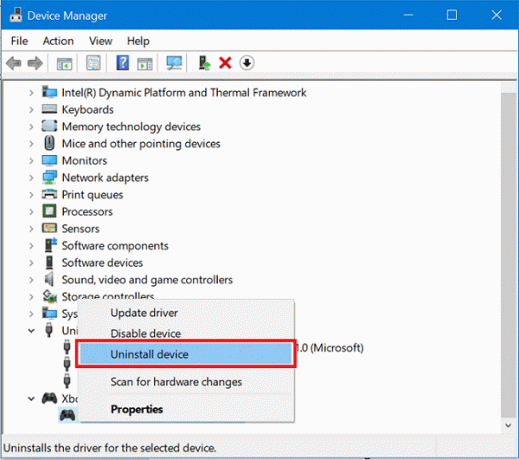
3. डिवाइस को अभी तक कनेक्ट न करें, और रीबूट NS विंडोज 10 पीसी।
# चरण 2
चलिए अब फर्मवेयर अपडेट करें Xbox एक नियंत्रक पर।
1. Xbox बटन दबाए रखें अपने Xbox एक नियंत्रक पर इसे बंद करें पूरी तरह। इसे कुछ मिनट के लिए बंद रख दें। आप भी कर सकते हैं नियंत्रक से बैटरी निकालें और इसे कुछ मिनटों के लिए छोड़ दें।
2. अभी चालू करो Xbox एक नियंत्रक का उपयोग कर एक्सबॉक्स बटन।

3. माइक्रो यूएसबी केबल कनेक्ट करें ड्राइवरों को अपडेट करने के लिए एक्सबॉक्स वन कंट्रोलर के माइक्रो यूएसबी पोर्ट और एक्सबॉक्स यूएसबी पोर्ट के बीच।
4. मैन्युअल रूप से अपडेट की जांच करने के लिए, खोलें समायोजन पर एक्सबॉक्स वन. के लिए जाओ किनेक्ट और डिवाइस, और फिर करने के लिए उपकरण और सहायक उपकरण. अपने नियंत्रक का चयन करें और ड्राइवरों को अपडेट करें।
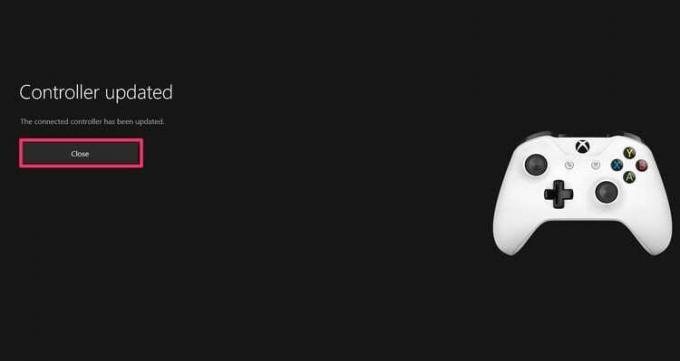
फिर से अपने नियंत्रक को जोड़ने का प्रयास करें और देखें कि क्या आप करने में सक्षम हैं फिक्स वायरलेस एक्सबॉक्स वन कंट्रोलर को विंडोज 10 इश्यू के लिए पिन की आवश्यकता होती है।
1. वायरलेस (ब्लूटूथ) कनेक्शन के लिए:
सुनिश्चित करें कि विंडोज 10 पीसी, साथ ही एक्सबॉक्स वन कंट्रोलर में नवीनतम अपडेटेड फर्मवेयर स्थापित है। एक बार जब आप इसे सत्यापित कर लेते हैं,
1. दबाएं एक्सबॉक्स बटन पर एक्सबॉक्स वन कंट्रोलर प्रति जुडिये पीसी को।
2. विंडोज मशीन पर, पर क्लिक करें अधिसूचना आइकन अधिसूचना शेड खोलने के लिए स्क्रीन के नीचे दाईं ओर। फिर दाएँ क्लिक करें पर ब्लूटूथ आईसीओn और खोलें ब्लूटूथ सेटिंग्स।
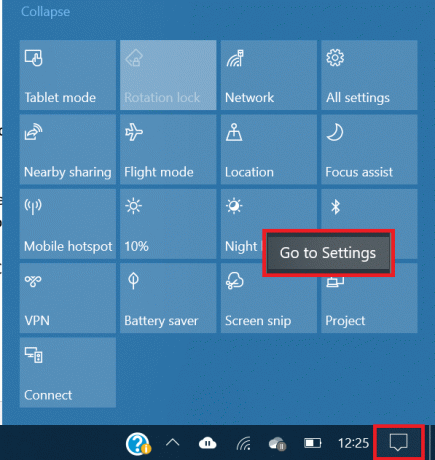
4. सक्षम ब्लूटूथ और क्लिक करें डिवाइस जोडे।
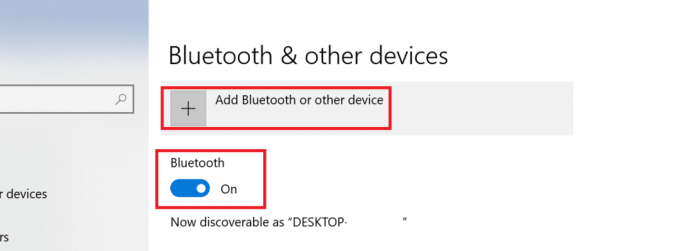
5. को चुनिए बाकि सब कुछ विकल्प, और वायरलेस Xbox एक नियंत्रक के पता लगाने के लिए प्रतीक्षा करें। कनेक्ट बटन को दबाकर रखें माइक्रो के पास यूएसबी पोर्ट नियंत्रक के लिए जबकि विंडोज 10 नियंत्रक की खोज करता है।
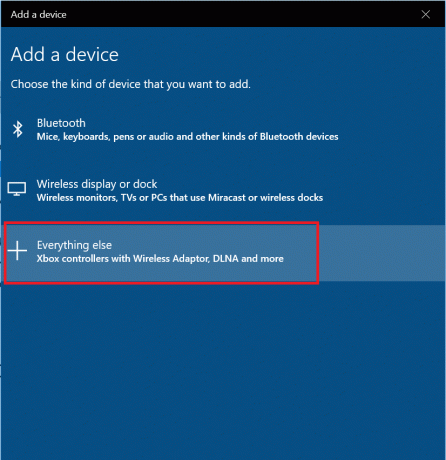
6. संकेत के अनुसार प्रक्रिया समाप्त करें, और एक्सबॉक्स वन कंट्रोलर जाना अच्छा रहेगा!
यह भी पढ़ें:मल्टीमीडिया ऑडियो कंट्रोलर ड्राइवर समस्या को ठीक करें
2. वायर्ड कनेक्शन के लिए:
1. माइक्रो USB केबल का उपयोग करके अपने Xbox One कंट्रोलर को अपने कंप्यूटर से कनेक्ट करें।
2. Xbox एक कंट्रोलर के लिए ड्राइवर या फर्मवेयर अपडेट स्वचालित रूप से इंस्टॉल हो जाएगा। यदि वे डिफ़ॉल्ट रूप से स्थापित नहीं हैं, तो पर जाएँ अद्यतन केंद्र विंडोज 10 सेटिंग्स एप्लिकेशन और लंबित अपडेट डाउनलोड और इंस्टॉल करें।रीबूट स्थापना के बाद और नियंत्रक को फिर से कनेक्ट करें।
3. दबाएं इसे प्रारंभ करने के लिए नियंत्रक पर Xbox बटन. आपका नियंत्रक उपयोग के लिए तैयार हो जाएगा, और अब आप नियंत्रक का उपयोग करके गेम खेल सकते हैं। यदि नियंत्रक पर प्रकाश झपकाता है या बंद हो जाता है, तो नियंत्रक की शक्ति कम हो सकती है, और इसका उपयोग करने से पहले आपको इसे पहले चार्ज करना होगा।
3. वायरलेस कनेक्शन के लिए (Xbox one एडेप्टर):
1. कनेक्ट करें पीसी के लिए एक्सबॉक्स वन एडॉप्टर. यदि यह पहले से ही मशीन के अंदर स्थापित या एम्बेडेड है, इसे चालू करो।
2. को खोलो ब्लूटूथ सेटिंग्स विंडोज 10 मशीन पर। ऐसा करने के लिए, दाएँ क्लिक करें पर ब्लूटूथ आइकन में अधिसूचना छाया और क्लिक करें सेटिंग्स में जाओ।
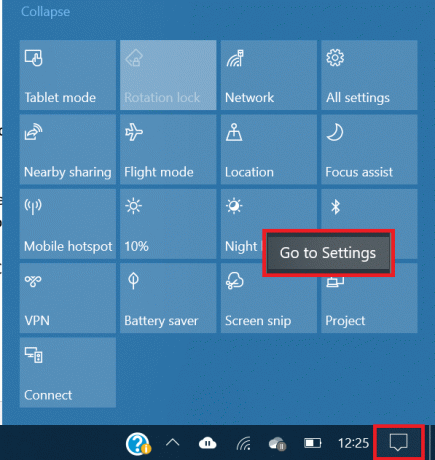
3. इब्लूटूथ सक्षम करें. कनेक्ट बटन को दबाकर रखें अपने पर एक्सबॉक्स वन कंट्रोलर. डिवाइस को स्वचालित रूप से आपके विंडोज 10 सिस्टम द्वारा पता लगाया और स्थापित किया जाना चाहिए। यदि नहीं, तो क्लिक करें डिवाइस जोडे और अगले चरण पर जारी रखें।
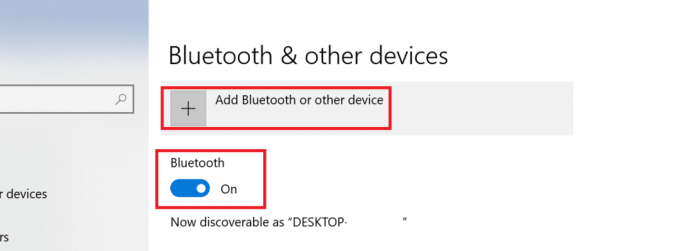
4. चुनना बाकि सब कुछ सूची से। अब विंडोज 10 सिस्टम कनेक्ट करने के लिए उपलब्ध डिवाइस की खोज करेगा। Xbox एक नियंत्रक चुनें एक बार देखने के बाद पता चला। दोबारा, यदि Xbox एक नियंत्रक की रोशनी चमकती है या बंद है, तो इसे पूरी तरह चार्ज करें और इसे चालू करें और इस प्रक्रिया को दोहराएं। एक्सबॉक्स वन कंट्रोलर को विंडोज 10 लैपटॉप या डेस्कटॉप से कनेक्ट करने के लिए किसी पिन की जरूरत नहीं होगी।
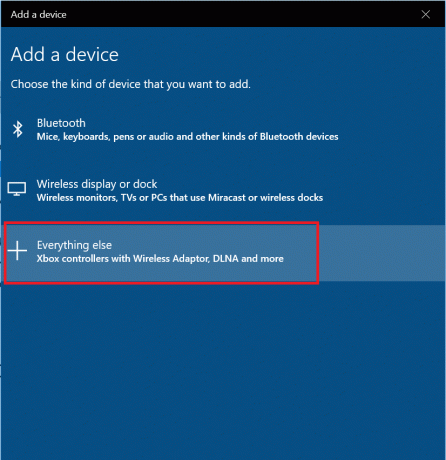
यह भी पढ़ें:10 सर्वश्रेष्ठ एंड्रॉइड ऑफलाइन मल्टीप्लेयर गेम्स 2020
यह किसी पिन की आवश्यकता के बिना विंडोज 10 पीसी पर एक्सबॉक्स वन कंट्रोलर को स्थापित करने और उपयोग करने के लिए हमारे गाइड को लपेटता है। यदि पिन डालने का कोई संकेत है, तो फिर से शुरू करें और अन्य विधियों का उपयोग करें। Xbox One कंट्रोलर पर फ़र्मवेयर को अपडेट करने या विंडोज 10 ऑपरेटिंग सिस्टम को अपडेट करने जितना आसान एक फिक्स काम कर सकता है, इसलिए उन्हें भी आज़माना सुनिश्चित करें।
यदि आपको अभी भी Xbox One नियंत्रक को अपने Windows 10 लैपटॉप या डेस्कटॉप के साथ युग्मित करने में समस्या आ रही है, तो आप कोशिश कर सकते हैं यह देखने के लिए नियंत्रक या पीसी की अदला-बदली करना कि नियंत्रक दूसरे पीसी पर काम करता है या कोई अन्य नियंत्रक उस पर काम करता है एक ही पीसी। एक बार जब आप अपराधी का पता लगा लेते हैं, तो समस्या को ठीक करना आसान हो जाएगा।
माइक्रोसॉफ्ट ने Xbox One पर उपलब्ध गेम्स को विंडोज पीसी पर भी खेलने के लिए खोलने की दिशा में सही दिशा में प्रयास किए हैं। पीसी में आसानी से अपग्रेड करने योग्य हार्डवेयर का एक अतिरिक्त लाभ होता है, और आम तौर पर Xbox One जैसे गेम कंसोल की तुलना में उच्च कंप्यूटिंग शक्ति होती है। भले ही यह गेमिंग कंसोल की तुलना में कम पोर्टेबल है, पीसी को कई गेमर्स कभी-कभी पसंद करते हैं और अपने गेमिंग पीसी पर Xbox One नियंत्रकों का उपयोग करने का विशेषाधिकार प्राप्त करना एक स्वागत योग्य कार्यक्षमता है ज़रूर।