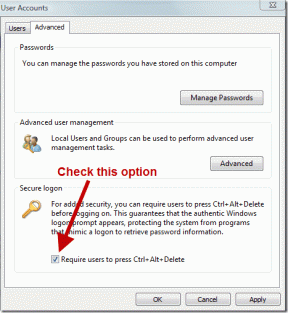माइक्रोसॉफ्ट ऑफिस को नए कंप्यूटर में कैसे ट्रांसफर करें?
अनेक वस्तुओं का संग्रह / / November 28, 2021
माइक्रोसॉफ्ट ऑफिस निस्संदेह सबसे अच्छी उत्पादकता/व्यावसायिक अनुप्रयोग सुइट्स में से एक है। मूल रूप से 1990 में जारी किया गया, कार्यालय में काफी कुछ उन्नयन हुए हैं और यह विभिन्न संस्करणों और लाइसेंसों में उपलब्ध है जो किसी की ज़रूरतों पर निर्भर करता है। यह एक सदस्यता-आधारित मॉडल का अनुसरण करता है और उपयोगकर्ताओं को कई प्रणालियों पर एप्लिकेशन सूट स्थापित करने की अनुमति देने वाले लाइसेंस भी उपलब्ध कराए गए हैं। मल्टी-डिवाइस लाइसेंस आमतौर पर व्यवसायों द्वारा पसंद किए जाते हैं जबकि व्यक्ति अक्सर एकल डिवाइस लाइसेंस का विकल्प चुनते हैं।
Office सुइट जितना महान है, चीजें जटिल हो जाती हैं जब उपयोगकर्ता को अपने कार्यालय की स्थापना को दूसरे/नए कंप्यूटर पर स्थानांतरित करना पड़ता है। कार्यालय को स्थानांतरित करते समय उपयोगकर्ता को अपने आधिकारिक लाइसेंस में गड़बड़ी न करने के लिए अत्यधिक सावधान रहने की आवश्यकता है। जबकि नए संस्करणों (कार्यालय 365 और कार्यालय 2016) के लिए स्थानांतरण प्रक्रिया को आसान बना दिया गया है, पुराने संस्करणों (कार्यालय 2010 और कार्यालय 2013) के लिए प्रक्रिया थोड़ी जटिल है।
फिर भी, इस लेख में, हम आपको दिखाएंगे कि लाइसेंस को खराब किए बिना Microsoft Office (सभी संस्करण) को एक नए कंप्यूटर में कैसे स्थानांतरित किया जाए।
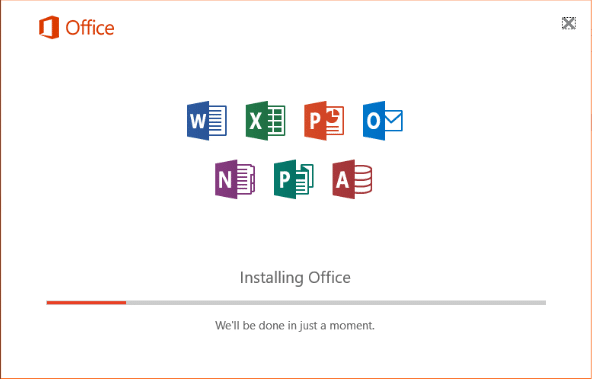
अंतर्वस्तु
- माइक्रोसॉफ्ट ऑफिस 2010 और 2013 को नए कंप्यूटर में कैसे ट्रांसफर करें?
- अपने Microsoft Office लाइसेंस प्रकार की जाँच करें
- अपने कार्यालय लाइसेंस की अनुमत स्थापनाओं और हस्तांतरणीयता की संख्या की जाँच करें
- माइक्रोसॉफ्ट ऑफिस 2010 या ऑफिस 2013 लाइसेंस ट्रांसफर करें
- Microsoft Office 365 या Office 2016 को किसी नए कंप्यूटर पर स्थानांतरित करें
माइक्रोसॉफ्ट ऑफिस 2010 और 2013 को नए कंप्यूटर में कैसे ट्रांसफर करें?
इससे पहले कि हम Office 2010 और 2013 को स्थानांतरित करने के चरणों में आगे बढ़ें, कुछ पूर्वापेक्षाएँ हैं।
1. आपके पास Office के लिए संस्थापन मीडिया (डिस्क या फ़ाइल) होना चाहिए।
2. Office को सक्रिय करने के लिए स्थापना मीडिया से मेल खाने वाली 25 अंकों की उत्पाद कुंजी का पता होना चाहिए।
3. आपके पास जो लाइसेंस प्रकार है वह हस्तांतरणीय होना चाहिए या समवर्ती इंस्टॉल का समर्थन करना चाहिए।
जैसा कि पहले उल्लेख किया गया है, Microsoft उपयोगकर्ता की आवश्यकता के आधार पर विभिन्न प्रकार के Office लाइसेंस बेचता है। प्रत्येक लाइसेंस सूट में शामिल आवेदनों की संख्या, अनुमत प्रतिष्ठानों की संख्या, हस्तांतरणीयता, आदि के आधार पर दूसरे से भिन्न होता है। Microsoft द्वारा बेचे जाने वाले सबसे लोकप्रिय Office लाइसेंसों की सूची नीचे दी गई है:
- पूर्ण उत्पाद पैक (FPP)
- घरेलू उपयोग कार्यक्रम (एचयूपी)
- मूल उपकरण निर्माता (OEM)
- उत्पाद कुंजी कार्ड (पीकेसी)
- पॉइंट ऑफ़ सेल एक्टिवेशन (POSA)
- शैक्षणिक
- इलेक्ट्रॉनिक सॉफ्टवेयर डाउनलोड (ईएसडी)
- पुनर्विक्रय के लिए नहीं (एनएफआर)
उपरोक्त सभी लाइसेंस प्रकारों में से, पूर्ण उत्पाद पैक (FPP), घरेलू उपयोग कार्यक्रम (HUP), उत्पाद कुंजी कार्ड (PKC), पॉइंट ऑफ़ सेल एक्टिवेशन (POSA), और इलेक्ट्रॉनिक सॉफ़्टवेयर डाउनलोड (ESD) दूसरे को ऑफिस ट्रांसफर की अनुमति देते हैं संगणक। शेष लाइसेंस, दुर्भाग्य से, स्थानांतरित नहीं किए जा सकते।
अपने Microsoft Office लाइसेंस प्रकार की जाँच करें
यदि आपको पता नहीं है या आपको अपना कार्यालय लाइसेंस प्रकार याद नहीं है, तो इसे पकड़ने के लिए नीचे दी गई विधि का पालन करें-
1. स्टार्ट बटन पर क्लिक करें (या विंडोज की + एस दबाएं), खोजें सही कमाण्ड और क्लिक करें व्यवस्थापक के रूप में चलाओ जब खोज परिणाम वापस आता है। वैकल्पिक रूप से, रन डायलॉग बॉक्स में cmd टाइप करें और ctrl + Shift + एंटर दबाएं।

किसी भी स्थिति में, कमांड प्रॉम्प्ट को आपके सिस्टम में परिवर्तन करने की अनुमति देने के लिए अनुरोध करने वाला एक उपयोगकर्ता खाता नियंत्रण पॉपअप दिखाई देगा। पर क्लिक करें हां अनुमति देने के लिए।
2. Office लाइसेंस प्रकार को सत्यापित करने के लिए, हमें कमांड प्रॉम्प्ट में Office स्थापना फ़ोल्डर में नेविगेट करना होगा।
ध्यान दें: आम तौर पर, माइक्रोसॉफ्ट ऑफिस फ़ोल्डर सी ड्राइव में प्रोग्राम फाइल फ़ोल्डर के अंदर पाया जा सकता है; लेकिन अगर स्थापना के समय एक कस्टम पथ सेट किया गया था, तो आपको फ़ाइल एक्सप्लोरर के आसपास जासूसी करने और सटीक पथ खोजने की आवश्यकता हो सकती है।
3. एक बार जब आपके पास सटीक इंस्टॉलेशन पथ नोट हो जाए, तो टाइप करें "सीडी \ + कार्यालय फ़ोल्डर पथ” कमांड प्रॉम्प्ट में और एंटर दबाएं।
4. अंत में, नीचे दिया गया कमांड टाइप करें और अपना ऑफिस लाइसेंस प्रकार जानने के लिए एंटर दबाएं।
cscript ospp.vbs /dstatus
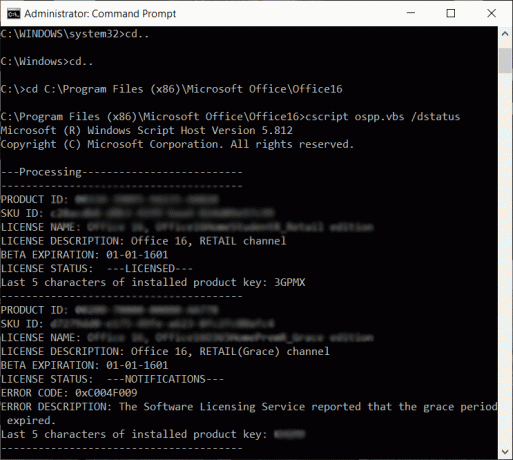
कमांड प्रॉम्प्ट को परिणाम वापस करने में कुछ समय लगेगा। एक बार ऐसा हो जाने पर, लाइसेंस नाम और लाइसेंस विवरण मानों की सावधानीपूर्वक जांच करें। यदि आप "खुदरा" या "FPP" शब्द देखते हैं, तो आप अपने कार्यालय की स्थापना को दूसरे पीसी पर ले जा सकते हैं।
यह भी पढ़ें:Microsoft Word ने काम करना बंद कर दिया है [हल किया]
अपने कार्यालय लाइसेंस की अनुमत स्थापनाओं और हस्तांतरणीयता की संख्या की जाँच करें
वक्र से आगे निकलने के लिए, माइक्रोसॉफ्ट ने एक ही समय में दो अलग-अलग कंप्यूटरों पर सभी ऑफिस 10 लाइसेंस स्थापित करने की अनुमति देना शुरू कर दिया। होम और स्टूडेंट बंडल जैसे कुछ लाइसेंसों को 3 समवर्ती इंस्टॉल तक की अनुमति दी गई थी। इसलिए यदि आपके पास Office 2010 लाइसेंस है, तो हो सकता है कि आपको इसे स्थानांतरित करने की आवश्यकता न हो, लेकिन इसके बजाय आप इसे सीधे किसी अन्य कंप्यूटर पर स्थापित कर सकते हैं।
हालांकि Office 2013 लाइसेंस के मामले में ऐसा नहीं है। Microsoft ने कई इंस्टॉल वापस ले लिए और बंडल/लाइसेंस के प्रकार के बावजूद, प्रति लाइसेंस केवल एक ही इंस्टॉल की अनुमति देता है।
समवर्ती स्थापनाओं के अलावा, कार्यालय लाइसेंस भी उनकी हस्तांतरणीयता की विशेषता है। हालांकि, केवल खुदरा लाइसेंस हस्तांतरणीय हैं। कुल अनुमत प्रतिष्ठानों की संख्या और प्रत्येक लाइसेंस प्रकार की हस्तांतरणीयता के बारे में जानकारी के लिए नीचे दी गई छवि देखें।

माइक्रोसॉफ्ट ऑफिस 2010 या ऑफिस 2013 लाइसेंस ट्रांसफर करें
एक बार जब आप यह पता लगा लेते हैं कि आपके पास किस प्रकार का कार्यालय लाइसेंस है और यह हस्तांतरणीय है या नहीं, तो यह वास्तविक हस्तांतरण प्रक्रिया को पूरा करने का समय है। साथ ही, उत्पाद कुंजी को संभाल कर रखना याद रखें क्योंकि आपको अपने लाइसेंस की वैधता साबित करने और कार्यालय को सक्रिय करने के लिए इसकी आवश्यकता होगी।
उत्पाद कुंजी इंस्टॉलेशन मीडिया के कंटेनर के अंदर पाई जा सकती है और यदि लाइसेंस ऑनलाइन डाउनलोड/खरीदा गया था, तो उत्पाद कुंजी खरीद रिकॉर्ड/रसीद पर स्थित हो सकती है। ऐसे कई तृतीय-पक्ष एप्लिकेशन भी हैं जो आपके वर्तमान Office स्थापनाओं की उत्पाद कुंजी पुनर्प्राप्त करने में आपकी सहायता कर सकते हैं। कुंजी खोजक तथा उत्पाद - विंडोज/एमएस-ऑफिस की खोई हुई उत्पाद कुंजी (सीडी-की) पुनर्प्राप्त करें दो सबसे लोकप्रिय उत्पाद कुंजी पुनर्प्राप्ति सॉफ़्टवेयर हैं।
अंत में, Microsoft Office 2010 और 2013 को एक नए कंप्यूटर में स्थानांतरित करने के लिए:
1. हम आपके वर्तमान कंप्यूटर से Microsoft Office की स्थापना रद्द करके प्रारंभ करते हैं। प्रकार कंट्रोल पैनल विंडोज़ सर्च बार में और सर्च वापस आने पर ओपन पर क्लिक करें।
2. नियंत्रण कक्ष में, खोलें कार्यक्रम और विशेषताएं.
3. स्थापित अनुप्रयोगों की सूची में Microsoft Office 2010 या Microsoft Office 2013 का पता लगाएँ। दाएँ क्लिक करें उस पर और चुनें स्थापना रद्द करें।

4. अब, अपने नए कंप्यूटर पर स्विच करें (जिस पर आप अपना माइक्रोसॉफ्ट ऑफिस इंस्टॉलेशन ट्रांसफर करना चाहते हैं) और उस पर ऑफिस की किसी भी फ्री ट्रायल कॉपी की जांच करें। अगर आपको कोई मिल जाए, स्थापना रद्द करें यह उपरोक्त प्रक्रिया का पालन कर रहा है।
5. माइक्रोसॉफ्ट ऑफिस स्थापित करें नए कंप्यूटर पर इंस्टॉलेशन सीडी या आपके पास मौजूद किसी अन्य इंस्टॉलेशन मीडिया का उपयोग करके।
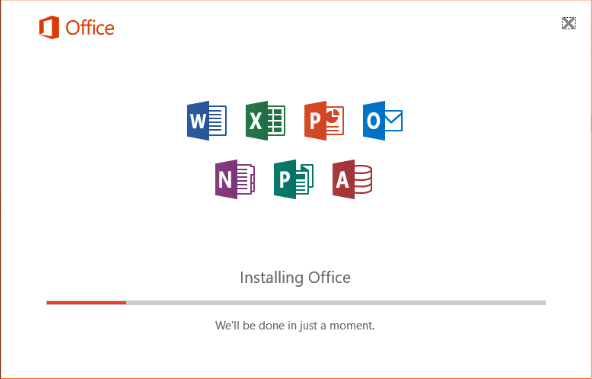
6. एक बार इंस्टॉल हो जाने पर, ऑफिस सूट से कोई भी एप्लिकेशन खोलें और पर क्लिक करें फ़ाइल ऊपरी-बाएँ कोने पर। चुनते हैं लेखा फ़ाइल विकल्पों की आगामी सूची से।
7. पर क्लिक करें उत्पाद सक्रिय करें (उत्पाद कुंजी बदलें) और अपनी उत्पाद सक्रियण कुंजी दर्ज करें।
यदि उपरोक्त स्थापना विधि विफल हो जाती है और परिणाम 'बहुत अधिक स्थापना' त्रुटि में होता है, तो आपका एकमात्र विकल्प है माइक्रोसॉफ्ट सपोर्ट स्टाफ (एक्टिवेशन सेंटर फोन नंबर्स) से संपर्क करने और उन्हें स्थिति समझाने के लिए हाथ।
Microsoft Office 365 या Office 2016 को किसी नए कंप्यूटर पर स्थानांतरित करें
Office 365 और 2016 से, Microsoft लाइसेंस को उनके हार्डवेयर के बजाय उपयोगकर्ता के ईमेल खाते से लिंक कर रहा है। इसने स्थानांतरण प्रक्रिया को Office 2010 और 2013 की तुलना में आसान बना दिया है।
आपको बस इतना करना है लाइसेंस को निष्क्रिय करें और मौजूदा सिस्टम से कार्यालय की स्थापना रद्द करें और फिर नए कंप्यूटर पर कार्यालय स्थापित करें. आपके द्वारा अपने खाते में साइन इन करने के बाद Microsoft स्वचालित रूप से आपके लाइसेंस को सक्रिय कर देगा।
1. वर्तमान में Microsoft Office चलाने वाले कंप्यूटर पर, अपना पसंदीदा वेब ब्राउज़र खोलें और निम्न वेबपृष्ठ पर जाएँ: https://stores.office.com/myaccount/
2. अपना लॉगिन क्रेडेंशियल (मेल पता या फोन नंबर और पासवर्ड) दर्ज करें और अपने Microsoft खाते में साइन इन करें।
3. एक बार साइन इन करने के बाद, स्विच करें मेरा खाता वेब पृष्ठ।
4. MyAccount पृष्ठ आपके सभी Microsoft उत्पादों की सूची रखता है। संतरे-लाल पर क्लिक करें इंस्टॉल इंस्टॉल सेक्शन के तहत बटन।
5. अंत में, इंस्टाल इंफॉर्मेशन (या इंस्टाल) के तहत, पर क्लिक करें इंस्टॉल को निष्क्रिय करें.
एक पॉप-अप आपसे कार्यालय को निष्क्रिय करने के लिए आपकी कार्रवाई की पुष्टि करने के लिए कहेगा, बस पर क्लिक करें निष्क्रिय करें फिर से पुष्टि करने के लिए। निष्क्रिय करने की प्रक्रिया को पूरा होने में कुछ समय लगेगा।
6. पिछली विधि में बताए गए चरणों का उपयोग करते हुए, प्रोग्राम और सुविधाएँ विंडो खोलें और अपने पुराने कंप्यूटर से माइक्रोसॉफ्ट ऑफिस को अनइंस्टॉल करें.
7. अब, नए कंप्यूटर पर, चरण 1 से 3 का पालन करें और अपने आप को अपने Microsoft खाते के MyAccount पृष्ठ पर ले जाएं।
8. पर क्लिक करें इंस्टॉल Office स्थापना फ़ाइल डाउनलोड करने के लिए जानकारी स्थापित करें अनुभाग के अंतर्गत बटन।
9. setup.exe फ़ाइल को डाउनलोड करने के लिए अपने ब्राउज़र की प्रतीक्षा करें, और एक बार पूरा होने पर, फ़ाइल पर डबल-क्लिक करें और स्क्रीन पर दिए गए निर्देशों का पालन करें अपने नए कंप्यूटर पर माइक्रोसॉफ्ट ऑफिस स्थापित करें.
10. स्थापना प्रक्रिया के अंत में, आपको अपने Microsoft Office में साइन इन करने के लिए कहा जाएगा। अपना लॉगिन क्रेडेंशियल दर्ज करें और पर क्लिक करें साइन इन करें.
कार्यालय पृष्ठभूमि में कुछ अतिरिक्त फाइलें डाउनलोड करेगा और कुछ ही सेकंड में स्वचालित रूप से सक्रिय हो जाएगा।
यह भी पढ़ें:वर्ड में पैराग्राफ सिंबल (¶) को हटाने के 3 तरीके
हम आशा करते हैं कि आप Microsoft Office को अपने नए कंप्यूटर में स्थानांतरित करने में सफल रहे हैं। हालाँकि, यदि आप अभी भी उपरोक्त प्रक्रिया का पालन करने में किसी भी समस्या का सामना कर रहे हैं, तो स्थानांतरण प्रक्रिया में कुछ मदद के लिए हमसे या Microsoft की सहायता टीम (Microsoft समर्थन) से जुड़ें।