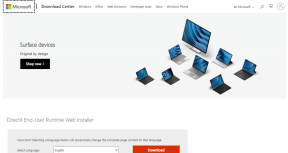धुंधली दिखने वाली अपनी मैक स्क्रीन को कैसे ठीक करें
अनेक वस्तुओं का संग्रह / / November 29, 2021
जब आपने पहली बार अपना मैक खरीदा था, तो आप शायद कई पहलुओं के लिए तैयार थे। निस्संदेह, उनमें से एक सुंदर प्रदर्शन रहा होगा जो कि कई Apple उपकरणों के लिए जाने जाते हैं।

कभी-कभी, हालांकि, हम उन मुद्दों में भाग लेते हैं, जहां हमारी डिवाइस स्क्रीन थोड़ी विचलित करने लगती है। और जब आप चिंता कर सकते हैं कि आपको आंखों की रोशनी की समस्या होने लगी है, तो वास्तविकता यह है कि आपके डिवाइस को शायद थोड़ा पुन: कैलिब्रेट करने की आवश्यकता है।
यदि आप सोच रहे हैं कि क्यों आपकी मैक स्क्रीन धुंधला दिखता है, पढ़ते रहो; हम इस समस्या के चार समाधान प्रकट करेंगे।
चमक समायोजित करना
कुछ मामलों में, अपनी धुंधली मैक स्क्रीन को ठीक करने का सबसे आसान तरीका अपने डिवाइस के चमक स्तरों को समायोजित करना है। यदि आप इसे हासिल करना चाहते हैं तो आपके पास कुछ विकल्प हैं; हम उनमें से दो को नीचे सूचीबद्ध करेंगे।
गाइडिंग टेक पर भी
सबसे पहले, आपको अपने मैक के नियंत्रण केंद्र पर जाना होगा:
चरण 1: अपने मैक टूलबार के ऊपर दाईं ओर टॉगल बटन आइकन पर क्लिक करें।

चरण 2: "डिस्प्ले" पढ़ने वाले टेक्स्ट के तहत, स्लाइडर को बाईं ओर अपनी स्क्रीन को काला करने के लिए ले जाएँ - और इसके विपरीत करने के लिए दाईं ओर।

वही काम करने का एक वैकल्पिक तरीका, जो विशेष रूप से उपयोगी है यदि आप अन्य प्रदर्शन सेटिंग्स को अनुकूलित करना चाहते हैं, तो निम्न कार्य करना है:
चरण 1: अपनी स्क्रीन के ऊपर बाईं ओर Apple लोगो पर जाएँ।

चरण 2: सिस्टम वरीयताएँ पर क्लिक करें।

चरण 3: डिस्प्ले पर जाएं।

चरण 4: अपनी पसंद के आधार पर ब्राइटनेस स्लाइडर को बाएँ या दाएँ ले जाएँ।

आप अलग-अलग प्रकाश सेटिंग और दिन के समय में समायोजित करने के लिए "स्वचालित रूप से चमक समायोजित करें" चालू कर सकते हैं। आपको बस इतना करना है कि ऊपर बताए गए स्लाइडर के नीचे स्थित बॉक्स पर टिक करें।

गति को कम करना
कुछ मामलों में, आपकी Mac स्क्रीन में बहुत अधिक गति हो सकती है। अगर आपको लगता है कि ऐसा ही है, तो समस्या को ठीक करने में आपको ज़्यादा समय नहीं लगना चाहिए। आपको बस इतना करना है कि हम नीचे सूचीबद्ध चरणों का पालन करें:
चरण 1: ऊपर बाईं ओर Apple लोगो चुनें।

चरण 2: इस विकल्प पर क्लिक करके सिस्टम वरीयताएँ खोलें।

चरण 3: जब सिस्टम वरीयताएँ विंडो लोड होती है, तो एक्सेसिबिलिटी आइकन पर टैप करें।

चरण 4: सुनिश्चित करें कि आपने साइडबार में प्रदर्शन टैब का चयन किया है।

चरण 5: विंडो के शीर्ष पर डिस्प्ले टैब चुनें।

चरण 6: "गति कम करें" के बगल में स्थित बॉक्स को चेक करें।

उपरोक्त चरणों को पूरा करने के बाद, आपके वांछित परिवर्तन तुरंत प्रभावी होने चाहिए।
स्क्रीन रिज़ॉल्यूशन बदलना
जब आप अपना मैक प्राप्त करते हैं, तो आपके पास सामान्य रूप से होगा आपका स्क्रीन रिज़ॉल्यूशन डिफॉल्ट पर सेट करें। ज्यादातर मामलों में, यह पर्याप्त होना चाहिए, और आपको शायद इसे कभी भी बदलना नहीं पड़ेगा। हालाँकि, यह ऐसा करने योग्य हो सकता है यदि आप पाते हैं कि आपकी स्क्रीन में बहुत अधिक धुंधलापन है।
गाइडिंग टेक पर भी
अपने मैक पर स्क्रीन रिज़ॉल्यूशन बदलने के लिए, इस पैराग्राफ के नीचे सूचीबद्ध चरणों का पालन करें।
चरण 1: अपने डिवाइस के टूलबार के ऊपर बाईं ओर Apple लोगो पर जाएँ।

चरण 2: सिस्टम वरीयताएँ पर क्लिक करें।

चरण 3: डिस्प्ले आइकन चुनें।

चरण 4: डिस्प्ले टैब पर क्लिक करें।

चरण 5: विंडो के शीर्ष के पास, आपको दो वृत्त दिखाई देंगे। एक कहता है "प्रदर्शन के लिए डिफ़ॉल्ट," और दूसरा कहता है "स्केल किया गया।"

प्रक्रिया को पूरा करने के लिए, आपको इन चरणों का पालन करना होगा।
चरण 1: डिस्प्ले के लिए डिफॉल्ट के बजाय स्केल्ड सर्कल को चेक करें।

चरण 2: विभिन्न रिज़ॉल्यूशन आकारों पर क्लिक करें और देखें कि कौन सा आपके लिए सबसे अच्छा काम करता है।

अपनी आंखों के लिए सबसे अच्छा आकार चुनने के बाद, आप अपनी सिस्टम प्राथमिकताओं से बाहर निकल सकते हैं।
पारदर्शिता को कम करना
यदि आपको लगता है कि आपकी स्क्रीन पर्याप्त स्पष्ट नहीं दिख रही है, तो यह आपके मैक की पारदर्शिता सेटिंग्स के साथ हो सकता है। चीजों को ठीक करने और अधिक अपारदर्शी बनाने के लिए:
चरण 1: ऊपर बाईं ओर Apple लोगो पर क्लिक करें और सिस्टम वरीयताएँ पर जाएँ।

चरण 2: अभिगम्यता का चयन करें।

चरण 3: साइडबार में डिस्प्ले सेक्शन में जाएँ।

चरण 4: "पारदर्शिता कम करें" के बगल में स्थित बॉक्स को चेक करें।

धुंधली मैक स्क्रीन को ठीक करना आसान है
ज्यादातर मामलों में, धुंधली मैक स्क्रीन होना बहुत बड़ी समस्या नहीं है। हालांकि, इसका मतलब यह नहीं है कि यह कष्टप्रद नहीं है। जब आप अभी भी अपने डिवाइस का उपयोग कर सकते हैं, तो यह बहुत कम मज़ेदार होने वाला है यदि सब कुछ हर समय पिक्सेलयुक्त दिखता है।
यदि आपकी मैक स्क्रीन धुंधली दिखती है, तो अच्छी खबर यह है कि इस समस्या को ठीक करना बहुत मुश्किल नहीं है। इस लेख को पढ़ने के बाद, आपके पास अपनी सेटिंग्स में बदलाव करने के लिए पर्याप्त से अधिक विकल्प होने चाहिए। यदि समस्या बनी रहती है, तो अपने Mac को Apple स्टोर पर ले जाएँ ताकि वे उसे देख सकें।