[हल किया गया] विंडोज़ ने एक हार्ड डिस्क समस्या का पता लगाया
अनेक वस्तुओं का संग्रह / / November 28, 2021
फिक्स विंडोज ने हार्ड डिस्क की समस्या का पता लगाया: यदि आपने हाल ही में विंडोज़ के अपने संस्करण को अपग्रेड किया है तो संभावना है कि आप इस त्रुटि संदेश का सामना कर रहे होंगे "विंडोज़" एक हार्ड डिस्क समस्या का पता चला।" यह त्रुटि संदेश लगातार पॉप अप होता है और इसे देखने के बाद आपका कंप्यूटर फ्रीज या अटक जाएगा त्रुटि। त्रुटि का कारण हार्ड डिस्क का विफल होना है जो पहले से ही त्रुटि में उल्लिखित है। त्रुटि संदेश कहता है:
विंडोज़ को एक हार्ड डिस्क समस्या का पता चला है
जानकारी के नुकसान को रोकने के लिए अपनी फ़ाइलों का तुरंत बैकअप लें, और फिर यह निर्धारित करने के लिए कंप्यूटर निर्माता से संपर्क करें कि क्या आपको डिस्क को सुधारने या बदलने की आवश्यकता है।
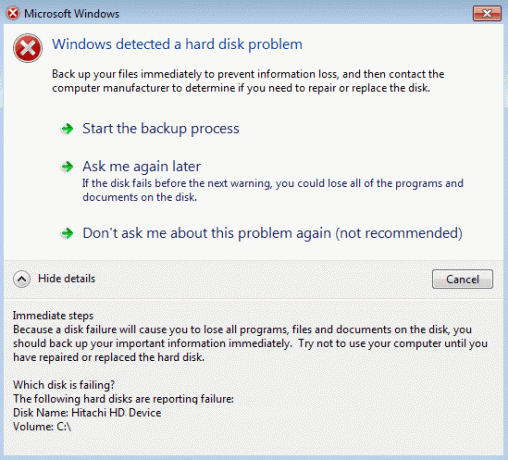
अंतर्वस्तु
- हार्ड डिस्क में समस्या क्यों है?
- [हल किया गया] विंडोज़ ने एक हार्ड डिस्क समस्या का पता लगाया
- विधि 1: सिस्टम फ़ाइल चेकर चलाएँ (SFC)
- विधि 2: चेक डिस्क (CHKDSK) चलाएँ या डिस्क त्रुटि जाँच चलाएँ
- विधि 3: दूषित Windows फ़ाइलों को ठीक करने के लिए DISM चलाएँ
- विधि 4: CCleaner और Malwarebytes चलाएँ
- विधि 5: सिस्टम पुनर्स्थापना चलाएँ
- विधि 6: विंडोज डायग्नोस्टिक टेस्ट चलाएँ
- विधि 7: SATA कॉन्फ़िगरेशन बदलें
- विधि 8: त्रुटि संकेत अक्षम करें
हार्ड डिस्क में समस्या क्यों है?
अब ऐसी कई चीजें हो सकती हैं जिनके कारण आपकी हार्ड डिस्क में कोई समस्या पाई जाती है लेकिन हम आगे बढ़ेंगे और सभी संभावित कारणों को सूचीबद्ध करेंगे कि यह त्रुटि क्यों होती है:
- क्षतिग्रस्त या विफल हार्ड डिस्क
- भ्रष्ट विंडोज़ फ़ाइलें
- गलत या अनुपलब्ध बीएसडी जानकारी
- खराब मेमोरी/रैम
- मैलवेयर या वायरस
- सिस्टम में गड़बड़ी
- तृतीय पक्ष असंगत समस्या
- हार्डवेयर मुद्दे
तो जैसा कि आप देखते हैं कि ऐसे कई कारण हैं जिनके कारण "विंडोज़ ने हार्ड डिस्क समस्या का पता लगाया" त्रुटि संदेश होता है। अब बिना समय बर्बाद किए देखते हैं कि वास्तव में विंडोज को कैसे ठीक किया जाए, नीचे सूचीबद्ध समस्या निवारण गाइड के साथ एक हार्ड डिस्क समस्या का पता चला।
[हल किया गया] विंडोज़ ने एक हार्ड डिस्क समस्या का पता लगाया
यह सुनिश्चित कर लें पुनर्स्थापन स्थल बनाएं बस कुछ गलत होने पर।
विधि 1: सिस्टम फ़ाइल चेकर चलाएँ (SFC)
1. विंडोज की + एक्स दबाएं और फिर पर क्लिक करें कमांड प्रॉम्प्ट (एडमिन)।

2. अब cmd में निम्नलिखित टाइप करें और एंटर दबाएं:
एसएफसी / स्कैनो। sfc /scannow /offbootdir=c:\ /offwindir=c:\windows (यदि ऊपर विफल हो जाता है)

3.उपरोक्त प्रक्रिया समाप्त होने तक प्रतीक्षा करें और एक बार हो जाने के बाद अपने पीसी को पुनरारंभ करें।
विधि 2: चेक डिस्क (CHKDSK) चलाएँ या डिस्क त्रुटि जाँच चलाएँ
1. विंडोज की + एक्स दबाएं और फिर "चुनें"कमांड प्रॉम्प्ट (व्यवस्थापक).”

2. cmd विंडो में निम्न कमांड टाइप करें और एंटर दबाएं:
chkdsk सी: /f /r /x

ध्यान दें: उपरोक्त आदेश में C: वह ड्राइव है जिस पर हम चेक डिस्क चलाना चाहते हैं, /f एक ध्वज के लिए खड़ा है जो किसी भी त्रुटि को ठीक करने की अनुमति को chkdsk करता है ड्राइव के साथ, /r chkdsk को खराब क्षेत्रों की खोज करने दें और रिकवरी करें और /x चेक डिस्क को ड्राइव शुरू करने से पहले ड्राइव को हटाने का निर्देश देता है। प्रक्रिया।
3. यह अगले सिस्टम रीबूट में स्कैन शेड्यूल करने के लिए कहेगा, वाई टाइप करें और एंटर दबाएं।
कृपया ध्यान रखें कि CHKDSK प्रक्रिया में बहुत समय लग सकता है क्योंकि इसमें बहुत सारे सिस्टम स्तर का प्रदर्शन करना होता है कार्य करता है, इसलिए धैर्य रखें जबकि यह सिस्टम त्रुटियों को ठीक करता है और एक बार प्रक्रिया समाप्त होने के बाद यह आपको दिखाएगा परिणाम।
यह होना चाहिए विंडोज़ को ठीक करें एक हार्ड डिस्क समस्या का पता चला है लेकिन अगर आप अभी भी अटके हुए हैं तो अगली विधि का प्रयास करें।
विधि 3: दूषित Windows फ़ाइलों को ठीक करने के लिए DISM चलाएँ
1. विंडोज की + एक्स दबाएं और कमांड प्रॉम्प्ट (एडमिन) चुनें।

2. cmd में निम्न कमांड टाइप करें और प्रत्येक के बाद एंटर दबाएं:
ए) डिसम / ऑनलाइन / क्लीनअप-इमेज / चेकहेल्थ। बी) डिसम / ऑनलाइन / क्लीनअप-इमेज / स्कैनहेल्थ। ग) डिसम / ऑनलाइन / क्लीनअप-इमेज / रिस्टोर हेल्थ

3. DISM कमांड को चलने दें और इसके खत्म होने का इंतजार करें।
4. यदि उपरोक्त आदेश काम नहीं करता है, तो नीचे दिए गए प्रयास करें:
Dism /Image: C:\offline /Cleanup-Image /RestoreHealth /Source: c:\test\mount\windows. डिसम /ऑनलाइन /क्लीनअप-इमेज /रिस्टोरहेल्थ /स्रोत: c:\test\mount\windows /LimitAccess
ध्यान दें: C:\RepairSource\Windows को अपने मरम्मत स्रोत (Windows स्थापना या पुनर्प्राप्ति डिस्क) के स्थान से बदलें।
5. परिवर्तनों को सहेजने के लिए अपने पीसी को रीबूट करें।
विधि 4: CCleaner और Malwarebytes चलाएँ
यह सुनिश्चित करने के लिए कि आपका कंप्यूटर सुरक्षित है, एक पूर्ण एंटीवायरस स्कैन करें। इसके अलावा CCleaner और Malwarebytes Anti-malware चलाते हैं।
1. डाउनलोड करें और इंस्टॉल करें CCleaner & मालवेयरबाइट्स।
2.मालवेयरबाइट्स चलाएँ और इसे हानिकारक फ़ाइलों के लिए आपके सिस्टम को स्कैन करने दें।
3.यदि मैलवेयर पाया जाता है तो यह उन्हें स्वचालित रूप से हटा देगा।
4.अब भागो CCleaner और "क्लीनर" अनुभाग में, विंडोज टैब के तहत, हम निम्नलिखित चयनों को साफ करने की जाँच करने का सुझाव देते हैं:

5. एक बार जब आप सुनिश्चित कर लें कि उचित बिंदुओं की जांच हो गई है, तो बस क्लिक करें रन क्लीनर, और CCleaner को अपना काम करने दें।
6. अपने सिस्टम को साफ करने के लिए आगे रजिस्ट्री टैब चुनें और सुनिश्चित करें कि निम्नलिखित की जांच की गई है:

7. समस्या के लिए स्कैन का चयन करें और CCleaner को स्कैन करने की अनुमति दें, फिर क्लिक करें चुनी हुई समस्याएं ठीक करें।
8. जब CCleaner पूछता है "क्या आप रजिस्ट्री में बैकअप परिवर्तन चाहते हैं?"हाँ चुनें।
9. एक बार आपका बैकअप पूरा हो जाने के बाद, सभी चयनित मुद्दों को ठीक करें चुनें।
10. परिवर्तनों को सहेजने के लिए अपने पीसी को पुनरारंभ करें।
विधि 5: सिस्टम पुनर्स्थापना चलाएँ
1. विंडोज की + आर दबाएं और टाइप करें"sysdm.cpl"फिर एंटर दबाएं।

2.चुनें प्रणाली सुरक्षा टैब और चुनें सिस्टम रेस्टोर।

3. अगला क्लिक करें और वांछित चुनें सिस्टम पुनर्स्थापना बिंदु.

4. सिस्टम रिस्टोर को पूरा करने के लिए स्क्रीन पर दिए गए निर्देशों का पालन करें।
5. रीबूट के बाद, आप सक्षम हो सकते हैं फिक्स विंडोज ने हार्ड डिस्क की समस्या का पता लगाया।
विधि 6: विंडोज डायग्नोस्टिक टेस्ट चलाएँ
यदि आप अभी भी विंडोज को ठीक करने में सक्षम नहीं हैं तो हार्ड डिस्क की समस्या का पता चला है, तो संभावना है कि आपकी हार्ड डिस्क विफल हो सकती है। इस मामले में, आपको अपने पिछले एचडीडी या एसएसडी को एक नए के साथ बदलने और फिर से विंडोज स्थापित करने की आवश्यकता है। लेकिन किसी निष्कर्ष पर पहुंचने से पहले, आपको यह जांचने के लिए एक नैदानिक उपकरण चलाना होगा कि आपको वास्तव में हार्ड डिस्क को बदलने की आवश्यकता है या नहीं।

डायग्नोस्टिक्स चलाने के लिए अपने पीसी को पुनरारंभ करें और जैसे ही कंप्यूटर शुरू होता है (बूट स्क्रीन से पहले), F12 कुंजी दबाएं और जब बूट मेनू प्रकट होता है, बूट टू यूटिलिटी पार्टीशन विकल्प या डायग्नोस्टिक्स विकल्प को हाइलाइट करें और प्रारंभ करने के लिए एंटर दबाएं निदान। यह स्वचालित रूप से आपके सिस्टम के सभी हार्डवेयर की जांच करेगा और यदि कोई समस्या पाई जाती है तो वापस रिपोर्ट करेगा।
विधि 7: SATA कॉन्फ़िगरेशन बदलें
1.अपना लैपटॉप बंद करें, फिर उसे चालू करें और साथ-साथ F2, DEL या F12 दबाएं (आपके निर्माता पर निर्भर करता है)
में जाने के लिए बाईओस सेटअप।

2. सेटिंग नाम से खोजें सैटा विन्यास।
3. एसएटीए को इस रूप में कॉन्फ़िगर करें पर क्लिक करें और इसे बदल दें एएचसीआई मोड।

4. अंत में, इस परिवर्तन को सहेजने और बाहर निकलने के लिए F10 दबाएं।
विधि 8: त्रुटि संकेत अक्षम करें
1. विंडोज की + आर दबाएं और फिर टाइप करें gpedit.msc और एंटर दबाएं।

2. समूह नीति संपादक के अंदर निम्न पथ पर नेविगेट करें:
कंप्यूटर Configuration\Administrative Templates\System\Troubleshooting and Diagnostics\Disk Diagnostic\
3.सुनिश्चित करें कि आपने हाइलाइट किया है डिस्क डायग्नोस्टिक बाएँ विंडो फलक में और फिर “पर डबल क्लिक करें”डिस्क डायग्नोस्टिक: निष्पादन स्तर कॉन्फ़िगर करें"दाएँ विंडो फलक में।
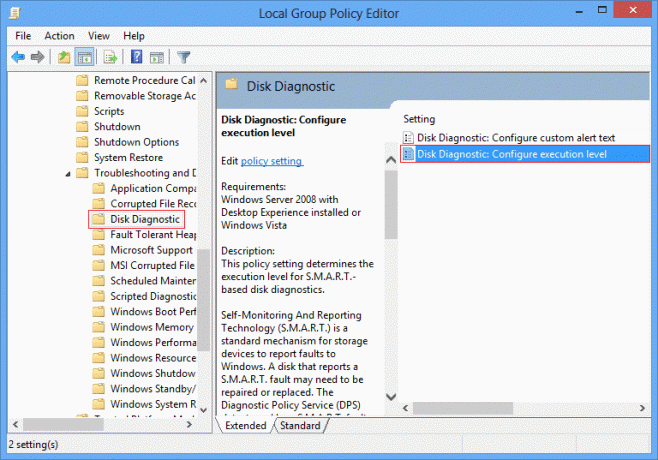
4.चेक मार्क विकलांग और फिर अप्लाई पर क्लिक करें और उसके बाद ओके पर क्लिक करें।

5. परिवर्तनों को सहेजने के लिए अपने पीसी को रीबूट करें।
आपके लिए अनुशंसित:
- WmiPrvSE.exe द्वारा उच्च CPU उपयोग को ठीक करें
- विंडोज़ प्रारंभ करने में विफल रहा। हाल ही का हार्डवेयर या सॉफ़्टवेयर परिवर्तन इसका कारण हो सकता है
- Svchost.exe (netsvcs) द्वारा उच्च CPU उपयोग को ठीक करें
- विंडोज 10 में डिस्प्ले के लिए डीपीआई स्केलिंग लेवल बदलें
यही आपने सफलतापूर्वक किया है विंडोज़ को ठीक करें एक हार्ड डिस्क समस्या का पता चला है लेकिन अगर आपके मन में अभी भी इस पोस्ट के बारे में कोई सवाल है तो बेझिझक उन्हें कमेंट सेक्शन में पूछ सकते हैं।
![[हल किया गया] विंडोज़ ने एक हार्ड डिस्क समस्या का पता लगाया](/uploads/acceptor/source/69/a2e9bb1969514e868d156e4f6e558a8d__1_.png)


