स्टीम गेम्स पर नो साउंड को कैसे ठीक करें
अनेक वस्तुओं का संग्रह / / November 28, 2021
कुछ उदाहरणों में, गेमर्स ने पाया कि विंडोज 10 सिस्टम पर स्टीम गेम्स पर कोई आवाज नहीं थी। ध्वनि के बिना एक खेल उतना मनोरंजक नहीं है जितना कि पृष्ठभूमि संगीत और ध्वनि प्रभाव वाला खेल। यहां तक कि शून्य ऑडियो वाला अत्यधिक ग्राफिक्स-चालित गेम भी उतना कठिन नहीं होगा। आपको कई कारणों से इस समस्या का सामना करना पड़ सकता है, सबसे आम है खेल को दी गई अपर्याप्त साइट अनुमतियाँ। इस परिदृश्य में, आप वीएलसी मीडिया प्लेयर, स्पॉटिफाई, यूट्यूब आदि जैसे गैर-गेमिंग ऐप्स में ऑडियो सुनेंगे। लेकिन, आप स्टीम गेम्स का सामना करना जारी रखेंगे, कोई ध्वनि समस्या नहीं है। यदि आप भी इसी समस्या का सामना कर रहे हैं, तो आप सही जगह पर हैं! तो पढ़ते रहिये।

अंतर्वस्तु
- स्टीम गेम्स पर नो साउंड को कैसे ठीक करें?
- विधि 1: एक व्यवस्थापक के रूप में स्टीम चलाएँ
- विधि 2: तृतीय-पक्ष ध्वनि प्रबंधक की स्थापना रद्द करें
- विधि 3: अन्य उपयोगकर्ता खातों से लॉग-आउट करें
- विधि 4: गेम फ़ाइलों की सत्यनिष्ठा सत्यापित करें
- विधि 5: Realtek HD ऑडियो ड्राइवर अक्षम करें और जेनेरिक Windows ऑडियो ड्राइवर सक्षम करें
- विधि 6: सिस्टम पुनर्स्थापना करें
- विधि 7: विंडोज क्लीन इंस्टालेशन करें
स्टीम गेम्स पर नो साउंड को कैसे ठीक करें?
यहाँ इसके पीछे कुछ सामान्य कारण दिए गए हैं: भाप विंडोज 10 कंप्यूटर पर गेम नो साउंड इश्यू:
- असत्यापित गेम फ़ाइलें और गेम कैश: यह सुनिश्चित करने के लिए कि आपका गेम नवीनतम संस्करण पर चलता है और सभी प्रोग्राम अद्यतित हैं, गेम फ़ाइलों और गेम कैशे की अखंडता को सत्यापित करना आवश्यक है।
- एक साथ कई उपयोगकर्ताओं ने लॉग इन किया: विंडोज़ की प्रमुख विशेषताओं में से एक यह है कि एक या अधिक उपयोगकर्ता एक ही समय में लॉग-इन कर सकते हैं। लेकिन यह गलत हो जाता है जब आप स्टीम गेम खेलते हैं और स्टीम गेम के मुद्दे पर नो साउंड की ओर जाता है।
- तृतीय-पक्ष ध्वनि प्रबंधक हस्तक्षेप: कुछ साउंड मैनेजर जैसे नाहिमिक, एमएसआई ऑडियो, सोनिक स्टूडियो III अक्सर स्टीम गेम्स के मुद्दे पर नो साउंड को ट्रिगर करते हैं।
- Realtek HD ऑडियो ड्राइवर का उपयोग करना: कई उपयोगकर्ताओं ने बताया है कि रियलटेक एचडी ऑडियो ड्राइवर के कारण स्टीम गेम में ध्वनि की समस्या नहीं होती है।
अब जब आपके पास स्टीम गेम्स के मुद्दे पर नो साउंड के पीछे के कारणों के बारे में एक बुनियादी विचार है, तो आइए हम विंडोज 10 सिस्टम पर इस मुद्दे के समाधान पर चर्चा करें।
विधि 1: एक व्यवस्थापक के रूप में स्टीम चलाएँ
कुछ उपयोगकर्ताओं ने सुझाव दिया कि स्टीम को एक व्यवस्थापक के रूप में चलाने से विंडोज 10 समस्या पर स्टीम गेम पर नो साउंड ठीक हो सकता है।
1. पर राइट-क्लिक करें भाप शॉर्टकट और क्लिक करें गुण.

2. गुण विंडो में, स्विच करें अनुकूलता टैब।
3. शीर्षक वाले बॉक्स को चेक करें इस प्रोग्राम को एक व्यवस्थापक के रूप में चलाएँ.
4. अंत में, पर क्लिक करें लागू करें > ठीक है इन परिवर्तनों को सहेजने के लिए।
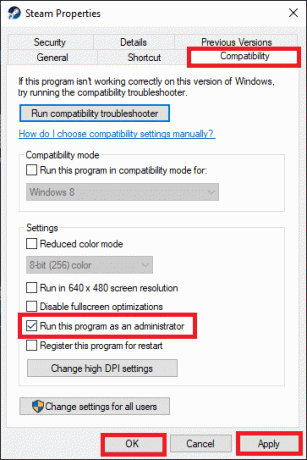
विधि 2: तृतीय-पक्ष ध्वनि प्रबंधक की स्थापना रद्द करें
तृतीय-पक्ष ध्वनि प्रबंधकों के बीच संघर्ष जैसे नाहिमिक 2, एमएसआई ऑडियो कार्यक्रम, आसुस सोनिक स्टूडियो III, सोनिक रडार III, एलियनवेयर साउंड सेंटर, और डिफ़ॉल्ट ध्वनि प्रबंधक Windows 10 1803 और पुराने संस्करणों में अधिक बार रिपोर्ट किया जाता है। समस्या पैदा करने वाले एप्लिकेशन को अनइंस्टॉल करके इस समस्या का समाधान किया जा सकता है, जैसा कि नीचे बताया गया है:
1. टाइप करें और खोजें ऐप्स में विंडोज़ खोज छड़।
2. प्रक्षेपण ऐप्स और सुविधाएं पर क्लिक करके खोलना खोज परिणामों से, जैसा कि दिखाया गया है।
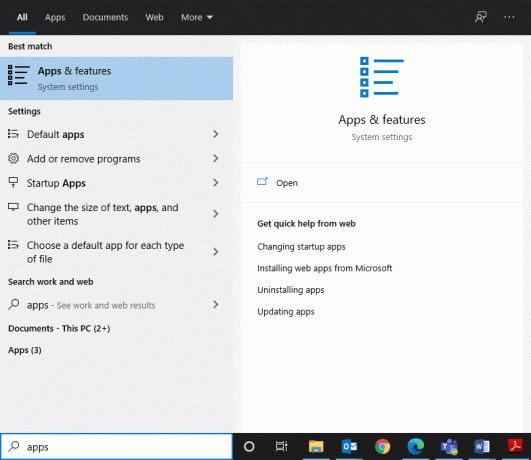
3. खोजें और क्लिक करें तृतीय-पक्ष ध्वनि प्रबंधक आपके सिस्टम पर स्थापित।
4. फिर, पर क्लिक करें स्थापना रद्द करें.
5. एक बार प्रोग्राम हटा दिए जाने के बाद, आप इसे में खोज कर पुष्टि कर सकते हैं इस सूची को खोजें खेत। आपको एक संदेश प्राप्त होगा, और हमें यहां दिखाने के लिए कुछ नहीं मिला। अपने खोज मापदंड को दोबारा जांचें. दी गई तस्वीर का संदर्भ लें।
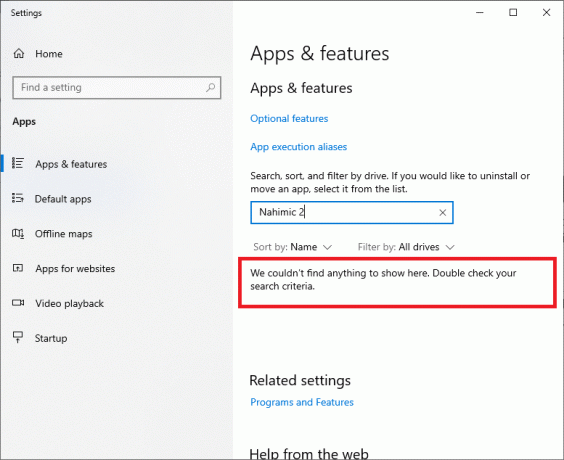
6. अगला, टाइप करें और खोजें %एप्लिकेशन आंकड़ा%.

7. में ऐपडाटा रोमिंग फ़ोल्डर, ध्वनि प्रबंधक फ़ाइलों की खोज करें। उस पर राइट-क्लिक करें और हटाएं यह।
8. एक बार फिर से खोलें विंडोज सर्च बॉक्स और टाइप करें %लोकलएपडाटा%.

9. हटाएं यहां से साउंड मैनेजर फोल्डर के साथ-साथ साउंड मैनेजर कैशे डेटा को हटाने के लिए।
अपने सिस्टम को पुनरारंभ करें। तृतीय-पक्ष ध्वनि प्रबंधकों से संबंधित सभी फ़ाइलें हटा दी जाएंगी, और जब आप स्टीम गेम खेलेंगे तो आप ध्वनि सुन सकेंगे। यदि नहीं, तो अगले सुधार का प्रयास करें।
यह भी पढ़ें:विंडोज 10 में ऑडियो स्टटरिंग को कैसे ठीक करें
विधि 3: अन्य उपयोगकर्ता खातों से लॉग-आउट करें
जब एक ही समय में एकाधिक उपयोगकर्ता लॉग इन होते हैं, तो ध्वनि चालक कभी-कभी ऑडियो संकेतों को सही खाते में भेजने में असमर्थ होते हैं। इसलिए, आपको स्टीम गेम्स के मुद्दे पर नो साउंड का सामना करना पड़ सकता है। इस पद्धति का पालन करें यदि उपयोगकर्ता 2 स्टीम गेम में कोई ऑडियो नहीं सुन सकता है जबकि उपयोगकर्ता 1 कर सकता है।
1. दबाएं खिड़कियाँ कुंजी और क्लिक करें उपयोगकर्ता आइकन.
2. दबाएं साइन आउट विकल्प, जैसा कि नीचे दिखाया गया है।

3. अब, चुनें दूसरा उपयोगकर्तालेखा तथा लॉग इन करें.
विधि 4: गेम फ़ाइलों की सत्यनिष्ठा सत्यापित करें
गेम का नवीनतम संस्करण और स्टीम एप समय-समय पर डाउनलोड करना सुनिश्चित करें। इसके अलावा, भ्रष्ट गेम फ़ाइलों को हटाने की आवश्यकता है। स्टीम की वेरिफाई इंटीग्रिटी फीचर के साथ, आपके सिस्टम की फाइलों की तुलना स्टीम सर्वर की फाइलों से की जाती है। अंतर, यदि कोई हो, की मरम्मत की जाती है। ऐसा करने के लिए, हमारे ट्यूटोरियल को पढ़ें स्टीम पर गेम फ़ाइलों की सत्यनिष्ठा को कैसे सत्यापित करें.
विधि 5: Realtek HD ऑडियो ड्राइवर अक्षम करें और जेनेरिक Windows ऑडियो ड्राइवर सक्षम करें
कई गेमर्स ने देखा कि रियलटेक एचडी ऑडियो ड्राइवर का उपयोग करने से कभी-कभी ऑडियो सामग्री को स्टीम गेम के साथ साझा करने से रोक दिया जाता है। उन्होंने पाया कि ऑडियो ड्राइवर को रियलटेक एचडी ऑडियो ड्राइवर से जेनेरिक विंडोज ऑडियो ड्राइवर में बदलना सबसे अच्छा विकल्प है। ऐसा करने के लिए दिए गए चरणों का पालन करें:
1. खोलने के लिए Daud डायलॉग बॉक्स, दबाएं खिड़कियाँ + आर एक साथ चाबियां।
2. प्रकार एमएमएसआईएस.सीपीएल, जैसा दिखाया गया है और क्लिक करें ठीक है.
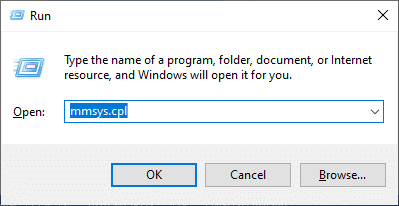
3. पर राइट-क्लिक करें सक्रिय प्लेबैक डिवाइस और चुनें गुण, के रूप में दिखाया।

4. अंतर्गत आम टैब, चुनें गुण, जैसा कि नीचे हाइलाइट किया गया है।

5. हाई डेफिनिशन ऑडियो डिवाइस गुण विंडो में, क्लिक करें परिवर्तन स्थान वर्णित जैसे।

6. यहां, स्विच करें चालक टैब और चुनें ड्राइवर अपडेट करें विकल्प।
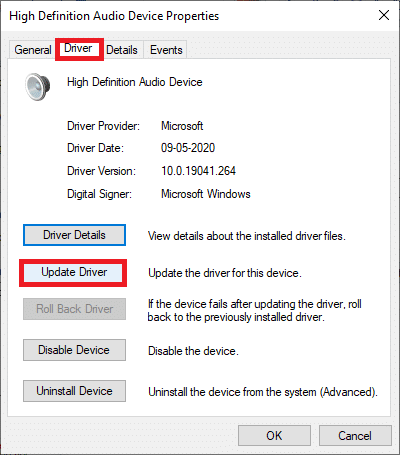
7. चुनते हैं ड्राइवरों के लिए मेरा कंप्यूटर ब्राउज़ करें मैन्युअल रूप से ड्राइवर को खोजने और स्थापित करने का विकल्प।
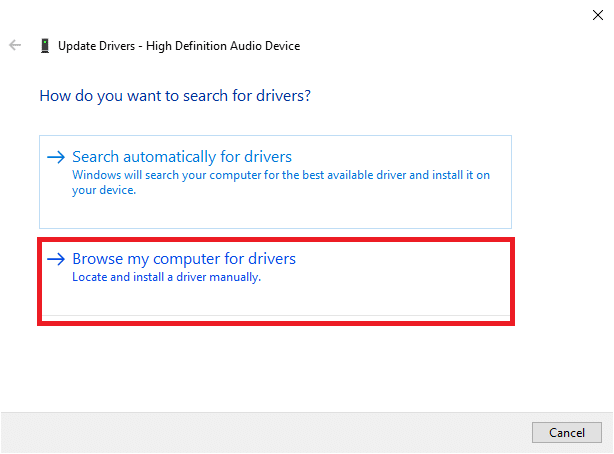
8. यहां, चुनें मुझे अपने कंप्यूटर पर उपलब्ध ड्राइवरों की सूची से चुनने दें।
ध्यान दें: यह सूची सभी उपलब्ध ड्राइवरों को ऑडियो डिवाइस के साथ संगत दिखाएगी।

9. अब, में अपडेट ड्राइवर्स - हाई डेफिनिशन ऑडियो डिवाइस खिड़की, चिह्नित बॉक्स को चेक करें संगत हार्डवेयर दिखाएं।
10. को चुनिए हाई डेफिनिशन ऑडियो डिवाइस, और क्लिक करें अगला.

11. में ड्राइवर चेतावनी अपडेट करें शीघ्र, क्लिक हां.
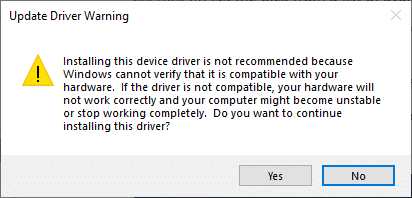
12. ड्राइवरों के अपडेट होने की प्रतीक्षा करें और सिस्टम को रिबूट करें। फिर, जांचें कि स्टीम गेम पर कोई आवाज नहीं है समस्या हल हो गई है या नहीं।
यह भी पढ़ें:विंडोज 10. में रियलटेक एचडी ऑडियो ड्राइवर्स को कैसे अपडेट करें
विधि 6: सिस्टम पुनर्स्थापना करें
विंडोज अपडेट के बाद अक्सर, उपयोगकर्ता स्टीम गेम में ऑडियो नहीं सुन सकते थे। यदि ऐसा है, तो आप सिस्टम को उसके पिछले संस्करण में पुनर्स्थापित कर सकते हैं, जहां ऑडियो ठीक काम कर रहा था।
ध्यान दें:अपने सिस्टम को सेफ मोड में बूट करें और फिर, सिस्टम पुनर्स्थापना निष्पादित करें।
1. लॉन्च करें Daud डायलॉग बॉक्स दबाकर विंडोज + आर कीज.
2. प्रकार msconfig और हिट प्रवेश करना खोलने के लिए प्रणाली विन्यास खिड़की।
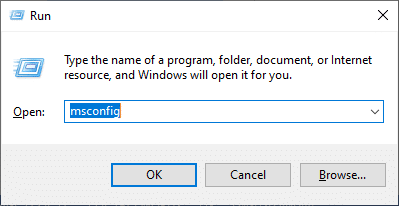
3. पर स्विच करें बीओओटी टैब करें और शीर्षक वाले बॉक्स को चेक करें सुरक्षित बूट, जैसा कि नीचे हाइलाइट किया गया है। फिर, पर क्लिक करें ठीक है.

4. बताते हुए एक प्रॉम्प्ट पॉप अप होगा, इन परिवर्तनों को लागू करने के लिए आपको अपने कंप्यूटर को पुनरारंभ करने की आवश्यकता हो सकती है. पुनरारंभ करने से पहले, किसी भी खुली हुई फ़ाइल को सहेजें और सभी प्रोग्राम बंद करें। पर क्लिक करें पुनः आरंभ करें।
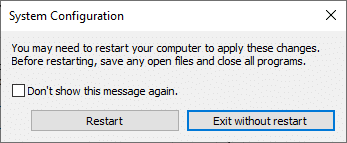
आपका विंडोज सिस्टम सेफ मोड में बूट नहीं हुआ है।
5. अगला, लॉन्च करें सही कमाण्ड टाइप करके cmd, जैसा कि दिखाया गया है।
ध्यान दें: आपको सलाह दी जाती है कि पर क्लिक करें Daudव्यवस्थापक के रूप में।

6. प्रकार rstrui.exe आदेश और हिट प्रवेश करना.
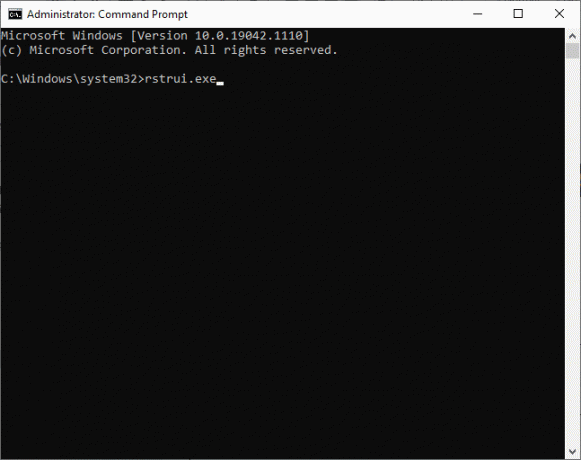
7. चुनते हैं अनुशंसित पुनर्स्थापना और क्लिक करें अगला में सिस्टम रेस्टोर विंडो जो अब दिखाई दे रही है।
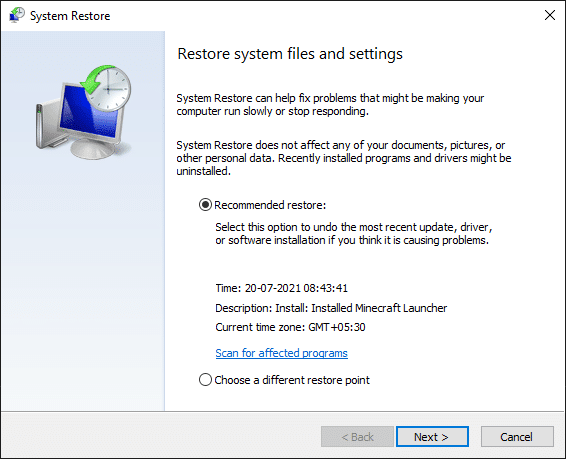
8. पर क्लिक करके पुनर्स्थापना बिंदु की पुष्टि करें खत्म हो बटन, जैसा कि नीचे दिखाया गया है।
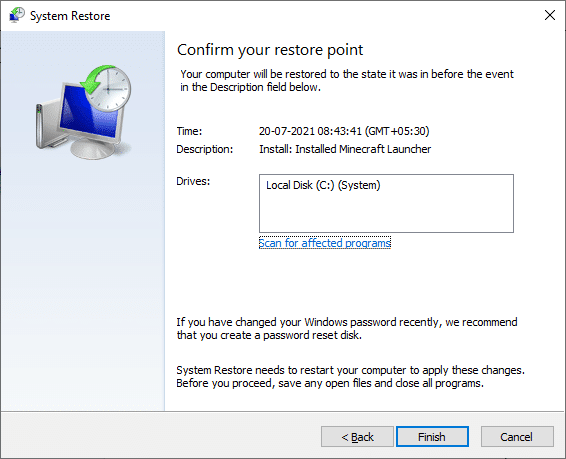
सिस्टम को पिछली स्थिति में बहाल कर दिया जाएगा, और स्टीम गेम्स के मुद्दे पर कोई आवाज तय नहीं की जाएगी।
विधि 7: विंडोज क्लीन इंस्टालेशन करें
यदि उपर्युक्त विधियों में से किसी ने भी काम नहीं किया है, तो स्टीम गेम पर नो साउंड को एक प्रदर्शन करके ठीक करें अपने विंडोज़ की साफ स्थापना ऑपरेटिंग सिस्टम।
1. दबाएं विंडोज + आई कीज एक साथ खोलने के लिए समायोजन।
2. नीचे स्क्रॉल करें और चुनें अद्यतन और सुरक्षा, के रूप में दिखाया।
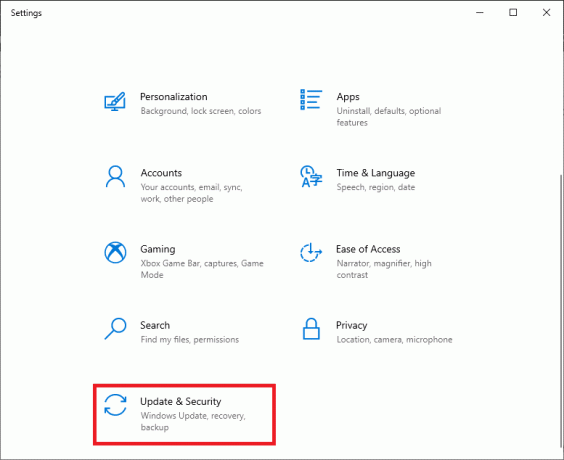
3. अब, चुनें स्वास्थ्य लाभ बाएं पैनल से विकल्प और पर क्लिक करें शुरू हो जाओ दाहिने पैनल में।
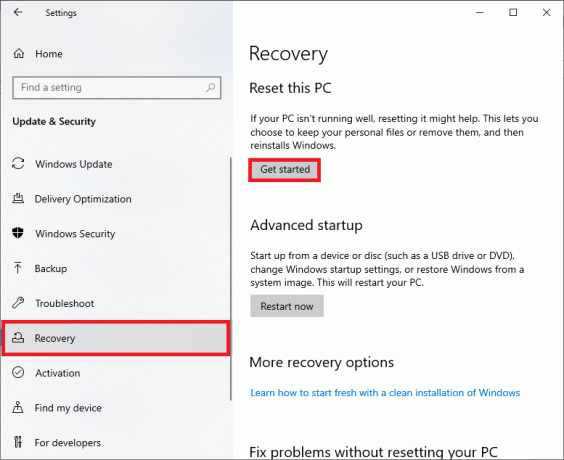
4. में इस पीसी को रीसेट करें खिड़की, चुनें:
- मेरी फाइल रख विकल्प - ऐप्स और सेटिंग्स को हटाने के लिए लेकिन अपनी व्यक्तिगत फाइलों को बनाए रखने के लिए।
- सब हटा दो विकल्प - अपनी सभी व्यक्तिगत फ़ाइलों, ऐप्स और सेटिंग्स को हटा दें।
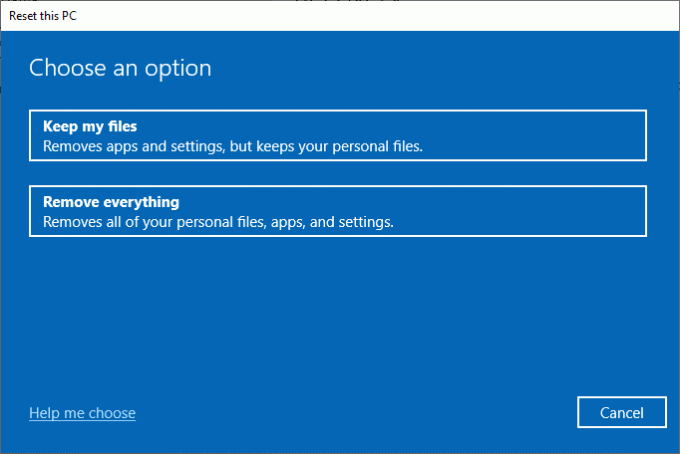
5. का पीछा करो ऑन-स्क्रीन निर्देश रीसेट प्रक्रिया को पूरा करने के लिए।
अनुशंसित:
- स्टीम नॉट डाउनलोडिंग गेम्स को कैसे ठीक करें
- स्टीम पर हिडन गेम्स कैसे देखें
- स्टीम स्टोर को कैसे ठीक करें लोड नहीं हो रहा है त्रुटि
- फेसबुक मैसेंजर रूम और ग्रुप लिमिट
हमें उम्मीद है कि यह मार्गदर्शिका मददगार थी और आप करने में सक्षम थे विंडोज 10 डेस्कटॉप/लैपटॉप पर स्टीम गेम्स पर नो साउंड फिक्स करें। आइए जानते हैं कि आपके लिए कौन सा तरीका सबसे अच्छा काम करता है। इसके अलावा, यदि आपके पास इस लेख के संबंध में कोई प्रश्न / टिप्पणी है, तो बेझिझक उन्हें टिप्पणी अनुभाग में छोड़ दें।



