फोर्स अनइंस्टॉल प्रोग्राम जो विंडोज 10 में अनइंस्टॉल नहीं होंगे
अनेक वस्तुओं का संग्रह / / November 28, 2021
यदि आप किसी प्रोग्राम को अनइंस्टॉल नहीं कर पा रहे हैं क्योंकि विंडोज 10 ने उसे अनइंस्टॉल नहीं किया है तो आप उस प्रोग्राम को अपने पीसी से कैसे हटा सकते हैं? इस गाइड में चिंता न करें, हम देखेंगे कि आप विंडोज 10 में अनइंस्टॉल प्रोग्राम को कैसे मजबूर कर सकते हैं। अब कई विंडोज़ उपयोगकर्ता इस समस्या का सामना करते हैं जब वे अपने सिस्टम से किसी विशेष ऐप को अनइंस्टॉल करने का प्रयास करते हैं लेकिन ऐसा करने में असमर्थ होते हैं। अब विंडोज 10 से किसी प्रोग्राम को अनइंस्टॉल करने का मूल तरीका काफी आसान है, और किसी प्रोग्राम को जबरन अनइंस्टॉल करने की कोशिश करने से पहले आपको निश्चित रूप से नीचे दिए गए चरणों का पालन करना चाहिए:
1. टाइप: नियंत्रण विंडोज सर्च में फिर क्लिक करें कंट्रोल पैनल खोज परिणाम से।

2.अब प्रोग्राम्स के तहत “पर क्लिक करें”प्रोग्राम को अनइंस्टाल करें“.
ध्यान दें: आपको चयन करने की आवश्यकता हो सकती है श्रेणी से "द्वारा देखें" ड्रॉप डाउन।

3. उस एप्लिकेशन को खोजें जिसे आप अपने सिस्टम से अनइंस्टॉल करना चाहते हैं।
4.विशेष ऐप पर राइट-क्लिक करें और चुनें स्थापना रद्द करें।

6. अपने पीसी से प्रोग्राम को सफलतापूर्वक अनइंस्टॉल करने के लिए ऑन-स्क्रीन निर्देशों का पालन करें।
विंडोज 10 पीसी से प्रोग्राम अनइंस्टॉल करने का एक वैकल्पिक तरीका:
1. स्टार्ट मेन्यू खोलें, फिर ऐप्स और फीचर्स खोजें, फिर क्लिक पर "ऐप्स और सुविधाएं"खोज परिणाम से।

2.उस प्रोग्राम का चयन करें जिसे आप अनइंस्टॉल करना चाहते हैं ऐप्स और सुविधाओं के अंतर्गत।
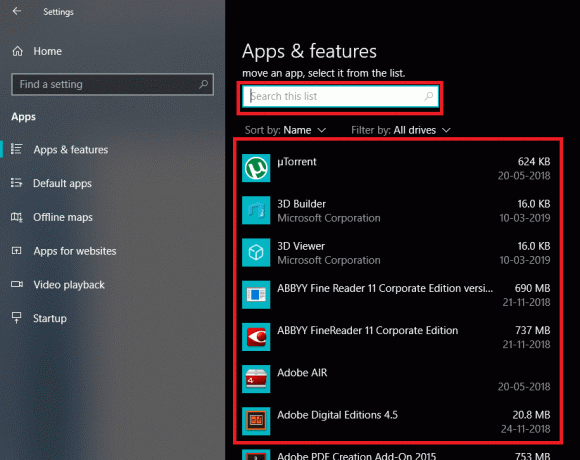
3.यदि आपको वह प्रोग्राम नहीं मिल रहा है जिसे आप अनइंस्टॉल करना चाहते हैं तो आप विशेष प्रोग्राम को खोजने के लिए खोज बॉक्स का उपयोग कर सकते हैं।
4. एक बार जब आप प्रोग्राम ढूंढ लेते हैं, कार्यक्रम पर क्लिक करें और फिर पर क्लिक करें स्थापना रद्द करें बटन।

5.फिर से अपने कार्यों की पुष्टि करने के लिए स्थापना रद्द करें पर क्लिक करें।

6. यह आपके पीसी से विशेष एप्लिकेशन को सफलतापूर्वक अनइंस्टॉल कर देगा।
लेकिन उपरोक्त केवल उस एप्लिकेशन के लिए मान्य है जिसे आप आसानी से अनइंस्टॉल कर सकते हैं, उन ऐप्स के बारे में क्या जिन्हें उपरोक्त दृष्टिकोण का उपयोग करके अनइंस्टॉल नहीं किया जा सकता है? ठीक है, उन अनुप्रयोगों के लिए जो अनइंस्टॉल नहीं होंगे, हमारे पास कुछ अलग तरीके हैं जिनके उपयोग से आप विंडोज 10 से अनइंस्टॉल एप्लिकेशन को बाध्य कर सकते हैं।
अंतर्वस्तु
- फोर्स अनइंस्टॉल प्रोग्राम जो विंडोज 10 में अनइंस्टॉल नहीं होंगे
- विधि 1: डिफ़ॉल्ट प्रोग्राम अनइंस्टालर का उपयोग करें
- विधि 2: रजिस्ट्री संपादक का उपयोग करके प्रोग्राम को अनइंस्टॉल करने के लिए बाध्य करें
- विधि 3: ऐप्स को अनइंस्टॉल करने के लिए सुरक्षित मोड का उपयोग करें
- विधि 4: तृतीय-पक्ष अनइंस्टालर का उपयोग करें
- विधि 5: प्रोग्राम इंस्टॉल और अनइंस्टॉल समस्या निवारक का प्रयास करें
फोर्स अनइंस्टॉल प्रोग्राम जो विंडोज 10 में अनइंस्टॉल नहीं होंगे
यह सुनिश्चित कर लें पुनर्स्थापन स्थल बनाएं बस कुछ गलत होने पर।
विधि 1: डिफ़ॉल्ट प्रोग्राम अनइंस्टालर का उपयोग करें
1. उस निर्देशिका को खोलें जहां विशेष प्रोग्राम या एप्लिकेशन इंस्टॉल किया गया है। इनमें से अधिकतर ऐप्स आमतौर पर निर्देशिका के अंतर्गत स्थापित होते हैं:
C:\Program Files\(उस प्रोग्राम का नाम) या C:\Program Files (x86)\(उस प्रोग्राम का नाम)
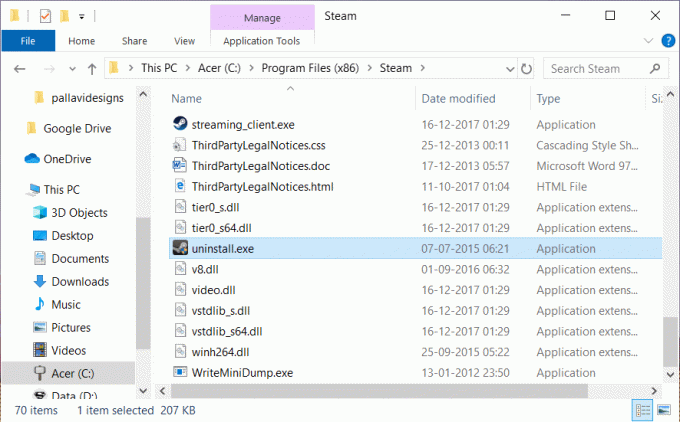
2.अब ऐप फोल्डर के तहत, आप देख सकते हैं स्थापना रद्द करने की उपयोगिता या अनइंस्टॉलर निष्पादन योग्य (exe) फ़ाइल।
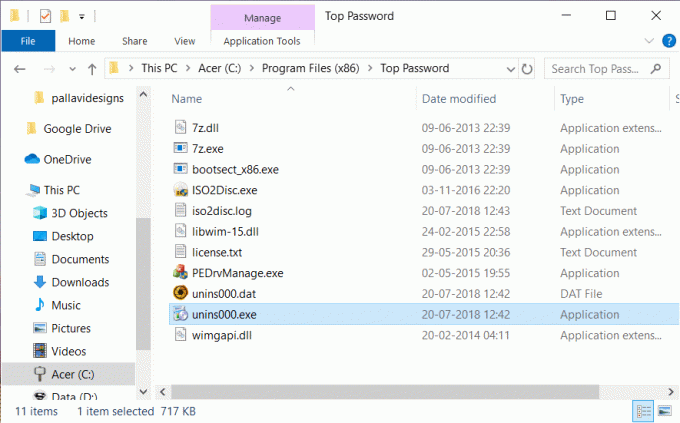
3. आम तौर पर, ऐसे ऐप्स के इंस्टालेशन के साथ अनइंस्टालर बिल्ट-इन आता है और उन्हें आमतौर पर "के रूप में नामित किया जाता हैअनइंस्टालर.exe" या "अनइंस्टॉल.एक्सई”.
निष्पादन योग्य फ़ाइल पर डबल-क्लिक करें अनइंस्टालर लॉन्च करें।
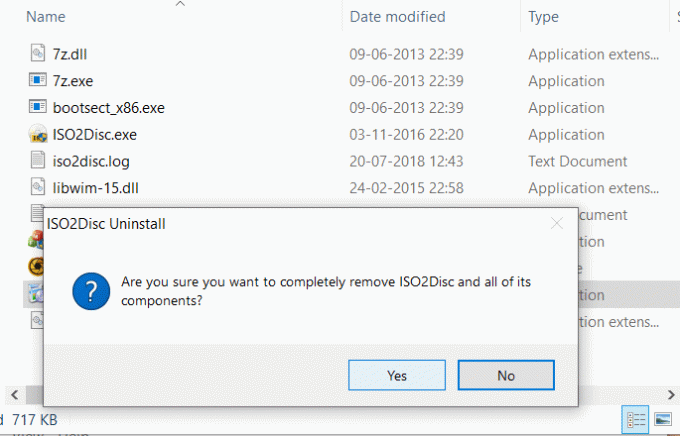
5. अपने सिस्टम से प्रोग्राम को पूरी तरह से अनइंस्टॉल करने के लिए ऑन-स्क्रीन निर्देशों का पालन करें।
विधि 2: रजिस्ट्री संपादक का उपयोग करके प्रोग्राम को अनइंस्टॉल करने के लिए बाध्य करें
जारी रखने से पहले, सुनिश्चित करें कि रजिस्ट्री का पूरा बैकअप बनाएं, बस अगर कुछ गलत हो जाता है तो आपके पास पुनर्स्थापित करने के लिए एक बैकअप होगा।
1. विंडोज की + आर दबाएं और फिर टाइप करें regedit और रजिस्ट्री संपादक खोलने के लिए एंटर दबाएं।
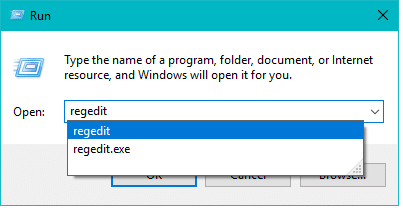
2.अब रजिस्ट्री के अंतर्गत, निम्न निर्देशिका में नेविगेट करें:
HKEY_LOCAL_MACHINE\SOFTWARE\Microsoft\Windows\CurrentVersion\Uninstall
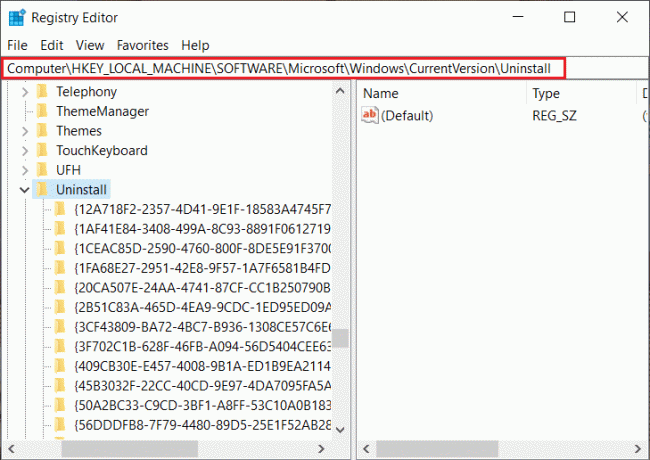
3. स्थापना रद्द निर्देशिका के तहत, आप करेंगे बहुत सारी कुंजियाँ खोजें जो विभिन्न अनुप्रयोगों से संबंधित होंआपके सिस्टम पर स्थापित।
4.अब उस प्रोग्राम के फोल्डर को खोजने के लिए जिसे आप अनइंस्टॉल करना चाहते हैं, आपको करने की जरूरत है प्रत्येक फ़ोल्डर का चयन करें एक के बाद एक DisplayName कुंजी का मान जांचें। DisplayName का मान आपको प्रोग्राम का नाम दिखाता है।
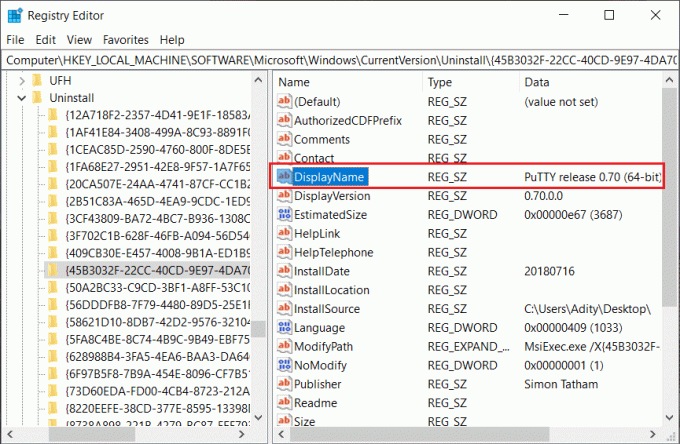
5. एक बार जब आप उस एप्लिकेशन का फ़ोल्डर ढूंढ लेते हैं जिसे आप इंस्टॉल करना चाहते हैं, तो बस उस पर राइट-क्लिक करें और "चुनें"हटाएं" विकल्प।

6.क्लिक करें हां अपने कार्यों की पुष्टि करने के लिए।
7. एक बार हो जाने के बाद, रजिस्ट्री संपादक को बंद करें और अपने पीसी को रिबूट करें।
जब पीसी पुनरारंभ होता है, तो आप देखेंगे कि एप्लिकेशन आपके पीसी से सफलतापूर्वक अनइंस्टॉल हो गया है।
विधि 3: ऐप्स को अनइंस्टॉल करने के लिए सुरक्षित मोड का उपयोग करें
उन एप्लिकेशन से छुटकारा पाने का सबसे अच्छा और आसान तरीका जो अनइंस्टॉल नहीं होंगे, ऐसे ऐप्स को विंडोज 10 से सेफ मोड में हटाना है। यदि आपको अपने पीसी के साथ समस्याओं का निवारण करने की आवश्यकता है तो सुरक्षित मोड आवश्यक है। सुरक्षित मोड के रूप में, विंडोज़ फाइलों और ड्राइवरों के सीमित सेट के साथ शुरू होता है जो विंडोज़ शुरू करने के लिए आवश्यक हैं, लेकिन इसके अलावा सभी तृतीय पक्ष एप्लिकेशन सुरक्षित मोड में अक्षम हैं। तो उपयोग करने के लिए सुरक्षित मोड विंडोज 10 से ऐप्स को अनइंस्टॉल करने के लिए, आपको नीचे दिए गए चरणों का पालन करना होगा:
1. विंडोज की + आर दबाएं और फिर टाइप करें msconfig और खोलने के लिए एंटर दबाएं प्रणाली विन्यास।

2.अब स्विच करें बीओओटी टैब और सही का निशान “सुरक्षित बूट" विकल्प।

3.सुनिश्चित करें कि न्यूनतम रेडियो बटन चेक मार्क किया हुआ है और ओके पर क्लिक करें।
4. अपने पीसी को सेफ मोड में बूट करने के लिए रीस्टार्ट चुनें। अगर आपके पास सेव करने का काम है तो बिना रीस्टार्ट किए एग्जिट को सेलेक्ट करें।
6. सिस्टम के पुनरारंभ होने के बाद, यह सुरक्षित मोड में खुल जाएगा।
7. अब जब आपका सिस्टम सुरक्षित मोड में बूट हो जाता है, तो विशेष प्रोग्राम को अनइंस्टॉल करने के लिए ऊपर सूचीबद्ध मूल विधि का पालन करें।

विधि 4: तृतीय-पक्ष अनइंस्टालर का उपयोग करें
बाजार में विभिन्न तृतीय-पक्ष अनइंस्टालर उपलब्ध हैं जो आपको उन प्रोग्रामों की बलपूर्वक स्थापना रद्द करने में मदद कर सकते हैं जो विंडोज 10 में अनइंस्टॉल नहीं होंगे। ऐसा ही एक कार्यक्रम है रेवो अनइंस्टालर तथा गीक अनइंस्टालर जो उपयोग करने के लिए पूरी तरह से स्वतंत्र है।
जब आप रेवो अनइंस्टालर का उपयोग करते हैं, तो यह आपके सिस्टम पर इंस्टॉल किए गए सभी एप्लिकेशन प्रदर्शित करेगा। बस, उस प्रोग्राम का चयन करें जिसे आप अपने सिस्टम से अनइंस्टॉल करना चाहते हैं और उस पर डबल-क्लिक करें। अब रेवो अनइंस्टालर 4 अलग दिखाएगा मोड अनइंस्टॉल करें जो हैं बिल्ट-इन मोड, सेफ मोड, मॉडरेट मोड और एडवांस मोड। उपयोगकर्ता एप्लिकेशन की स्थापना रद्द करने के लिए उनके लिए उपयुक्त किसी भी एक मोड को चुन सकते हैं।
आप गीक अनइंस्टालर का उपयोग थर्ड-पार्टी एप्लिकेशन के साथ-साथ विंडोज स्टोर से इंस्टॉल किए गए ऐप्स को अनइंस्टॉल करने के लिए भी कर सकते हैं। बस गीक अनइंस्टालर खोलें, फिर उस एप्लिकेशन या प्रोग्राम पर राइट-क्लिक करें जो अनइंस्टॉल नहीं होगा और संदर्भ मेनू से "फोर्स रिमूवल" विकल्प चुनें। फिर पुष्टि करने के लिए "हां" पर क्लिक करें और यह उस प्रोग्राम को सफलतापूर्वक अनइंस्टॉल कर देगा जो पहले अनइंस्टॉल नहीं कर रहा था।
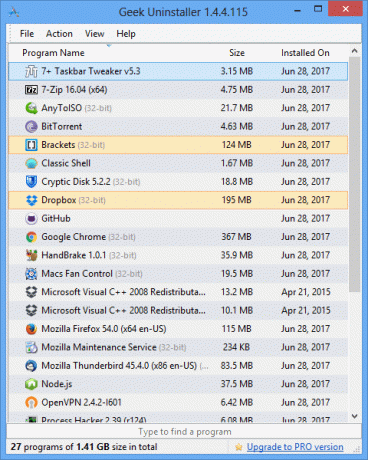
एक अन्य लोकप्रिय अनइंस्टालर एप्लिकेशन CCleaner है जिसे आप आसानी से यहाँ से डाउनलोड करें. अपने पीसी पर CCleaner डाउनलोड और इंस्टॉल करें, फिर एप्लिकेशन खोलने के लिए डेस्कटॉप पर इसके शॉर्टकट पर डबल-क्लिक करें। अब बाएं हाथ की खिड़की के फलक से चयन करें उपकरण और फिर दाएँ विंडो फलक से, आप की सूची पा सकते हैं आपके सिस्टम पर सभी स्थापित प्रोग्राम। उस प्रोग्राम का चयन करें जिसे आप अनइंस्टॉल करना चाहते हैं और फिर “पर क्लिक करें”स्थापना रद्द करेंCCleaner विंडो के दाहिने कोने से "बटन।
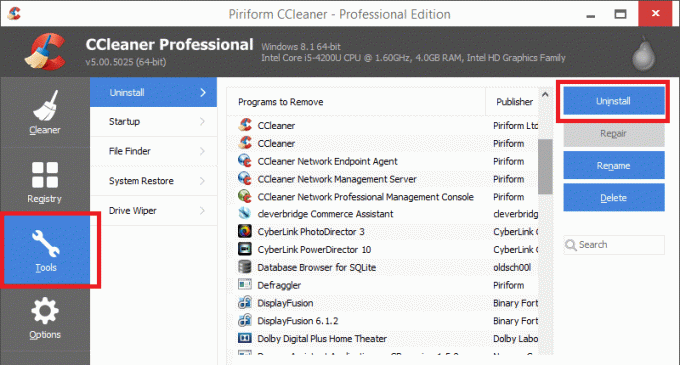
विधि 5: प्रोग्राम इंस्टॉल और अनइंस्टॉल समस्या निवारक का प्रयास करें
माइक्रोसॉफ्ट एक मुफ्त उपयोगिता उपकरण प्रदान करता है जिसे "कहा जाता है"प्रोग्राम इंस्टाल और अनइंस्टॉल ट्रबलशूटर"जो आपको प्रोग्राम इंस्टॉल करने या हटाने से ब्लॉक किए जाने पर समस्याओं को ठीक करने में मदद कर सकता है। यह दूषित रजिस्ट्री कुंजियों को भी ठीक करता है। प्रोग्राम इंस्टाल और अनइंस्टॉल ट्रबलशूटर को ठीक करता है:
- 64-बिट ऑपरेटिंग सिस्टम पर दूषित रजिस्ट्री कुंजियाँ
- अद्यतन डेटा को नियंत्रित करने वाली दूषित रजिस्ट्री कुंजियाँ
- समस्याएँ जो नए प्रोग्राम को इंस्टाल होने से रोकती हैं
- समस्याएं जो मौजूदा प्रोग्राम को पूरी तरह से अनइंस्टॉल या अपडेट होने से रोकती हैं
- समस्याएँ जो आपको नियंत्रण कक्ष में प्रोग्राम जोड़ें या निकालें (या प्रोग्राम और सुविधाएँ) के माध्यम से किसी प्रोग्राम को अनइंस्टॉल करने से रोकती हैं
अब देखते हैं कि इसका उपयोग कैसे करें प्रोग्राम इंस्टाल और अनइंस्टॉल ट्रबलशूटर उन समस्याओं को ठीक करने के लिए जो प्रोग्राम को विंडोज 10 में अनइंस्टॉल या हटाए जाने से रोकती हैं:
1.फिर वेब ब्राउजर खोलें प्रोग्राम डाउनलोड करें और समस्या निवारक की स्थापना रद्द करें.
2. MicrosoftProgram_Install_and_Uninstall.meta.diagcab फ़ाइल पर डबल-क्लिक करें।
3. इससे ट्रबलशूटर विजार्ड खुल जाएगा, क्लिक करें अगला जारी रखने के लिए।
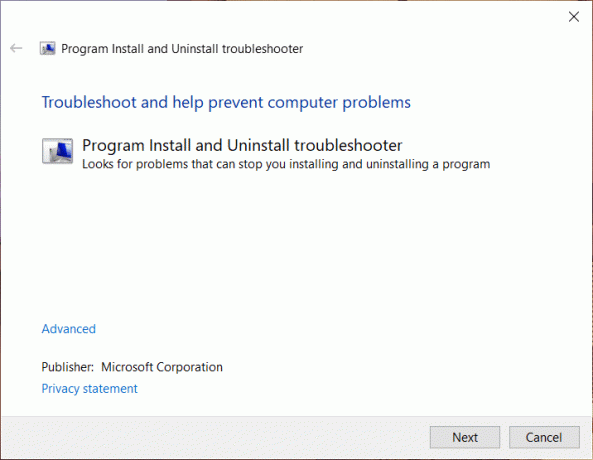
4. स्क्रीन से "क्या आपको किसी प्रोग्राम को इंस्टॉल या अनइंस्टॉल करने में समस्या आ रही है?" पर क्लिक करें की स्थापना रद्द विकल्प।
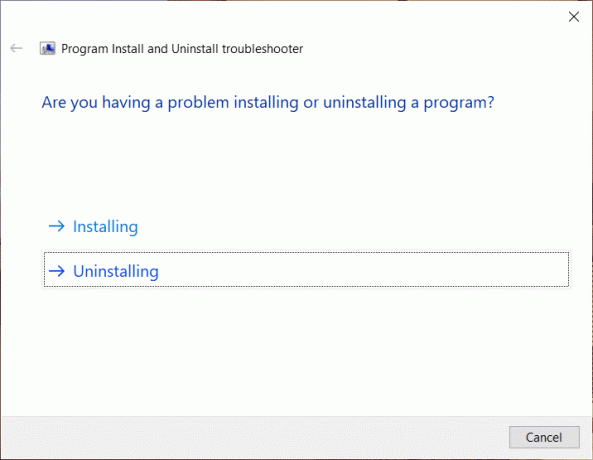
5.अब आप अपने पीसी पर सभी इंस्टॉल किए गए प्रोग्रामों की एक सूची देखेंगे। वह प्रोग्राम चुनें जिसे आप अनइंस्टॉल करना चाहते हैं।
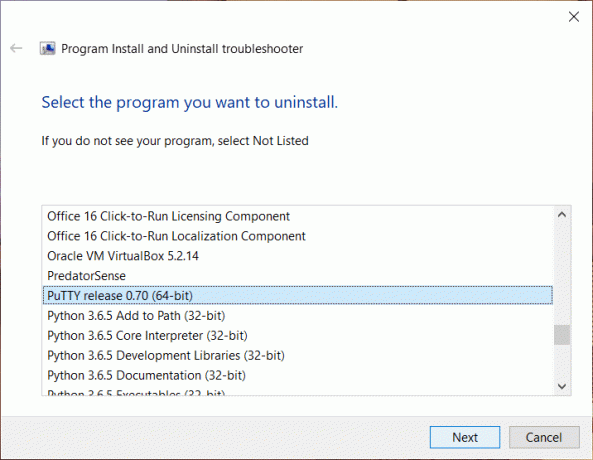
6. चुनें 'हां, अनइंस्टॉल करने का प्रयास करें' और यह टूल कुछ ही सेकंड में उस प्रोग्राम को आपके सिस्टम से हटा देगा।
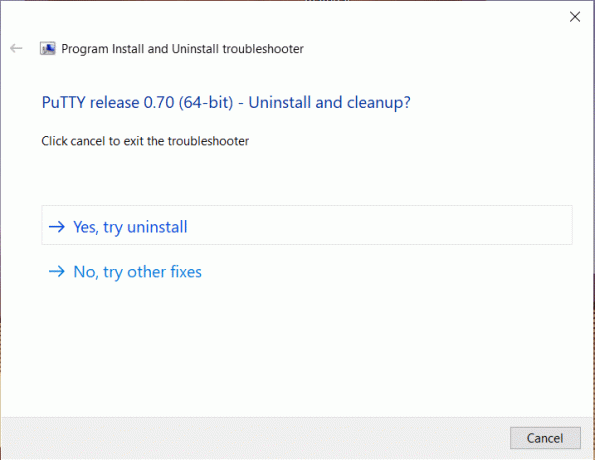
अनुशंसित:
- फिक्स त्रुटि 651: मॉडेम (या अन्य कनेक्टिंग डिवाइस) ने एक त्रुटि की सूचना दी है
- विंडोज 10 पर सॉफ्टवेयर डिस्ट्रीब्यूशन फोल्डर हटाएं
- विंडोज 10 में स्क्रीन की चमक कैसे बदलें
- विंडोज 10 में धुंधले दिखने वाले ऐप्स को ठीक करें
मुझे आशा है कि उपरोक्त चरण सहायक थे और अब आप आसानी से कर सकते हैं फोर्स अनइंस्टॉल प्रोग्राम जो विंडोज 10 में अनइंस्टॉल नहीं होंगे, लेकिन अगर आपके मन में अभी भी इस ट्यूटोरियल के बारे में कोई सवाल है तो बेझिझक उन्हें कमेंट सेक्शन में पूछ सकते हैं।



