चल रही अनेक Google Chrome प्रक्रियाओं को ठीक करें
अनेक वस्तुओं का संग्रह / / November 28, 2021
वेब ब्राउज़र की दुनिया में, Google Chrome अपने सभी प्रतिस्पर्धियों से कई गुना आगे है। क्रोमियम-आधारित ब्राउज़र अपने न्यूनतम दृष्टिकोण और उपयोगकर्ता-मित्रता के लिए लोकप्रिय है, जो एक दिन में की जाने वाली सभी वेब खोजों में से लगभग आधी को सुविधाजनक बनाता है। उत्कृष्टता को आगे बढ़ाने के अपने प्रयास में, क्रोम अक्सर सभी पड़ावों को हटा देता है, फिर भी हर बार एक बार, ब्राउज़र त्रुटियों का कारण बनता है। कई उपयोगकर्ताओं द्वारा रिपोर्ट की गई एक सामान्य समस्या थी एकाधिक Google Chrome प्रक्रियाएं चल रही हैं. अगर आप खुद को इसी समस्या से जूझते हुए पाते हैं, तो आगे पढ़ें।

अंतर्वस्तु
- चल रही अनेक Google Chrome प्रक्रियाओं को ठीक करें
- क्रोम पर एकाधिक प्रक्रियाएं क्यों चल रही हैं?
- विधि 1: Chrome कार्य प्रबंधक का उपयोग करके प्रक्रियाओं को मैन्युअल रूप से समाप्त करें
- विधि 2: एकाधिक प्रक्रियाओं को चलने से रोकने के लिए कॉन्फ़िगरेशन बदलें
- विधि 3: एकाधिक पृष्ठभूमि प्रक्रियाओं को चलने से अक्षम करें
- विधि 4: अप्रयुक्त टैब और एक्सटेंशन बंद करें
- विधि 5: क्रोम को पुनर्स्थापित करें
चल रही अनेक Google Chrome प्रक्रियाओं को ठीक करें
क्रोम पर एकाधिक प्रक्रियाएं क्यों चल रही हैं?
Google क्रोम ब्राउज़र अन्य पारंपरिक ब्राउज़रों से बहुत अलग तरीके से काम करता है। खोले जाने पर, ब्राउज़र एक मिनी ऑपरेटिंग सिस्टम बनाता है, जो इससे जुड़े सभी टैब और एक्सटेंशन की देखरेख करता है। इसलिए, जब क्रोम के माध्यम से कई टैब और एक्सटेंशन एक साथ चलाए जाते हैं, तो कई प्रक्रियाओं की समस्या उत्पन्न होती है। क्रोम में गलत कॉन्फ़िगरेशन और पीसी रैम के व्यापक उपयोग के कारण भी समस्या हो सकती है। यहां कुछ प्रक्रियाएं दी गई हैं जिनसे आप इस समस्या से छुटकारा पाने की कोशिश कर सकते हैं।
विधि 1: Chrome कार्य प्रबंधक का उपयोग करके प्रक्रियाओं को मैन्युअल रूप से समाप्त करें
अधिक अनुकूलित ऑपरेटिंग सिस्टम प्राप्त करने के इरादे से, क्रोम ने अपने ब्राउज़र के लिए एक टास्क मैनेजर बनाया। इस सुविधा के माध्यम से, आप अपने ब्राउज़र पर विभिन्न टैब को नियंत्रित कर सकते हैं और उन्हें बंद कर सकते हैं एक से अधिक Google Chrome प्रक्रियाओं में चल रही त्रुटि को ठीक करें.
1. अपने ब्राउज़र पर, तीन बिंदुओं पर क्लिक करें आपकी स्क्रीन के ऊपरी दाएं कोने में।
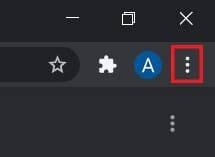
2. दिखाई देने वाले विकल्पों की सूची से, पर क्लिक करें 'अधिक उपकरण' और फिर चुनें 'कार्य प्रबंधक।'

3. आपके सभी चल रहे एक्सटेंशन और टैब इस विंडो में प्रदर्शित होंगे। उनमें से प्रत्येक का चयन करें और 'एंड प्रोसेस' पर क्लिक करें।’
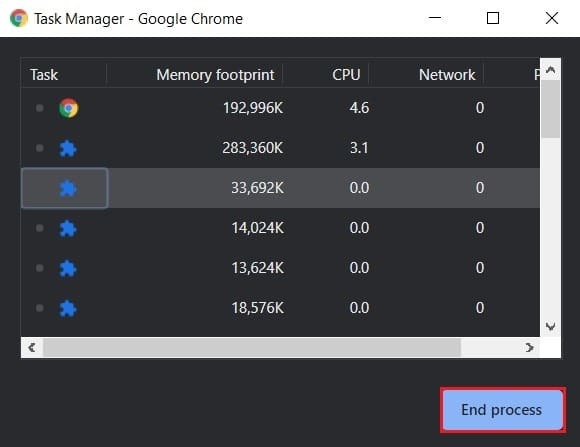
4. सभी अतिरिक्त Chrome प्रक्रियाएं बंद कर दी जाएंगी और समस्या का समाधान कर दिया जाएगा.
यह भी पढ़ें:क्रोम डायनासोर गेम को कैसे हैक करें
विधि 2: एकाधिक प्रक्रियाओं को चलने से रोकने के लिए कॉन्फ़िगरेशन बदलें
एकल प्रक्रिया के रूप में चलने के लिए क्रोम के कॉन्फ़िगरेशन को बदलना एक ऐसा समाधान है जिस पर व्यापक रूप से बहस हुई है। कागज पर, यह आगे बढ़ने का सबसे अच्छा तरीका लगता है, इसने कम सफलता दर प्रदान की है। फिर भी, प्रक्रिया को अंजाम देना आसान है और यह कोशिश के काबिल है।
1. पर राइट-क्लिक करें क्रोम शॉर्टकट अपने पीसी पर और क्लिक करें गुण.
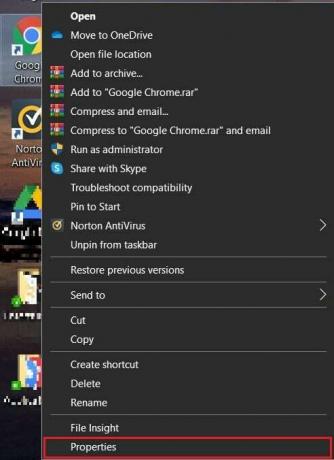
2. शॉर्टकट पैनल में, नाम के टेक्स्ट बॉक्स पर जाएं 'लक्ष्य' और एड्रेस बार के सामने निम्न कोड जोड़ें: -प्रक्रिया-प्रति-साइट

3. 'लागू करें' पर क्लिक करें और फिर प्रक्रिया को पूरा करने के लिए व्यवस्थापक के रूप में पहुंच प्रदान करें।
4. Chrome को फिर से चलाने का प्रयास करें और देखें कि क्या समस्या हल हो गई है।
विधि 3: एकाधिक पृष्ठभूमि प्रक्रियाओं को चलने से अक्षम करें
एप्लिकेशन बंद होने के बाद भी क्रोम में बैकग्राउंड में चलने की प्रवृत्ति होती है। पृष्ठभूमि में काम करने की ब्राउज़र की क्षमता को बंद करके आपको सक्षम होना चाहिए विंडोज 10 पीसी पर कई Google क्रोम प्रक्रियाओं को अक्षम करें।
1. Google Chrome खोलें और स्क्रीन के ऊपरी दाएं कोने में तीन बिंदुओं पर क्लिक करें और दिखाई देने वाले विकल्पों में से, सेटिंग्स पर क्लिक करें।
2. Google Chrome के सेटिंग पृष्ठ में, नीचे स्क्रॉल करें और पर क्लिक करें 'एडवांस सेटिंग' सेटिंग्स मेनू का विस्तार करने के लिए।

3. सिस्टम सेटिंग्स तक स्क्रॉल करें और अक्षम करना विकल्प जो पढ़ता है "Google क्रोम बंद होने पर पृष्ठभूमि ऐप्स चलाना जारी रखें।"
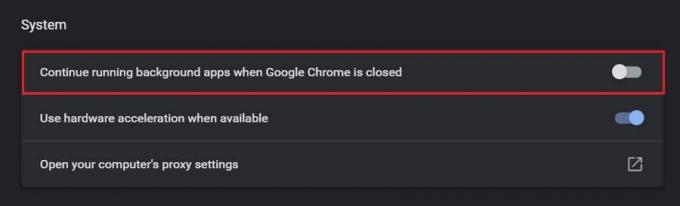
4. क्रोम को फिर से खोलें और देखें कि क्या समस्या हल हो गई है।
यह भी पढ़ें: गूगल क्रोम में स्लो पेज लोडिंग को ठीक करने के 10 तरीके
विधि 4: अप्रयुक्त टैब और एक्सटेंशन बंद करें
जब क्रोम में बहुत सारे टैब और एक्सटेंशन एक साथ काम करते हैं, तो यह बहुत अधिक रैम लेता है और इसके परिणामस्वरूप त्रुटियां होती हैं जैसे कि हाथ में। आप टैब्स के आगे छोटे क्रॉस पर क्लिक करके उन्हें बंद कर सकते हैं. यहां बताया गया है कि आप Chrome में एक्सटेंशन कैसे अक्षम कर सकते हैं:
1. क्रोम पर, ऊपरी दाएं कोने में तीन बिंदुओं पर क्लिक करें, फिर चुनें अधिक उपकरण और 'पर क्लिक करेंएक्सटेंशन.’

2. एक्सटेंशन पेज पर, बहुत अधिक रैम की खपत करने वाले एक्सटेंशन को अस्थायी रूप से अक्षम करने के लिए टॉगल स्विच पर क्लिक करें। आप 'पर क्लिक कर सकते हैंहटानाएक्सटेंशन को पूरी तरह से हटाने के लिए बटन।
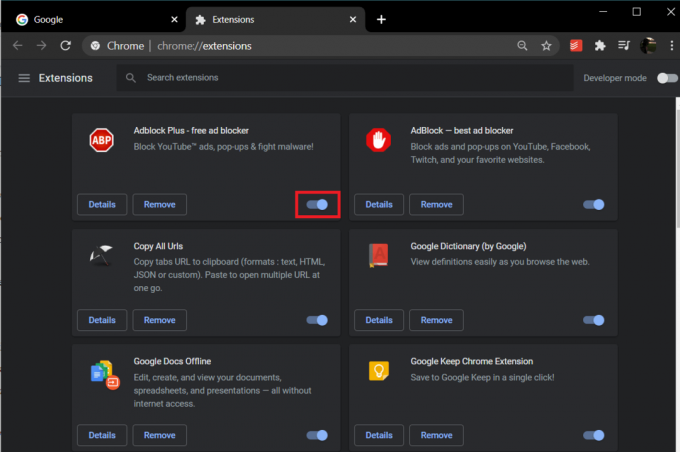
ध्यान दें: पिछले बिंदु के विपरीत, कुछ एक्सटेंशन में उपयोग में न होने पर टैब को अक्षम करने की क्षमता होती है। टैब सस्पेंड तथा एक टैब दो एक्सटेंशन हैं जो अप्रयुक्त टैब को अक्षम कर देंगे और आपके Google क्रोम अनुभव को अनुकूलित करेंगे।
विधि 5: क्रोम को पुनर्स्थापित करें
यदि ऊपर बताए गए सभी तरीकों के बावजूद आप इसका समाधान नहीं कर पा रहे हैं एकाधिक क्रोम प्रक्रियाएं चल रही हैं आपके पीसी पर समस्या है, तो यह क्रोम को फिर से स्थापित करने और नए सिरे से शुरू करने का समय है। क्रोम के बारे में अच्छी बात यह है कि अगर आपने अपने Google खाते से साइन इन किया है, तो आपके सभी डेटा का बैकअप लिया जाएगा, जिससे पुनर्स्थापना प्रक्रिया सुरक्षित और आसान हो जाएगी।
1. अपने पीसी पर कंट्रोल पैनल खोलें और पर क्लिक करें प्रोग्राम को अनइंस्टाल करें।

2. आवेदनों की सूची से, चुनें गूगल क्रोम और क्लिक करें स्थापना रद्द करें.
3. अब माइक्रोसॉफ्ट एज के माध्यम से नेविगेट करें Google क्रोम का इंस्टॉलेशन पेज.
4. पर क्लिक करें 'क्रोम डाउनलोड करें' ऐप डाउनलोड करने और इसे फिर से चलाने के लिए यह देखने के लिए कि क्या एकाधिक प्रक्रियाओं की त्रुटि हल हो गई है।
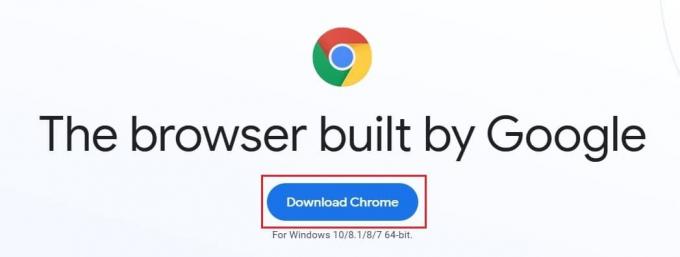
अक्सर पूछे जाने वाले प्रश्न (एफएक्यू)
Q1. मैं Chrome को अनेक प्रक्रियाओं को खोलने से कैसे रोकूं?
ठीक से बंद होने के बाद भी, Google क्रोम से संबंधित कई प्रक्रियाएं अभी भी पृष्ठभूमि में काम करती हैं। इसे अक्षम करने के लिए, क्रोम सेटिंग्स खोलें, और 'उन्नत' पर क्लिक करके पृष्ठ का विस्तार करें। नीचे स्क्रॉल करें और 'सिस्टम' पैनल के तहत, पृष्ठभूमि प्रक्रियाओं को अक्षम करें। सभी पृष्ठभूमि गतिविधि निलंबित कर दी जाएंगी और केवल वर्तमान टैब विंडो चालू होगी।
प्रश्न 2. मैं कार्य प्रबंधक में एकाधिक प्रक्रियाओं को कैसे रोकूं?
टास्क मैनेजर में खुलने वाली कई Google क्रोम प्रक्रियाओं को समाप्त करने के लिए, क्रोम में मौजूद इन-बिल्ट टास्क मैनेजर तक पहुंचें। ऊपरी दाएं कोने में तीन बिंदुओं पर क्लिक करें, अधिक टूल पर जाएं और टास्क मैनेजर चुनें। यह पृष्ठ उन सभी टैब और एक्सटेंशन को प्रदर्शित करेगा जो काम कर रहे हैं। समस्या को हल करने के लिए उन सभी को व्यक्तिगत रूप से समाप्त करें।
अनुशंसित:
- Chrome को इंटरनेट से कनेक्ट नहीं करना ठीक करें
- क्रोम पर पिछले सत्र को पुनर्स्थापित करने के 4 तरीके
- स्टीम थिंक गेम को ठीक करने के 5 तरीके चल रहे हैं मुद्दा
- Android पर अपने रिंगटोन के रूप में YouTube गीत कैसे बनाएं
क्रोम बाजार पर सबसे विश्वसनीय ब्राउज़रों में से एक है और जब यह खराब होना शुरू होता है तो यह उपयोगकर्ताओं के लिए वास्तव में निराशाजनक हो सकता है। फिर भी, ऊपर बताए गए चरणों के साथ, आपको समस्या से निपटने और निर्बाध ब्राउज़िंग फिर से शुरू करने में सक्षम होना चाहिए।
हमें उम्मीद है कि यह मार्गदर्शिका मददगार थी और आप करने में सक्षम थे एक से अधिक Google Chrome प्रक्रियाओं में चल रही त्रुटि को ठीक करें अपने पीसी पर। यदि आपके कोई प्रश्न हैं, तो उन्हें टिप्पणी अनुभाग में लिखें और हम आपकी सहायता करेंगे।


![Windows अद्यतन डेटाबेस भ्रष्टाचार त्रुटि [हल]](/f/e881d34389c6156c36564587db248fc2.png?width=288&height=384)
