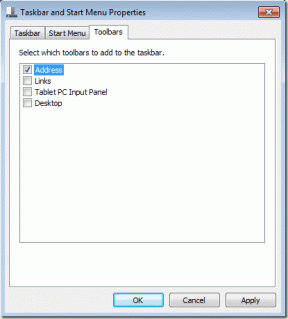टीवी से कनेक्ट होने पर विंडोज 10 में एचडीएमआई नो साउंड को ठीक करें
अनेक वस्तुओं का संग्रह / / November 28, 2021
NS उच्च परिभाषा मल्टीमीडिया इंटरफ़ेस या एचडीएमआई असम्पीडित मीडिया स्ट्रीमिंग का समर्थन करता है ताकि आप स्पष्ट चित्र देख सकें और तेज आवाज सुन सकें। इसके अलावा, आप केवल एक केबल का उपयोग करके अपने डिस्प्ले मॉनीटर या टेलीविज़न पर सराउंड-साउंड ऑडियो समर्थन और 4K सामग्री के साथ स्ट्रीमिंग वीडियो सामग्री का आनंद ले सकते हैं। इसके अलावा, आप एक साथ टीवी या कंप्यूटर से प्रोजेक्टर या किसी अन्य कंप्यूटर/टीवी पर डिजिटल वीडियो और ऑडियो प्रसारित कर सकते हैं।
कुछ उपयोगकर्ताओं ने शिकायत की कि जब वीडियो सामग्री को एचडीएमआई का उपयोग करके साझा और देखा जा रहा था, तो ऑडियो वीडियो के साथ नहीं था। अगर आप भी ऐसी ही समस्या का सामना कर रहे हैं तो आप बिल्कुल सही जगह पर हैं। हम एक सही गाइड लेकर आए हैं जो टीवी समस्या से कनेक्ट होने पर विंडोज 10 में एचडीएमआई नो साउंड को ठीक करने में आपकी मदद करेगा। तो, कैसे जानने के लिए पढ़ना जारी रखें।

अंतर्वस्तु
- टीवी से कनेक्ट होने पर विंडोज 10 में एचडीएमआई नो साउंड को ठीक करें
- 'टीवी पर एचडीएमआई केबल नो साउंड' मुद्दे के पीछे के कारण
- विधि 1: एचडीएमआई को डिफ़ॉल्ट प्लेबैक डिवाइस के रूप में सेट करें
- विधि 2: इंस्टॉल किए गए ड्राइवर्स को अपडेट करें
- विधि 3: ग्राफ़िक्स ड्राइवर्स को रोलबैक करें
- विधि 4: ऑडियो नियंत्रक सक्षम करें
- विधि 5: ऑडियो ड्राइवरों को पुनर्स्थापित करें
- विधि 6: Windows समस्या निवारक का उपयोग करें
- विधि 7: टीवी/मॉनिटर ध्वनि गुणों की जाँच करें
- विधि 8: Android TV को पुनरारंभ करें
- विधि 9: सही HDMI केबल और पोर्ट का उपयोग करें
टीवी से कनेक्ट होने पर विंडोज 10 में एचडीएमआई नो साउंड को ठीक करें
'टीवी पर एचडीएमआई केबल नो साउंड' मुद्दे के पीछे के कारण
विंडोज 10 में एचडीएमआई नो साउंड व्हेन कनेक्टेड टू टीवी ’समस्या के पीछे कई कारण हैं।
1. यह एचडीएमआई केबल से शुरू होता है जिसका उपयोग आप कंप्यूटर, टीवी या मॉनिटर से कनेक्ट करने के लिए करते हैं। प्लग करें एच डी ऍम आई केबल दूसरे पीसी/टीवी में और जांचें कि क्या आप कोई आवाज सुन सकते हैं। यदि हाँ, तो समस्या है मॉनिटर या टीवी आप प्रक्षेपित कर रहे हैं। एचडीएमआई प्राप्त करने के लिए आपको इसे कॉन्फ़िगर करने की आवश्यकता होगी।
2. यदि ऑडियो समस्या अभी भी बनी रहती है, तो यह समस्या का संकेत देता है एच डी ऍम आई केबल. इसलिए, एक नए, कार्यशील केबल से कनेक्ट करने का प्रयास करें।
3. आपके पीसी के साथ ऑडियो समस्याएं कई कारणों से हो सकती हैं:
- गलत ऑडियो ड्राइवर का चयन या गलत प्लेबैक डिवाइस.
- स्पीकर साउंडकार्ड के रूप में सेट किया गया चूक जाना ऑडियो आउटपुट को एचडीएमआई पर स्विच करने के बजाय।
- विन्यस्त नहीं एचडीएमआई ऑडियो डेटा की मात्रा निर्धारित करने और प्राप्त करने के लिए।
एचडीएमआई केबल नो साउंड ऑन टीवी समस्या को हल करने के लिए आगे बढ़ने से पहले, यहां की जाने वाली बुनियादी जांचों की एक सूची दी गई है:
- एचडीएमआई केबल को ठीक से प्लग-इन करें। सुनिश्चित करें कि एच डी ऍम आई केबल क्षतिग्रस्त या दोषपूर्ण नहीं है।
- सुनिश्चित करें चित्रोपमा पत्रक (NVIDIA कंट्रोल पैनल) सही तरीके से कॉन्फ़िगर किया गया है।
- एनवीडिया कार्ड (प्री-जीईफ़ोर्स 200 सीरीज़) एचडीएमआई ऑडियो का समर्थन नहीं करते हैं।
- रियलटेक ड्राइवर संगतता मुद्दों का भी सामना करना पड़ता है।
- उपकरणों को रिबूट करें एक साधारण पुनरारंभ के रूप में आमतौर पर छोटी समस्याओं और सॉफ़्टवेयर गड़बड़ियों को ठीक करता है, ज्यादातर समय।
नीचे बताए गए विभिन्न तरीके हैं जो टीवी पर ऑडियो भेजने के लिए एचडीएमआई ऑडियो को सक्षम करने में आपकी सहायता करेंगे। जो आपको सूट करे उसे खोजने के लिए अंत तक पढ़ें।
विधि 1: एचडीएमआई को डिफ़ॉल्ट प्लेबैक डिवाइस के रूप में सेट करें
जब भी किसी पीसी में दो या दो से अधिक साउंड कार्ड स्थापित होते हैं, तो आमतौर पर एक संघर्ष उत्पन्न होता है। यह काफी संभावना है कि एचडीएमआई ऑडियो आउटपुट स्वचालित रूप से सक्षम नहीं है क्योंकि आपके कंप्यूटर में आंतरिक रूप से मौजूद स्पीकर के साउंडकार्ड को डिफ़ॉल्ट डिवाइस के रूप में पढ़ा जा रहा है।
विंडोज 10 पीसी पर एचडीएमआई को डिफ़ॉल्ट प्लेबैक डिवाइस के रूप में सेट करने का तरीका यहां दिया गया है:
1. के पास जाओ विंडोज़ खोज बॉक्स, प्रकार कंट्रोल पैनल और इसे खोलो।
2. अब, पर क्लिक करें ध्वनि अनुभाग जैसा कि नीचे दर्शाया गया है।
ध्यान दें: बड़े आइकन के रूप में "द्वारा देखें" का चयन करना सुनिश्चित करें।
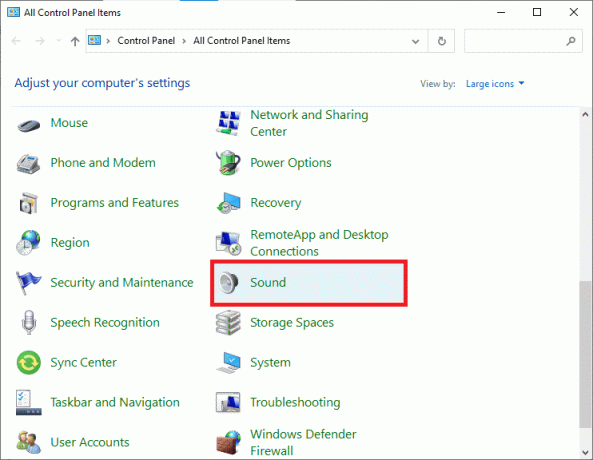
3. अब ध्वनि सेटिंग्स विंडो स्क्रीन पर के साथ दिखाई देती है प्लेबैक टैब।
4. लगाना एचडीएमआई केबल। यह आपके डिवाइस के नाम के साथ स्क्रीन पर प्रदर्शित होगा। दी गई तस्वीर देखें।
ध्यान दें: यदि डिवाइस का नाम स्क्रीन पर दिखाई नहीं देता है, तो खाली जगह पर राइट-क्लिक करें। हवामान जाँच लो अक्षम डिवाइस दिखाएं तथा डिस्कनेक्ट किए गए डिवाइस दिखाएं विकल्प सक्षम हैं। ऊपर चित्र देखें।
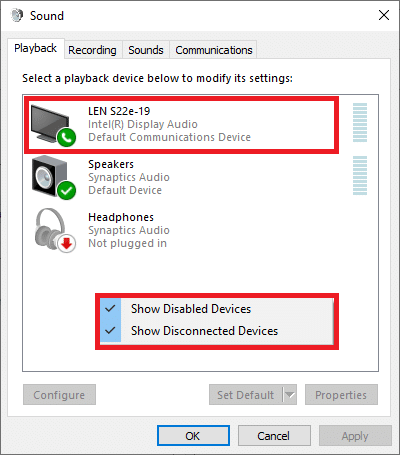
5. अब, ऑडियो डिवाइस पर राइट-क्लिक करें और जांचें कि क्या यह सक्षम है। यदि नहीं, तो क्लिक करें सक्षम, के रूप में दिखाया।
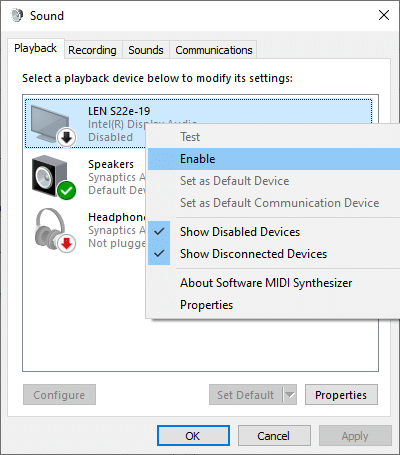
6. अब, अपना एचडीएमआई डिवाइस चुनें और पर क्लिक करें सेट डिफ़ॉल्ट, जैसा कि नीचे दिया गया है।
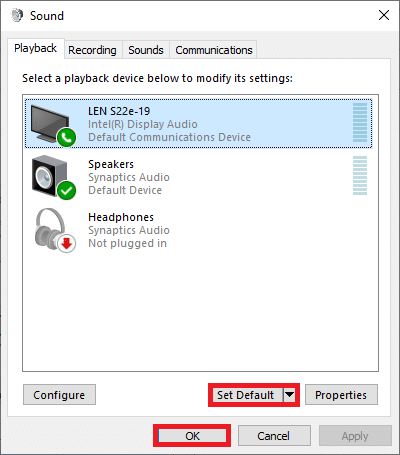
7. अंत में, क्लिक करें लागू करना के बाद ठीक है परिवर्तनों को सहेजने और विंडो से बाहर निकलने के लिए।
विधि 2: इंस्टॉल किए गए ड्राइवर्स को अपडेट करें
आपके सिस्टम पर स्थापित डिवाइस ड्राइवर, यदि असंगत हैं, तो टीवी समस्या से कनेक्ट होने पर विंडोज 10 में एचडीएमआई ध्वनि काम नहीं कर सकता है। सिस्टम ड्राइवरों को उनके नवीनतम संस्करण में अपडेट करके, इस समस्या को जल्दी से ठीक करें
आप निर्माता की वेबसाइट से अपने डिवाइस ड्राइवरों को मैन्युअल रूप से अपडेट कर सकते हैं। अपने पीसी पर विंडोज संस्करण के अनुरूप ड्राइवरों को ढूंढें और डाउनलोड करें। डाउनलोड हो जाने के बाद, पर डबल क्लिक करें डाउनलोड की गई फ़ाइल और इसे स्थापित करने के लिए दिए गए निर्देशों का पालन करें। ऑडियो, वीडियो, नेटवर्क आदि जैसे सभी डिवाइस ड्राइवरों के लिए समान चरणों का पालन करें।
आप डिवाइस मैनेजर के माध्यम से डिवाइस ड्राइवरों को भी अपडेट कर सकते हैं:
1. विंडोज की + आर दबाएं फिर टाइप करें देवएमजीएमटी.एमएससी जैसा दिखाया गया है और क्लिक करें ठीक है.
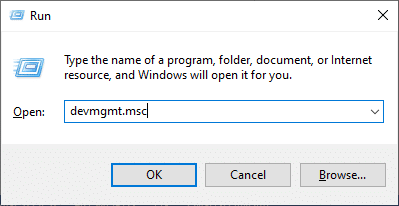
2. अब, विस्तार करने के लिए डबल-क्लिक करें ध्वनि, वीडियो और गेम नियंत्रक।
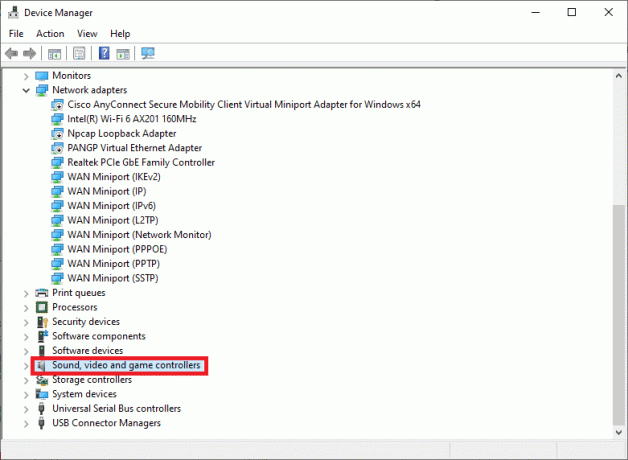
3. अब, पर राइट-क्लिक करें एचडीएमआई ऑडियो डिवाइस और क्लिक करें ड्राइवर अपडेट करें, वर्णित जैसे।
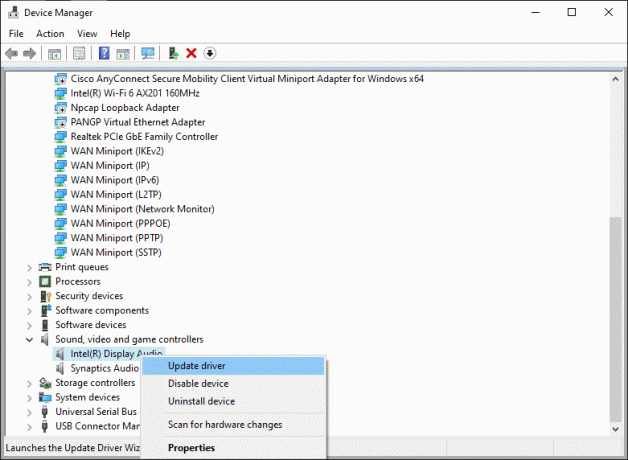
4. पर क्लिक करें ड्राइवरों के लिए स्वचालित रूप से खोजें अंतर्गत आप ड्राइवरों की खोज कैसे करना चाहते हैं?
ध्यान दें: 'ड्राइवरों के लिए स्वचालित रूप से खोजें' पर क्लिक करने से विंडोज़ सर्वोत्तम उपलब्ध ड्राइवरों की खोज कर सकेगा और उन्हें आपके कंप्यूटर पर स्थापित कर सकेगा।
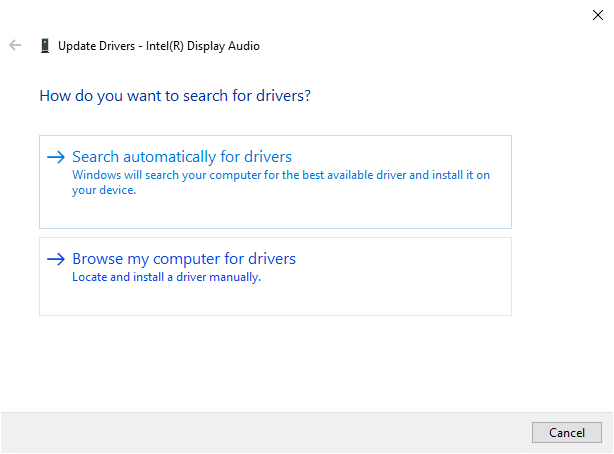
विधि 3: ग्राफ़िक्स ड्राइवर्स को रोलबैक करें
यदि एचडीएमआई सही ढंग से काम कर रहा था और अपडेट के बाद खराब होना शुरू हो गया, तो ग्राफिक्स ड्राइवर्स को वापस रोल करने से मदद मिल सकती है। ड्राइवरों का रोलबैक सिस्टम में स्थापित वर्तमान ड्राइवर को हटा देगा और इसे इसके पिछले संस्करण से बदल देगा। इस प्रक्रिया को ड्राइवरों में किसी भी बग को खत्म करना चाहिए और संभावित रूप से, टीवी से कनेक्ट होने पर विंडोज 10 में एचडीएमआई नो साउंड को ठीक करना चाहिए।
1. प्रकार डिवाइस मैनेजर में विंडोज़ खोज बार और इसे खोज परिणामों से खोलें।

2. पर डबल-क्लिक करें प्रदर्शनएडेप्टर बाईं ओर के पैनल से और इसका विस्तार करें।
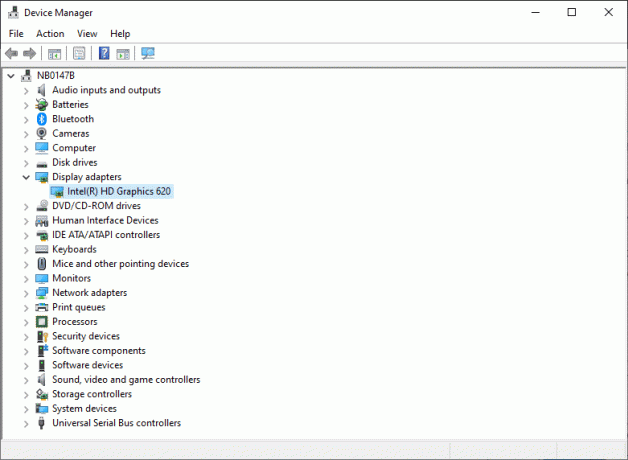
3. अपने ग्राफ़िक्स कार्ड के नाम पर राइट-क्लिक करें और पर क्लिक करें गुण, वर्णित जैसे।
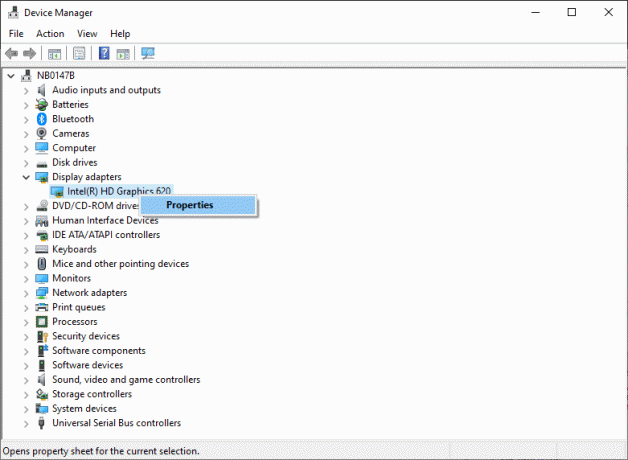
4. पर स्विच करें चालक टैब और चुनें चालक वापस लें, के रूप में दिखाया।
ध्यान दें: यदि रोल बैक ड्राइवर का विकल्प है धुंधली आपके सिस्टम में, यह इंगित करता है कि आपके सिस्टम में पहले से स्थापित ड्राइवर फ़ाइलें नहीं हैं या मूल ड्राइवर फ़ाइलें गायब हैं। इस मामले में, इस आलेख में चर्चा की गई वैकल्पिक विधियों का प्रयास करें।
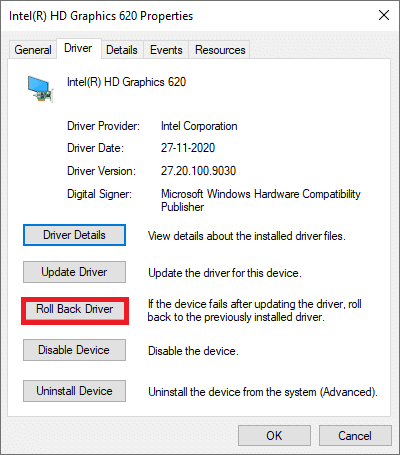
5. पर क्लिक करें ठीक है इस परिवर्तन को लागू करने के लिए।
6. अंत में, पर क्लिक करें हां पुष्टिकरण प्रॉम्प्ट में और पुनः आरंभ करें रोलबैक को प्रभावी बनाने के लिए आपका सिस्टम।
यह भी पढ़ें:समाक्षीय केबल को एचडीएमआई में कैसे बदलें
विधि 4: ऑडियो नियंत्रक सक्षम करें
यदि आपके सिस्टम के ऑडियो कंट्रोलर अक्षम हैं, तो 'विंडोज 10 में एचडीएमआई नो साउंड व्हेन' टीवी से कनेक्टेड समस्या उत्पन्न होगी क्योंकि ऑडियो आउटपुट स्वैपिंग का सामान्य कार्य होगा ढह गया। आपके डिवाइस पर सभी ऑडियो नियंत्रक सक्षम होने चाहिए, खासकर जब आपके पास एक से अधिक ऑडियो ड्राइवर स्थापित हों.
इस प्रकार, आपको यह सुनिश्चित करने की आवश्यकता है कि इन चरणों का पालन करके ऑडियो नियंत्रक अक्षम नहीं हैं:
1. खोलना डिवाइस मैनेजर जैसा कि पिछली विधि में बताया गया है।
2. अब, क्लिक करें देखें >छिपे हुए उपकरण दिखाएं जैसा कि नीचे चित्र में दिखाया गया है। यदि यह पहले से ही चेक किया हुआ है, तो अगले चरण पर जाएँ।
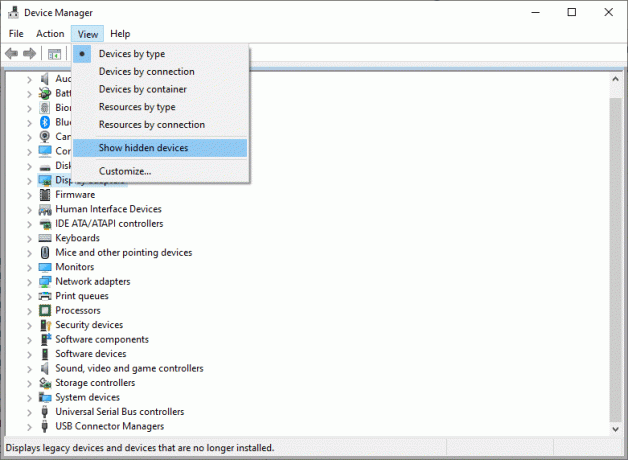
3. अब, विस्तार करें प्रणाली उपकरण उस पर डबल क्लिक करके।
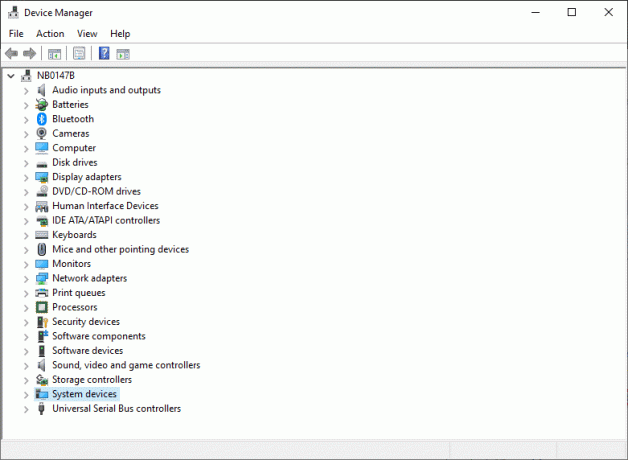
4. यहां, खोजें ऑडियो नियंत्रक यानी हाई-डेफिनिशन ऑडियो कंट्रोलर, और उस पर राइट-क्लिक करें। फिर, पर क्लिक करें गुण, जैसा कि नीचे दिया गया है।
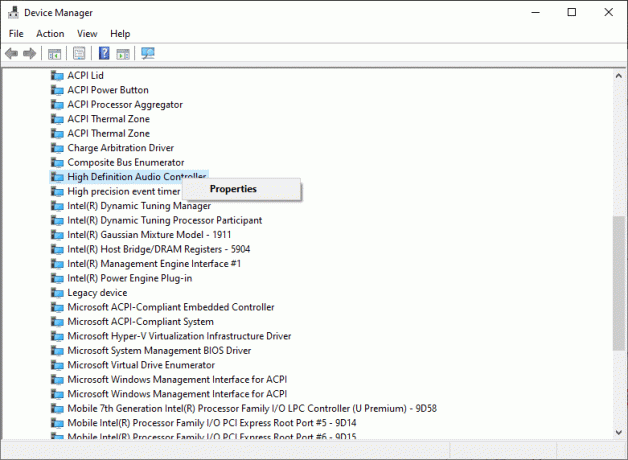
5. पर स्विच करें चालक टैब और क्लिक करें डिवाइस सक्षम करें।
ध्यान दें: यदि ऑडियो नियंत्रक ड्राइवर पहले से ही सक्षम हैं, तो एक विकल्प डिवाइस अक्षम करें स्क्रीन पर दिखाई देगा।
6. आखिरकार, पुनः आरंभ करें परिवर्तनों को सहेजने के लिए सिस्टम।
विधि 5: ऑडियो ड्राइवरों को पुनर्स्थापित करें
यदि ड्राइवरों को अपडेट करना या ड्राइवरों को वापस रोल करना विंडोज 10 के मुद्दे पर एचडीएमआई ध्वनि को ठीक करने में मदद नहीं करता है, तो ऑडियो ड्राइवरों को फिर से स्थापित करना और ऐसे सभी मुद्दों से एक बार में छुटकारा पाना सबसे अच्छा है। ऐसा करने का तरीका यहां बताया गया है:
1. जैसा कि पहले निर्देश दिया गया था, लॉन्च करें डिवाइस मैनेजर।
2. नीचे स्क्रॉल करें, खोजें और फिर, विस्तृत करें ध्वनि, वीडियो और गेम नियंत्रक उस पर डबल क्लिक करके।
3. अब, पर राइट-क्लिक करें हाई डेफिनिशन ऑडियो डिवाइस.
4. पर क्लिक करें डिवाइस को अनइंस्टॉल करें जैसा कि नीचे दर्शाया गया है।
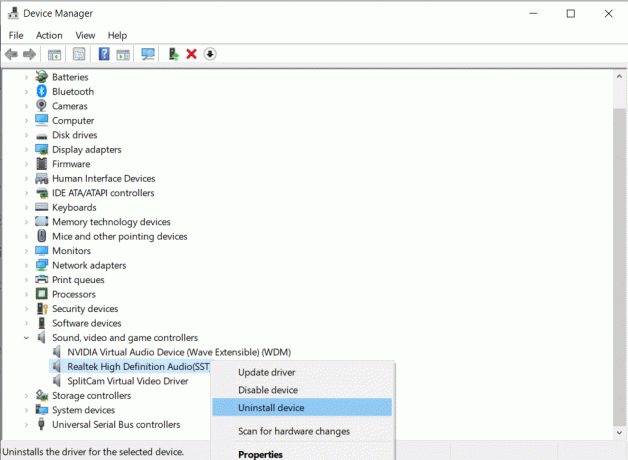
5. स्क्रीन पर एक चेतावनी संकेत दिखाई देगा। पर क्लिक करें स्थापना रद्द करें आगे बढ़ने के लिए।
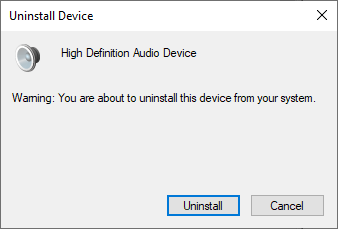
6. अगला, विस्तृत करें प्रणाली उपकरण उस पर डबल क्लिक करके।
7. अब, दोहराएँ चरण 3-4 स्थापना रद्द करने के लिए हाई डेफिनिशन ऑडियो कंट्रोलर।
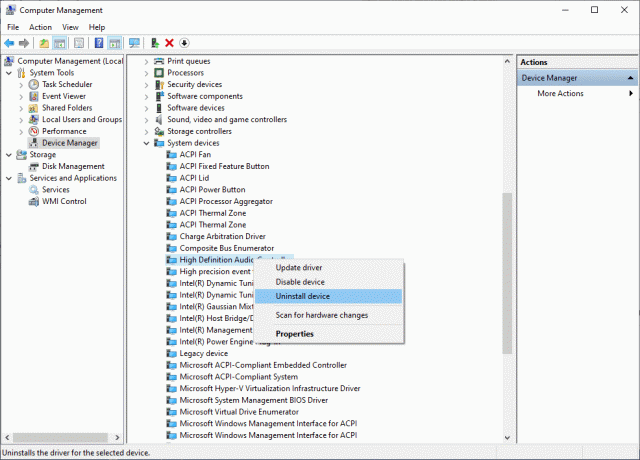
8. यदि आपके विंडोज सिस्टम में एक से अधिक ऑडियो कंट्रोलर हैं, स्थापना रद्द करें वे सभी एक ही चरणों का उपयोग कर रहे हैं।
9. पुनः आरंभ करें आपकी प्रणाली। विंडोज अपने आप हो जाएगा इंस्टॉल इसके भंडार से नवीनतम ड्राइवर।
यदि यह टीवी समस्या से कनेक्ट होने पर विंडोज 10 में एचडीएमआई नो साउंड को ठीक करने में मदद नहीं करता है, तो अगले समाधान का प्रयास करें।
विधि 6: Windows समस्या निवारक का उपयोग करें
विंडोज ट्रबलशूटर एक अत्यंत उपयोगी इन-बिल्ट टूल है जो विंडोज कंप्यूटर सिस्टम के साथ कई सामान्य मुद्दों को सुलझाने में मदद करता है। इस परिदृश्य में, हार्डवेयर घटकों (ऑडियो, वीडियो, आदि) की कार्यक्षमता का परीक्षण किया जाएगा। ऐसी विसंगतियों के लिए जिम्मेदार मुद्दों का पता लगाया जाएगा और उनका समाधान किया जाएगा।
ध्यान दें: सुनिश्चित करें कि आपने an. के रूप में लॉग इन किया है प्रशासक आगे बढ़ने के पहले।
1. मारो विंडोज़ कुंजी कीबोर्ड पर टाइप करें और टाइप करें समस्याओं का निवारण, वर्णित जैसे।
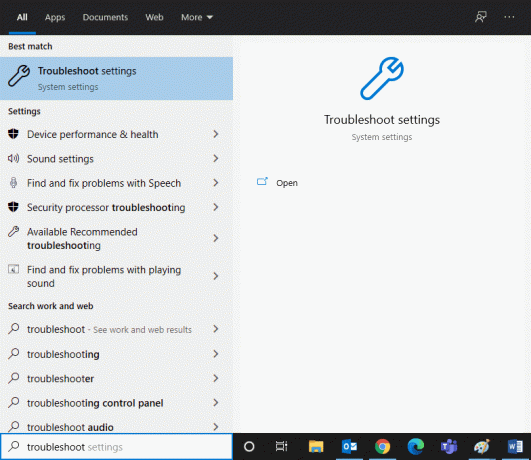
2. पर क्लिक करें खोलना दाएँ फलक से लॉन्च करने के लिए समस्या निवारण सेटिंग्स खिड़की।
3. यहां, के लिए लिंक पर क्लिक करें अतिरिक्त समस्यानिवारक.
4. अगला, पर क्लिक करें ऑडियो बजाना नीचे उठो और दौड़ो अनुभाग। दी गई तस्वीर देखें।
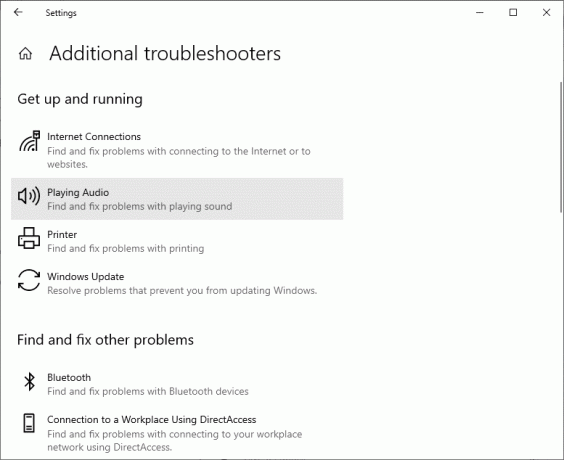
5. अब, पर क्लिक करें समस्या निवारक चलाएँ जैसा कि नीचे दर्शाया गया है।
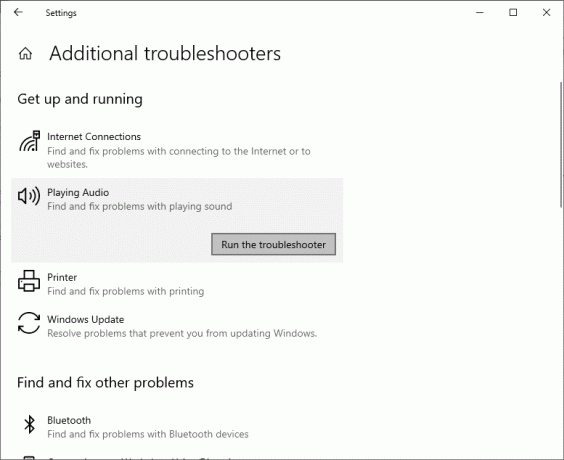
6. ऑन-स्क्रीन निर्देश प्रदर्शित किया जाएगा। समस्या निवारक को चलाने और अनुशंसित सुधारों को लागू करने के लिए उनका अनुसरण करें।
7. अपने सिस्टम को पुनरारंभ करें, यदि और जब संकेत दिया जाए।
यह भी पढ़ें:सैमसंग स्मार्ट टीवी पर ब्लैक स्क्रीन की समस्या को ठीक करें
विधि 7: टीवी/मॉनिटर ध्वनि गुणों की जाँच करें
यह सुनिश्चित करने के लिए कि स्पष्ट आवश्यकताओं को पूरा किया जा रहा है, टीवी/मॉनिटर ध्वनि गुणों को हमेशा जांचें और सही करें। इसमें इसके पोर्ट पर एचडीएमआई केबल की उचित सीटिंग सुनिश्चित करना, काम करने की स्थिति में केबल, म्यूट पर टीवी नहीं और इष्टतम वॉल्यूम पर सेट करना आदि शामिल हैं। टीवी/मॉनिटर ध्वनि गुणों की जांच के लिए नीचे दिए गए चरणों का पालन करें:
1. पर नेविगेट करें मेन्यू मॉनिटर या टेलीविजन का।
2. अब, चुनें समायोजन के बाद ऑडियो.
3. सुनिश्चित करें कि ऑडियो है सक्रिय और ऑडियो कोडिंग को सेट किया गया है स्वचालित/HDMI.
4. बंद टॉगल करें डॉल्बी वॉल्यूम मोड क्योंकि यह एक आजमाया हुआ और परखा हुआ समाधान है।
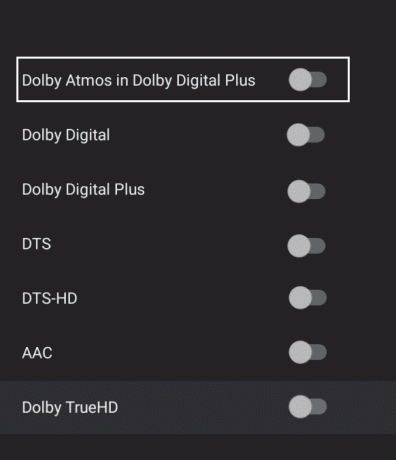
5. अब, सेट करें ऑडियो रेंज इनमें से किसी के रूप में:
- वाइड और नैरो के बीच
- स्टीरियो
- मोनो
- मानक आदि।
ध्यान दें: अक्सर, एचडीएमआई वीडियो के बजाय एचडीएमआई ग्राफिक्स कार्ड एचडीएमआई ऑडियो का समर्थन नहीं करता है। इस मामले में, कंप्यूटर और सिस्टम के बीच ऑडियो केबल को जोड़कर कनेक्शन स्थापित किया जा सकता है।
पुष्टि करें कि टीवी समस्या पर एचडीएमआई ध्वनि काम नहीं कर रही है या नहीं।
विधि 8: Android TV को पुनरारंभ करें
एंड्रॉइड टीवी की पुनरारंभ प्रक्रिया टीवी निर्माता और डिवाइस मॉडल पर निर्भर करेगी। अपने Android TV को पुनरारंभ करने के चरण यहां दिए गए हैं:
रिमोट पर,
1. दबाएँ 
2. अभी, पुनरारंभ करें का चयन करें।
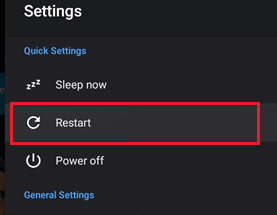
वैकल्पिक रूप से,
1. दबाएँ घर रिमोट पर।
2. अब, नेविगेट करें सेटिंग्स> डिवाइस वरीयताएँ> के बारे में> पुनरारंभ करें> पुनरारंभ करें.
विधि 9: सही HDMI केबल और पोर्ट का उपयोग करें
कुछ उपकरणों में एक से अधिक एचडीएमआई पोर्ट होते हैं। ऐसे मामलों में, हमेशा सुनिश्चित करें कि आप पोर्ट की सही जोड़ी को एचडीएमआई केबल से कनेक्ट करते हैं। आप चुन सकते हैं एडेप्टर खरीद, अगर एचडीएमआई केबल और कंप्यूटर केबल के बीच कोई मेल नहीं है।
अनुशंसित:
- एचडीएमआई पोर्ट विंडोज 10 में काम नहीं कर रहा है [हल]
- फिक्स एचडीएमआई साउंड विंडोज 10 में काम नहीं कर रहा है
- विंडोज 10 पर मीडिया डिस्कनेक्ट की गई त्रुटि को ठीक करें
- फिक्स कैप्स लॉक विंडोज 10 में अटक गया
हमें उम्मीद है कि यह मार्गदर्शिका मददगार थी, और आप करने में सक्षम थे टीवी से कनेक्ट होने पर विंडोज 10 में एचडीएमआई नो साउंड को ठीक करें। हमें बताएं कि आपके लिए कौन सा तरीका सबसे अच्छा काम करता है। इसके अलावा, यदि आपके पास इस लेख के संबंध में कोई प्रश्न / टिप्पणी है, तो बेझिझक उन्हें टिप्पणी अनुभाग में छोड़ दें।