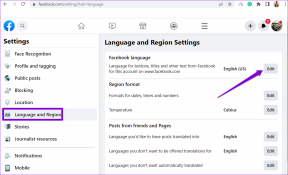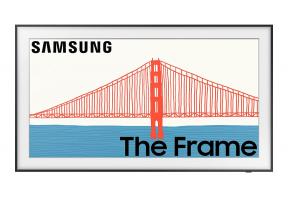विंडोज 10 में यूएसबी डिवाइस डिस्क्रिप्टर विफलता को ठीक करें
अनेक वस्तुओं का संग्रह / / November 28, 2021
जब आप कोई यूएसबी डिवाइस डालते हैं, तो क्या आपको निम्न संदेश मिलता है "आखिरी यूएसबी डिवाइस जिसे आपने इस कंप्यूटर से जोड़ा है" खराब है, और विंडोज़ इसे नहीं पहचानता है।" डिवाइस मैनेजर में यूनिवर्सल सीरियल बस कंट्रोलर फ्लैग यूएसबी डिवाइस है मान्यता प्राप्त। डिवाइस डिस्क्रिप्टर अनुरोध विफल।

आपको अपने पीसी के आधार पर निम्न त्रुटि संदेश प्राप्त होगा:
- विंडोज़ ने इस डिवाइस को बंद कर दिया है क्योंकि इसने समस्याओं की सूचना दी है। (कोड 43) यूएसबी डिवाइस डिस्क्रिप्टर के लिए अनुरोध विफल रहा।
- आपके द्वारा इस कंप्यूटर से कनेक्ट किया गया पिछला USB डिवाइस खराब हो गया है, और Windows इसे नहीं पहचानता है।"
- इस कंप्यूटर से जुड़े USB उपकरणों में से एक खराब हो गया है, और Windows इसे नहीं पहचानता है।
- यूएसबी\DEVICE_DESCRIPTOR_FAILURE

सबसे पहले आपको अपने यूएसबी ड्राइवरों की जांच करनी चाहिए यदि ड्राइवरों के साथ कोई समस्या नहीं है तो जांचें कि क्या यूएसबी पोर्ट क्षतिग्रस्त नहीं है। यह एक हार्डवेयर समस्या हो सकती है लेकिन यदि आपके अन्य उपकरण ठीक काम कर रहे हैं तो यह हार्डवेयर समस्या नहीं हो सकती है।
क्या समस्या केवल तब होती है जब आप कोई विशेष उपकरण जैसे हार्ड डिस्क सम्मिलित करते हैं? तब समस्या उस विशेष उपकरण के साथ हो सकती है। जांचें कि डिवाइस दूसरे पीसी या लैपटॉप पर काम कर रहा है या नहीं। यदि डिवाइस किसी अन्य लैपटॉप पर पूरी तरह से काम करता है तो थोड़ी सी संभावना है कि समस्या मदरबोर्ड के साथ हो सकती है। लेकिन चिंता न करें, यह सोचने से पहले कि आपका मदरबोर्ड खराब है, कुछ सुधार हैं जिन्हें आप विंडोज 10 में यूएसबी डिवाइस डिस्क्रिप्टर विफलता त्रुटि को ठीक करने का प्रयास कर सकते हैं।
"USB डिवाइस पहचाना नहीं गया" के पीछे का कारण। डिवाइस डिस्क्रिप्टर अनुरोध विफल ”समस्या फास्ट स्टार्टअप या यूएसबी सिलेक्टिव सस्पेंड सेटिंग्स है। इन दोनों के अलावा, कई अन्य समस्याएँ हैं जो USB डिवाइस नॉट रिकॉग्नाइज्ड एरर का कारण बन सकती हैं। चूंकि प्रत्येक उपयोगकर्ता के पास एक अलग सेटअप और सिस्टम कॉन्फ़िगरेशन होता है, इसलिए आपको समस्या को ठीक करने के लिए सभी सूचीबद्ध विधियों को आजमाने की आवश्यकता होती है। तो बिना समय बर्बाद किए आइए देखते हैं कि यूएसबी डिवाइस को कैसे ठीक किया जाए नॉट रिकॉग्नाइज्ड। डिवाइस डिस्क्रिप्टर अनुरोध नीचे सूचीबद्ध ट्यूटोरियल की मदद से विफल रहा।
अंतर्वस्तु
- USB डिवाइस को ठीक करें पहचाना नहीं गया। डिवाइस डिस्क्रिप्टर अनुरोध विफल
- विधि 1: हार्डवेयर और डिवाइस समस्या निवारक का उपयोग करें
- विधि 2: ड्राइवरों की स्थापना रद्द करें
- विधि 3: फास्ट स्टार्टअप अक्षम करें
- विधि 4: USB चयनात्मक सस्पेंड सेटिंग्स बदलें
- विधि 5: जेनेरिक USB हब अपडेट करें
- विधि 6: USB डिवाइस डिस्क्रिप्टर विफलता त्रुटि को ठीक करने के लिए बिजली की आपूर्ति निकालें
- विधि 7: BIOS अद्यतन करें
USB डिवाइस को ठीक करें पहचाना नहीं गया। डिवाइस डिस्क्रिप्टर अनुरोध विफल
प्रो टिप: अपने USB डिवाइस को USB 3.0 और फिर USB 2.0 पोर्ट से कनेक्ट करने का प्रयास करें। यदि यह काम नहीं करता है तो डिवाइस मैनेजर से "अज्ञात यूएसबी डिवाइस (डिवाइस डिस्क्रिप्टर अनुरोध) की स्थापना रद्द करें Failed)” डिवाइस और फिर पोर्टेबल USB ड्राइव को उस ड्राइव से कनेक्ट किया जिसे USB 3.0. में पहचाना गया था बंदरगाह।
विधि 1: हार्डवेयर और डिवाइस समस्या निवारक का उपयोग करें
हार्डवेयर और उपकरण समस्या निवारक एक अंतर्निहित प्रोग्राम है जिसका उपयोग उपयोगकर्ताओं द्वारा सामना की जाने वाली समस्याओं को ठीक करने के लिए किया जाता है। यह आपको उन समस्याओं का पता लगाने में मदद करता है जो आपके सिस्टम पर नए हार्डवेयर या ड्राइवरों की स्थापना के दौरान हो सकती हैं। समस्या निवारक स्वचालित है और जब हार्डवेयर से संबंधित कोई समस्या आती है तो उसे चलने की आवश्यकता होती है। यह उन सामान्य त्रुटियों की जाँच करके चलता है जो प्रक्रिया की स्थापना के दौरान हो सकती हैं। लेकिन मुख्य सवाल यह है कि हार्डवेयर और डिवाइस समस्या निवारक को कैसे चलाया जाए। तो अगर आप इस सवाल का जवाब ढूंढ रहे हैं तो बताए गए दिशा-निर्देशों का पालन करें.

देखें कि क्या आप विंडोज 10 में यूएसबी डिवाइस डिस्क्रिप्टर विफलता को ठीक करने में सक्षम हैं, यदि नहीं तो जारी रखें।
विधि 2: ड्राइवरों की स्थापना रद्द करें
1. रन डायलॉग बॉक्स खोलने के लिए विंडोज की + आर बटन दबाएं।
2. 'devmgmt.msc' टाइप करें और ओपन करने के लिए एंटर दबाएं डिवाइस मैनेजर.

3. डिवाइस मैनेजर में यूनिवर्सल सीरियल बस कंट्रोलर का विस्तार करें।

4. अपने डिवाइस को कनेक्ट करें जिसे विंडोज द्वारा पहचाना नहीं जा रहा है।
5. यूनिवर्सल सीरियल बस नियंत्रकों में आपको एक पीले रंग के चिह्न के साथ एक अज्ञात यूएसबी डिवाइस (डिवाइस डिस्क्रिप्टर अनुरोध विफल) दिखाई देगा।
6. अब डिवाइस पर राइट-क्लिक करें और विशेष डिवाइस ड्राइवरों को हटाने के लिए अनइंस्टॉल पर क्लिक करें।

7. अपने पीसी को पुनरारंभ करें और ड्राइवर स्वचालित रूप से इंस्टॉल हो जाएंगे।
विधि 3: फास्ट स्टार्टअप अक्षम करें
तेज स्टार्टअप दोनों की विशेषताओं को जोड़ती है शीत या पूर्ण शटडाउन और हाइबरनेट्स. जब आप अपने पीसी को तेज स्टार्टअप सुविधा के साथ बंद करते हैं, तो यह आपके पीसी पर चल रहे सभी कार्यक्रमों और अनुप्रयोगों को बंद कर देता है और सभी उपयोगकर्ताओं को भी लॉग आउट कर देता है। यह एक ताजा बूट किए गए विंडोज के रूप में कार्य करता है। लेकिन विंडोज कर्नेल लोड हो गया है और सिस्टम सेशन चल रहा है जो डिवाइस ड्राइवरों को तैयार करने के लिए अलर्ट करता है हाइबरनेशन के लिए यानी बंद होने से पहले आपके पीसी पर चल रहे सभी मौजूदा एप्लिकेशन और प्रोग्राम को बचाता है उन्हें। हालाँकि, विंडोज 10 में फास्ट स्टार्टअप एक बेहतरीन फीचर है क्योंकि जब आप अपने पीसी को बंद करते हैं और तुलनात्मक रूप से तेजी से विंडोज शुरू करते हैं तो यह डेटा बचाता है। लेकिन यह भी एक कारण हो सकता है कि आप USB डिवाइस डिस्क्रिप्टर विफलता त्रुटि का सामना क्यों कर रहे हैं। कई उपयोगकर्ताओं ने बताया कि फास्ट स्टार्टअप सुविधा को अक्षम करना इस समस्या को अपने पीसी पर हल कर लिया है।

विधि 4: USB चयनात्मक सस्पेंड सेटिंग्स बदलें
1. विंडोज सर्च में पावर ऑप्शन खोजें फिर सर्च रिजल्ट से एडिट पावर प्लान पर क्लिक करें। या विंडोज टास्कबार में पावर आइकन पर राइट-क्लिक करें और फिर पावर विकल्प चुनें।


2. योजना सेटिंग्स बदलें का चयन करें।

3. अब स्क्रीन के नीचे से उन्नत पावर सेटिंग्स बदलें पर क्लिक करें।
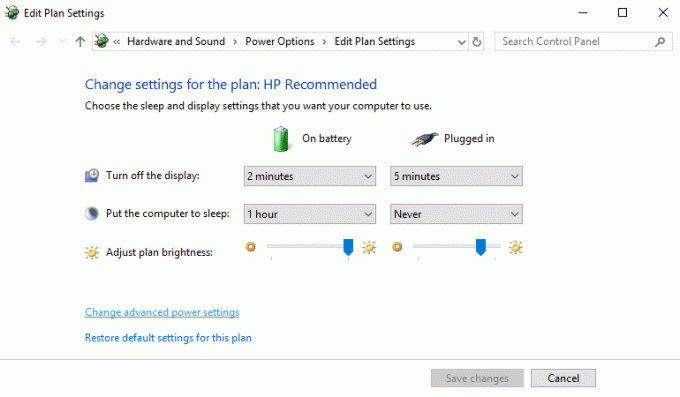
4. यूएसबी सेटिंग्स ढूंढें और इसका विस्तार करें।
5. फिर से USB चयनात्मक सस्पेंड सेटिंग्स का विस्तार करें और ऑन बैटरी और प्लग इन सेटिंग्स दोनों को अक्षम करें।

6. अप्लाई और रीबूट पर क्लिक करें।
इससे आपको मदद मिलनी चाहिए USB डिवाइस को ठीक करें पहचाना नहीं गया। डिवाइस डिस्क्रिप्टर अनुरोध विफल त्रुटि, यदि नहीं तो जारी रखें।
विधि 5: जेनेरिक USB हब अपडेट करें
1. रन डायलॉग बॉक्स खोलने के लिए विंडोज की + आर की दबाएं।
2. डिवाइस मैनेजर खोलने के लिए 'devmgmt.msc' टाइप करें।

3. यूनिवर्सल सीरियल बस नियंत्रकों को खोजें और उनका विस्तार करें।
4. 'जेनेरिक यूएसबी हब' पर राइट-क्लिक करें और 'अपडेट ड्राइवर सॉफ्टवेयर' चुनें।

5. अब 'ड्राइवर सॉफ़्टवेयर के लिए मेरा कंप्यूटर ब्राउज़ करें' चुनें।

6. 'मेरे कंप्यूटर पर ड्राइवरों की सूची से मुझे चुनने दें' पर क्लिक करें।

7. 'जेनेरिक यूएसबी हब' चुनें और नेक्स्ट पर क्लिक करें।

8. स्थापना समाप्त होने तक प्रतीक्षा करें और बंद करें पर क्लिक करें।
9. मौजूद सभी 'जेनेरिक यूएसबी हब' के लिए उपरोक्त सभी चरणों को करें।
10. यदि समस्या अभी भी हल नहीं हुई है, तो यूनिवर्सल सीरियल बस नियंत्रकों की सूची के अंत तक उपरोक्त चरणों का पालन करें।

विधि 6: USB डिवाइस डिस्क्रिप्टर विफलता त्रुटि को ठीक करने के लिए बिजली की आपूर्ति निकालें
1. लैपटॉप से अपना पावर सप्लाई प्लग निकालें।
2. अब अपने सिस्टम को रीस्टार्ट करें।
3. अब अपने USB डिवाइस को USB पोर्ट से कनेक्ट करें। इतना ही।
4. यूएसबी डिवाइस कनेक्ट होने के बाद, लैपटॉप की प्लग-इन पावर सप्लाई।

विधि 7: BIOS अद्यतन करें
कभी - कभी अपने सिस्टम BIOS को अपडेट करना इस त्रुटि को ठीक कर सकते हैं। अपने BIOS को अपडेट करने के लिए अपनी मदरबोर्ड निर्माता वेबसाइट पर जाएं और BIOS का नवीनतम संस्करण डाउनलोड करें और इसे इंस्टॉल करें।

यदि आपने सब कुछ करने की कोशिश की है, लेकिन फिर भी USB डिवाइस पर अटके हुए हैं, तो पहचानी गई समस्या नहीं है, तो इस गाइड को देखें: विंडोज़ द्वारा मान्यता प्राप्त नहीं यूएसबी डिवाइस को कैसे ठीक करें.
अंत में, मुझे आशा है कि आपके पास है विंडोज 10 में यूएसबी डिवाइस डिस्क्रिप्टर विफलता को ठीक करें, लेकिन अगर आपका कोई सवाल है तो बेझिझक उन्हें कमेंट सेक्शन में पूछ सकते हैं।