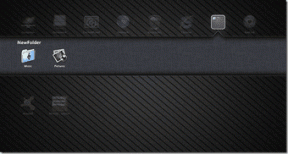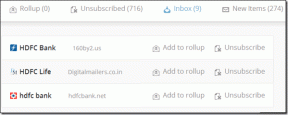8 बेस्ट आईक्लाउड टिप्स और ट्रिक्स इसे एक प्रो की तरह इस्तेमाल करने के लिए
अनेक वस्तुओं का संग्रह / / November 29, 2021
Apple iCloud एक बहुत साफ-सुथरा क्लाउड स्टोरेज प्लेटफॉर्म है जो Apple इकोसिस्टम के साथ गहराई से एकीकृत होता है। iCloud के लिए प्रयोग किया जाता है बैकअप लेना आपके iPhone, iPad और Mac डेटा का, लेकिन इसके लिए आंख से मिलने के अलावा और भी बहुत कुछ है। इस सेवा से और भी अधिक लाभ उठाने के लिए यहां कुछ आईक्लाउड टिप्स और ट्रिक्स दिए गए हैं।

ध्यान दें कि iCloud, iCloud Drive से अलग है, जो Google Drive की तरह काम करता है। iCloud आपके iPhone पर पाए जाने वाले सभी प्रकार के डेटा जैसे फ़ोटो, नोट्स, कैलेंडर, संपर्क आदि का बैकअप लेता है। एक जीवन रक्षक जब आप अपना उपकरण खो देते हैं या एक नया खरीदते हैं। एक नए iPhone में सब कुछ बहाल करना हमेशा आसान रहा है, iCloud के लिए धन्यवाद।
चलो शुरू करें।
1. आईक्लाउड कैसे एक्सेस करें
आप नीचे दिए गए लिंक पर क्लिक करके आधिकारिक साइट पर जाकर वेब पर आईक्लाउड एक्सेस कर सकते हैं। अपने Apple ID से साइन इन करें और यदि आपने इसे सक्रिय किया है तो 2FA कोड दर्ज करें।

आप अपने iPhone पर भी iCloud का उपयोग कर सकते हैं। सेटिंग्स खोलें, अपनी प्रोफ़ाइल तस्वीर पर टैप करें और iCloud चुनें।
आप आईक्लाउड स्टोरेज स्पेस को मैनेज कर सकते हैं, आईक्लाउड तक बैकअप लेने वाली सेवाओं को सक्षम / अक्षम कर सकते हैं और यहां और भी बहुत कुछ कर सकते हैं।
ऐप्पल विंडोज और मैकओएस के लिए आईक्लाउड ऐप पेश करता है।
आईक्लाउड पर जाएं
2. iCloud में बैकअप कैसे सेव करें
सेटिंग्स खोलें और iCloud पर जाएं जैसा आपने पिछले चरण में किया था। आईक्लाउड बैकअप का चयन करने के लिए स्क्रीन के नीचे स्क्रॉल करें।
सुनिश्चित करें कि iCloud बैकअप सेवा सक्षम है। जबकि यह समय-समय पर बैकअप बनाएगा, आप बैक अप नाउ बटन पर टैप करके तुरंत एक बना सकते हैं। आप यह भी देख सकते हैं कि पिछला बैकअप कब लिया गया था।
आप उन सभी ऐप्स और सेवाओं को प्रबंधित या सक्षम/अक्षम कर सकते हैं जिन्हें आप पिछली स्क्रीन में iCloud में बैक अप लेना चाहते हैं। Apple सभी यूजर्स को 5GB फ्री स्टोरेज ऑफर करता है।
3. कैसे इस्तेमाल करे
आईक्लाउड एक ऐप होने के साथ-साथ एक सेवा भी है। अत, आप इसका उपयोग कर सकते हैं किसी भी अन्य ऐप की तरह। आप एक खाता बनाकर या अपनी मौजूदा ऐप्पल आईडी का उपयोग करके शुरू करते हैं, ऐप को अपने लैपटॉप पर डाउनलोड और इंस्टॉल करते हैं, साइन इन करते हैं और इसे सेट करना शुरू करते हैं।
4. ICloud से तस्वीरें कैसे हटाएं
एक से अधिक तरीके हैं तस्वीरें हटाएं आईक्लाउड से। प्रक्रिया को सरल बना दिया गया है क्योंकि ऐप्पल एक फोटो ऐप के साथ आता है जो आईक्लाउड बैकअप के साथ त्रुटिपूर्ण रूप से सिंक करता है।
5. ICloud में बैकअप कैसे हटाएं
सेटिंग्स खोलें और ऐप्पल आईडी के तहत आईक्लाउड विकल्प पर वापस जाएं। स्टोरेज बार चार्ट के ठीक नीचे मैनेज स्टोरेज पर टैप करें। आप यहां बैकअप या अलग-अलग ऐप्स पर क्लिक कर सकते हैं। क्या फर्क पड़ता है?
पहले विकल्प पर टैप करने से आप iCloud से डिवाइस बैकअप हटा सकते हैं। यदि आपके पास है तो वे आपके या आपके परिवार के किसी सदस्य के डिवाइस बैकअप हो सकते हैं परिवार साझा करना पर।
ऐप पर टैप करने से आप अकेले उस विशेष ऐप का बैकअप डिलीट कर सकेंगे।
यदि आपके पास एक ही ऐप्पल आईडी से जुड़े एक से अधिक डिवाइस हैं, तो आपको बैकअप के तहत सभी डिवाइसों की एक सूची दिखाई देगी।
6. आईक्लाउड में स्पेस कैसे साफ़ करें
अंतरिक्ष की समस्याओं को हल करने के दो तरीके हैं। एक तो है iCloud में संग्रहीत डेटा साफ़ करें विभिन्न ऐप्स द्वारा। जिसमें फोटो, वॉयस मेमो, फाइल, बैकअप, नोट्स और बहुत कुछ शामिल हैं। आप पुराने डिवाइस बैकअप और मीडिया फ़ाइलों जैसे फ़ोटो, वीडियो और ऑडियो मेमो को हटाकर सबसे अधिक स्थान खाली कर देंगे जिनकी अब आपको आवश्यकता नहीं है। वे सबसे अधिक जगह का उपभोग करते हैं।
ध्यान दें:अप्रयुक्त iOS ऐप्स को ऑफ़लोड करना iCloud में संबंधित ऐप के दस्तावेज़ों और सेटिंग्स को सहेज लेगा। इसलिए यदि आप उन वस्तुओं को हटा देते हैं, तो जब भी आप इसे अपने iPhone या iPad पर पुनः डाउनलोड करेंगे तो ऐप नए जैसा दिखाई देगा।
7. आईक्लाउड फोटो कैसे एक्सेस करें
सुनिश्चित करें कि सेटिंग्स> प्रोफाइल पिक> आईक्लाउड> फोटो के तहत आईक्लाउड तस्वीरें सक्षम हैं।
अब आप अपनी सभी तस्वीरें फोटो ऐप में देख सकते हैं। उस मोर्चे पर एक सेटिंग को छोड़कर कुछ भी नहीं बदलता है। जब आप आईक्लाउड फोटोज को इनेबल करते हैं, तो आप आईफोन स्टोरेज को ऑप्टिमाइज़ करना चुनकर सेव करना चुन सकते हैं। ऐसा करने से डिवाइस पर ऑप्टिमाइज़ किए गए वर्जन के दौरान आईक्लाउड पर फुल रेजोल्यूशन फोटो/वीडियो सेव हो जाएंगे। यह तभी होगा जब आपके पास स्टोरेज स्पेस कम हो।
आप समान फ़ोटो को समान Apple ID का उपयोग करके iCloud साइट और अन्य Apple डिवाइस पर भी एक्सेस कर सकते हैं।
8. ICloud में एक एल्बम कैसे साझा करें
सुनिश्चित करें कि सेटिंग्स> प्रोफाइल पिक> आईक्लाउड> फोटो के तहत साझा किए गए एल्बम सक्षम हैं। आपको वह विकल्प तभी दिखाई देगा जब उसी स्क्रीन पर iCloud तस्वीरें सक्षम हों।
फोटो ऐप खोलें, एल्बम पर टैप करें और + आइकन चुनें। पॉप-अप मेनू से नया साझा एल्बम चुनें।
अब आप इसे एक नया नाम देंगे और फिर उन सभी को ईमेल आमंत्रण भेजेंगे जिन्हें आप इस नए साझा एल्बम/फ़ोल्डर का हिस्सा बनना चाहते हैं।
समाप्त करने के लिए बनाएं पर टैप करें। आप और आपके द्वारा साझा किए गए एल्बम में आमंत्रित सभी लोग अब इसमें फ़ोटो जोड़ सकते हैं। सभी तस्वीरें सभी साझा किए गए उपकरणों पर समन्वयित होंगी।
बादल 9. पर
iCloud बहुत अच्छा है लेकिन Google सर्वर पर निर्भर करता है अपने ग्राहकों को सिंक सेवाएं प्रदान करने के लिए। यह एक दिलचस्प तथ्य है कि Apple कैसे घर में निर्माण और विकास करना पसंद करता है। फिर भी, यह एक बहुत ही ठोस क्लाउड स्टोरेज सेवा है, और ये iCloud टिप्स और ट्रिक्स आपको अधिक उत्पादक बनने में मदद करेंगे।
अगला: iCloud और OneDrive क्लाउड स्टोरेज विकल्प कई बार भ्रमित करने वाले हो सकते हैं। यह निर्धारित करने के लिए कि आपके iPhone या iPad के लिए कौन सा बेहतर संग्रहण विकल्प है, iCloud और OneDrive की हमारी तुलना पढ़ें।