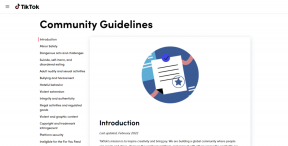विंडोज 10 पर नहीं दिखने वाले नोटिफिकेशन बैनर के लिए शीर्ष 8 फिक्स
अनेक वस्तुओं का संग्रह / / November 29, 2021
आमतौर पर, जब आप अपने विंडोज 10 कंप्यूटर पर एक सूचना प्राप्त करते हैं, तो आपको एक ध्वनि सुनाई देगी, और एक बैनर के पास दिखाई देगा कार्रवाई केंद्र. बैनर अधिसूचना की सामग्री का पूर्वावलोकन दिखाता है। दुख की बात है, कुछ उपयोगकर्ता अधिसूचना बैनर नहीं देखते हैं उनके कंप्यूटरों पर। यदि आप उनमें से एक हैं, तो यह पोस्ट आपके विंडोज 10 पीसी पर सूचनाओं के साथ समस्याओं को ठीक करने में आपकी मदद करेगी।

समस्या तब हो सकती है जब किसी विशेष ऐप के लिए अधिसूचना बैनर बंद हो या एक्शन सेंटर में कोई समस्या हो। हमने वह सब कुछ कवर कर लिया है जो अधिसूचना बैनर को प्रभावित कर सकता है।
आएँ शुरू करें।
1. पीसी को पुनरारंभ करें
अपने कंप्यूटर को पुनरारंभ करके समस्या निवारण प्रक्रिया प्रारंभ करें। अक्सर, यह सुधार समस्या का समाधान कर देगा, और आपको दूसरों का उपयोग करने की आवश्यकता नहीं है।
2. अधिसूचना बैनर सक्षम करें
अधिसूचना बैनर दिखाने के लिए, आपको उन्हें अपने पीसी पर सक्षम करना होगा। इसे सत्यापित करने के लिए, इन चरणों का पालन करें:
चरण 1: स्टार्ट मेन्यू से अपने विंडोज 10 पीसी पर सेटिंग्स खोलें। सेटिंग्स खोलने के लिए आप विंडोज की + आई कीबोर्ड शॉर्टकट का उपयोग कर सकते हैं। सिस्टम पर जाएं।
चरण 2: नोटिफिकेशन और एक्शन पर क्लिक करें। सबसे पहले, ऐप्स और अन्य प्रेषकों से सूचनाएं प्राप्त करें के आगे टॉगल को सक्षम करें।

युक्ति: मालूम करना विंडोज 10 में एक्शन सेंटर को कैसे कस्टमाइज़ करें.
चरण 3: नीचे स्क्रॉल करें, और आपको ऐप्स की सूची दिखाई देगी। एक-एक करके जरूरी ऐप्स पर क्लिक करें।

चरण 4: आपको प्रत्येक ऐप के लिए 'सूचना बैनर दिखाएं' और 'कार्य केंद्र में सूचनाएं दिखाएं' सेटिंग मिलेगी। सुनिश्चित करें कि वे चालू हैं।

युक्ति: आप किसी ऐप से उच्च प्राथमिकता पर सूचनाएं सेट कर सकते हैं। इस तरह, विंडोज़ एक्शन सेंटर के शीर्ष पर सूचनाएं दिखाएगा।
गाइडिंग टेक पर भी
3. ऐप्स के पृष्ठभूमि उपयोग की अनुमति दें
विंडोज 10 पर नोटिफिकेशन के ठीक से काम करने के लिए संबंधित ऐप को बैकग्राउंड में चलने देना चाहिए। इसे सत्यापित करने के लिए, विंडोज 10 सेटिंग्स> प्राइवेसी> बैकग्राउंड ऐप्स पर जाएं। ऐप्स को बैकग्राउंड में चलने दें के आगे टॉगल सक्षम करें। यदि यह चालू है, तो इसे अक्षम करें और इसे फिर से चालू करें।

इसे सक्षम करने के बाद, उसी स्क्रीन पर नीचे स्क्रॉल करें, और आपके पास ऐप्स की सूची होगी। जांचें कि क्या समस्याग्रस्त ऐप को पृष्ठभूमि में चलने की अनुमति है। इसे चालू करने के लिए ऐप के आगे टॉगल सक्षम करें।

4. फोकस असिस्ट अक्षम करें
फोकस असिस्ट विंडोज 10 में एक फीचर है जो आपके कंप्यूटर पर नोटिफिकेशन बंद कर देता है। सक्षम होने पर, आपको सूचनाएं प्राप्त नहीं होंगी। तो सुनिश्चित करें कि यह अक्षम है।
इसे जांचने के लिए, सेटिंग> सिस्टम> फोकस असिस्ट पर जाएं। बंद के आगे वाले बॉक्स को चुनें. इसके अलावा, स्वचालित नियमों के तहत सेटिंग्स की जाँच करें। सुनिश्चित करें कि फ़ोकस असिस्ट स्वचालित रूप से सक्रिय होने के लिए सेट नहीं है।

युक्ति: आप एक्शन सेंटर से भी फोकस असिस्ट को डिसेबल कर सकते हैं। केवल अलार्म या केवल प्राथमिकता पर तब तक क्लिक करें जब तक कि आप फ़ोकस असिस्ट न देख लें।
5. बैटरी सेवर मोड की जाँच करें
एक और विंडोज 10 सेटिंग जो बिना नोटिफिकेशन बैनर के जिम्मेदार हो सकती है, वह है बैटरी सेवर मोड। सक्रिय होने पर, यह पृष्ठभूमि गतिविधि और सूचनाओं को सीमित करता है।
इसे निष्क्रिय करने के लिए, सेटिंग > सिस्टम > बैटरी पर जाएं। बैटरी सेवर के आगे टॉगल बंद करें। इसके अलावा, 'बैटरी सेवर को स्वचालित रूप से चालू करें' के तहत प्रतिशत की जांच करें। इसे बहुत कम रखा जाना चाहिए। अन्यथा, उच्च बैटरी प्रतिशत पर रखे जाने पर आप सूचनाएं चूक जाएंगे।

टिप: जाँच आपके लैपटॉप की बैटरी लाइफ बढ़ाने के लिए 17 उपयोगी टिप्स.
गाइडिंग टेक पर भी
6. सिस्टम फ़ाइल चेकर स्कैन चलाएँ
आपको भी चाहिए सिस्टम फ़ाइल चेकर स्कैन चलाएँ अपने विंडोज 10 पीसी पर भ्रष्ट फाइलों की जांच के लिए। वे अनिश्चित अधिसूचना व्यवहार के पीछे हो सकते हैं।
स्कैन चलाने के लिए, विंडोज सर्च खोलें और कमांड प्रॉम्प्ट टाइप करें। उस पर राइट-क्लिक करें और व्यवस्थापक के रूप में चलाएँ चुनें। कमांड प्रॉम्प्ट विंडो में, 'sfc/scannow' टाइप करें और अपने कीबोर्ड पर एंटर की दबाएं।
प्रक्रिया में थोड़ा समय लग सकता है। इसलिए स्कैन के पूरा होने की प्रतीक्षा करें। फिर कमांड प्रॉम्प्ट को बंद करें और अपने पीसी को रीस्टार्ट करें।

7. कार्रवाई केंद्र को फिर से पंजीकृत करें
एक्शन सेंटर में ही किसी समस्या के कारण अधिसूचना बैनर दिखाई नहीं दे रहे हैं। तो आपको इसे फिर से पंजीकृत करने की आवश्यकता है।
उसके लिए, इन चरणों का पालन करें:
चरण 1: विंडोज सर्च में, पावरशेल टाइप करें। उस पर राइट-क्लिक करें और इसे व्यवस्थापक के रूप में चलाएँ।

चरण 2: निम्न कोड को पावरशेल विंडो में कॉपी-पेस्ट करें जब वह खुलता है और एंटर दबाता है।
Get-AppxPackage | % { Add-AppxPackage -DisableDevelopmentMode -Register "$($_.InstallLocation)\AppxManifest.xml" -verbose }
चरण 3: जब हो जाए, तो अपने पीसी को रीस्टार्ट करें।
8. विण्डोस 10 सुधार करे
कई बार, आपके विंडोज 10 सॉफ्टवेयर में बग हो सकता है। आपको अपने पीसी पर सभी माइक्रोसॉफ्ट ऐप्स को अपडेट करना चाहिए और माइक्रोसॉफ्ट से विंडोज 10 अपडेट की जांच करनी चाहिए। इसके लिए Settings > Update & Security > Windows Update पर जाएं। अपडेट के लिए चेक करें या अभी इंस्टॉल करें पर क्लिक करें।

युक्ति: मालूम करना विंडोज 10 के स्वचालित अपडेट को कैसे निष्क्रिय करें.
गाइडिंग टेक पर भी
नोटिफिकेशन देखें
हम सकारात्मक हैं कि उपरोक्त समाधानों में से एक को आपके विंडोज 10 पर अधिसूचना बैनर दिखाना चाहिए। यदि समस्या किसी विशेष ऐप के साथ है, तो उसे अपडेट या अनइंस्टॉल करने का प्रयास करें। इसे ठीक करना चाहिए।