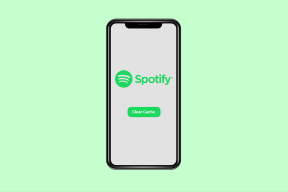मैक पर पूर्वावलोकन के लिए 4 दिलचस्प उत्पादकता युक्तियाँ
अनेक वस्तुओं का संग्रह / / November 29, 2021

वास्तव में, हम इसके बारे में पहले भी लिख चुके हैं इस पोस्ट में तथा इस में आपको दिखा रहा है कि यह आमतौर पर कम करके आंका जाने वाली उपयोगिता कितनी शक्तिशाली हो सकती है।
इस बार, हम आपको कुछ अन्य दिलचस्प टिप्स दिखाते हैं जो आपकी उत्पादकता में सुधार करते हुए आपके मैक पर पूर्वावलोकन के साथ आपके अनुभव को बेहतर बना सकते हैं।
तैयार? चलिए चलते हैं।
1. पूर्वावलोकन से सीधे फ़ाइलें हटाएं
मुझे नहीं पता कि यह आपके साथ कभी हुआ है, लेकिन यह निश्चित रूप से मेरे साथ बहुत होता है: मैं पूर्वावलोकन में छवियों के एक बड़े बैच के साथ काम कर रहा हूं और मुझे उनमें से कई मिलते हैं जिनकी मुझे आवश्यकता नहीं है। इससे पहले कि मैं इस टिप के बारे में जानता, मुझे उस फ़ोल्डर में वापस जाना पड़ा जहां छवियां थीं और उन्हें हटाने के लिए उन्हें अलग-अलग खोजना था।
अब, यदि आपके पास पूर्वावलोकन में कई छवियां खुली हैं, तो आप उन्हें सीधे थंबनेल साइडबार से ट्रैश में भेज सकते हैं।
ऐसा करने के लिए, बस उस छवि (छवियों) के थंबनेल पर क्लिक करें जिसे आप हटाना चाहते हैं और निम्न में से कोई एक कार्य करें:
- उन पर राइट-क्लिक करें और चुनें ट्रैश में ले जाएं.
- उपयोग कुंजीपटल संक्षिप्त रीतिकमांड + डिलीट.

2. क्लिपबोर्ड से एक फाइल बनाएं
यह पूर्वावलोकन की एक बहुत ही साफ-सुथरी विशेषता है जिसके बारे में बहुत कम लोग जानते हैं, उपयोग का उल्लेख बिल्कुल भी नहीं।

जब भी आप वेब या अपने मैक को ब्राउज़ करते समय अपनी पसंद की छवि पर ठोकर खाते हैं, तो आपको इसे सहेजने और उसके बाद पूर्वावलोकन पर खोलने की आवश्यकता नहीं होती है। इसके बजाय, बस छवि को अपने क्लिपबोर्ड पर कॉपी करें, पूर्वावलोकन खोलें और फिर:
- पर क्लिक करें फ़ाइल और फिर चुनें क्लिपबोर्ड से नया।
- उपयोग कमांड + एन कुंजीपटल संक्षिप्त रीति।


3. फ़ाइल साझा करना
OS X के नवीनतम संस्करण साझाकरण पर अत्यधिक बल देते हैं। यह पूर्वावलोकन के लिए अपवाद नहीं है, और आप इस पर किसी भी छवि या अन्य फ़ाइल के साथ काम करते हुए इस सुविधा का पूरी तरह से लाभ उठा सकते हैं।
पूर्वावलोकन से किसी फ़ाइल या छवि को साझा करने के लिए, बस उसे चुनें और क्लिक करें साझा करना टूलबार पर विंडो के शीर्ष पर स्थित बटन।

4. किसी एप्लिकेशन का चिह्न प्राप्त करें
तो, कल्पना करें कि किसी कारण से आप अपने मैक पर किसी एप्लिकेशन से एक आइकन पसंद करते हैं या आपको इसे एक प्रस्तुतिकरण के लिए उपयोग करने की आवश्यकता है। आम तौर पर केवल स्क्रीन कैप उपयोगिता का उपयोग करके उस छवि को पकड़ना काफी कठिन काम होगा, क्योंकि इस तरह की उपयोगिताएं पृष्ठभूमि सहित स्क्रीन पर जो कुछ भी है उसे कैप्चर करती हैं। हालांकि पूर्वावलोकन के साथ, आप इन ऐप्स के आइकनों को आश्चर्यजनक आसानी से पकड़ सकते हैं।
ऐसा करने के लिए, बस उस एप्लिकेशन को ढूंढें जिसे आप पकड़ना चाहते हैं और उस पर राइट-क्लिक करें। फिर चुनें प्रतिलिपि उपलब्ध विकल्पों में से।

उसके बाद, पूर्वावलोकन खोलें और क्लिपबोर्ड से फ़ाइल बनाने के लिए ऊपर बताए गए टिप का उपयोग करें।
परिणाम? पूर्वावलोकन में टिंकर करने के लिए आपके सामने बिना किसी पृष्ठभूमि के चमकदार ऐप आइकन होगा।

और वहाँ तुम जाओ। यदि आप सभी पिछले मैक पूर्वावलोकन युक्तियों पर विचार करते हैं, तो यह सब कुछ देखना आश्चर्यजनक है कि यह छोटी उपयोगिता सक्षम है, है ना?
और सभी का सबसे अच्छा हिस्सा? यह आपके मैक में बिना किसी कीमत के शामिल है। तो इसे चालू करें और उन छवियों के साथ खेलना शुरू करें!