पूर्ण RAM का उपयोग न करने वाले Windows 10 को ठीक करें
अनेक वस्तुओं का संग्रह / / November 28, 2021
पूर्ण RAM का उपयोग न करने वाले Windows 10 को ठीक करें: कई उपयोगकर्ताओं ने बताया है कि उनका सिस्टम स्थापित उपलब्ध मेमोरी का उपयोग करने में विफल रहता है, इसके बजाय केवल मेमोरी का एक हिस्सा टास्क मैनेजर में प्रदर्शित होता है और केवल वह मेमोरी विंडोज द्वारा उपयोग करने योग्य होती है। मुख्य प्रश्न यह रहता है कि स्मृति का दूसरा भाग कहाँ चला गया? खैर, इस प्रश्न का उत्तर देने से पहले आइए देखें कि वास्तव में क्या होता है, उदाहरण के लिए, एक उपयोगकर्ता के पास 8 जीबी स्थापित रैम है लेकिन केवल 6 जीबी ही प्रयोग योग्य है और टास्क मैनेजर में प्रदर्शित होता है।
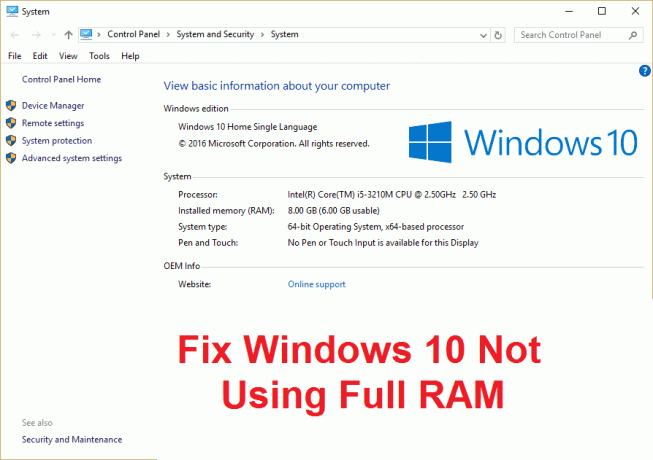
RAM (रैंडम एक्सेस मेमोरी) एक कंप्यूटर स्टोरेज डिवाइस है जिसका उपयोग अक्सर ऑपरेटिंग सिस्टम द्वारा उपयोग किए जा रहे डेटा के प्रकार को स्टोर करने के लिए किया जाता है, जिससे सिस्टम की सामान्य गति बढ़ जाती है। एक बार जब आप अपने सिस्टम को बंद कर देते हैं तो रैम का सारा डेटा मिटा दिया जाता है क्योंकि यह एक अस्थायी स्टोरेज डिवाइस है और इसका उपयोग डेटा तक तेजी से पहुंच के लिए किया जाता है। अधिक मात्रा में RAM होने से यह सुनिश्चित होता है कि आपका सिस्टम सुचारू रूप से चलेगा और इसका प्रदर्शन अच्छा होगा क्योंकि अधिक RAM तेजी से एक्सेस के लिए अधिक फ़ाइलों को संग्रहीत करने के लिए उपलब्ध होगी। लेकिन अच्छी मात्रा में RAM होना लेकिन इसका उपयोग न कर पाना किसी के लिए भी बहुत कष्टप्रद है और यहाँ यही स्थिति है। आपके पास ऐसे प्रोग्राम और गेम हैं जिन्हें चलाने के लिए न्यूनतम मात्रा में RAM की आवश्यकता होती है लेकिन फिर से आप नहीं कर पाएंगे इन प्रोग्राम को चलाएं क्योंकि आपके पास कम उपलब्ध रैम है (भले ही आपने बड़ी मात्रा में स्थापित किया है याद)।
विंडोज 10 फुल रैम का उपयोग क्यों नहीं कर रहा है?
कुछ मामलों में रैम का कुछ हिस्सा एक सिस्टम आरक्षित होता है, कभी-कभी कुछ मात्रा में मेमोरी भी ग्राफिक कार्ड द्वारा आरक्षित होती है, क्या आपके पास एक एकीकृत है। लेकिन अगर आपके पास एक समर्पित ग्राफिक कार्ड है तो यह कोई समस्या नहीं होनी चाहिए। जाहिर है, 2% RAM हमेशा मुफ्त होती है उदाहरण के लिए यदि आपने 4GB RAM स्थापित की है तो प्रयोग करने योग्य मेमोरी 3.6GB या 3.8GB के बीच होगी जो कि पूरी तरह से सामान्य है। उपरोक्त मामला उन उपयोगकर्ताओं के लिए है जिन्होंने 8GB RAM स्थापित किया है लेकिन केवल 4GB या 6GB कार्य प्रबंधक या सिस्टम गुण में उपलब्ध है। साथ ही, कुछ मामलों में, BIOS कुछ मात्रा में RAM आरक्षित कर सकता है, जिससे Windows उन्हें अनुपयोगी बना सकता है।
उन उपयोगकर्ताओं के लिए महत्वपूर्ण सूचना जिनके पास 32-बिट Windows स्थापित है
उन उपयोगकर्ताओं के लिए जिनके सिस्टम पर 32 बिट ओएस स्थापित है, आप केवल 3.5 जीबी रैम तक ही पहुंच पाएंगे, भले ही आपने भौतिक रूप से कितनी भी रैम स्थापित की हो। पूर्ण रैम तक पहुंचने के लिए, आपको विंडोज के 64-बिट संस्करण को स्थापित करने की आवश्यकता है और इसके आसपास कोई दूसरा रास्ता नहीं है। अब उन उपयोगकर्ताओं के लिए समाधान के साथ आगे बढ़ने से पहले जो 64-बिट संस्करण विंडोज और अभी भी पूर्ण रैम तक पहुंचने में सक्षम नहीं हैं, पहले जांचें कि आपने किस प्रकार का ऑपरेटिंग सिस्टम स्थापित किया है:
1. विंडोज की + आर दबाएं और फिर "टाइप करें"msinfo32"और खोलने के लिए एंटर दबाएं व्यवस्था जानकारी।
2.अब खुलने वाली नई विंडो में देखें सिस्टम प्रकार दाएँ विंडो फलक में।

3.यदि आपके पास x64-आधारित पीसी है तो इसका मतलब है कि आपके पास 64-बिट ऑपरेटिंग सिस्टम है लेकिन यदि आपके पास x86-आधारित पीसी है तो
आपके पास 32-बिट OS है।
अब हम जानते हैं कि आपके पास किस प्रकार का OS है, आइए देखें कि बिना समय बर्बाद किए इस समस्या को कैसे ठीक किया जाए।
अंतर्वस्तु
- पूर्ण RAM का उपयोग न करने वाले Windows 10 को ठीक करें
- विधि 1: मेमोरी रीमैप फ़ीचर सक्षम करें
- विधि 2: अधिकतम मेमोरी विकल्प को अनचेक करें
- विधि 3: BIOS अद्यतन करें (मूल इनपुट/आउटपुट सिस्टम)
- विधि 4: Windows मेमोरी डायग्नोस्टिक चलाएँ
- विधि 5: Memtest86+. चलाएँ
पूर्ण RAM का उपयोग न करने वाले Windows 10 को ठीक करें
साथ ही, सुनिश्चित करें कि RAM को उसके प्लेसहोल्डर में ठीक से रखा गया है, कभी-कभी इस तरह की मूर्खतापूर्ण बातें हो सकती हैं इस समस्या का कारण भी है, इसलिए जारी रखने से पहले दोषपूर्ण RAM की जाँच के लिए RAM स्लॉट को स्वैप करना सुनिश्चित करें स्लॉट।
विधि 1: मेमोरी रीमैप फ़ीचर सक्षम करें
इस सुविधा का उपयोग मेमोरी रीमैप सुविधा को सक्षम/अक्षम करने के लिए किया जाता है जिसका उपयोग मुख्य रूप से 64 बिट ओएस के लिए 4 जीबी रैम स्थापित करने के लिए किया जाता है। मूल रूप से, यह आपको कुल भौतिक मेमोरी के ऊपर ओवरलैप की गई PCI मेमोरी को रीमैप करने की अनुमति देता है।
1. अपने पीसी को रीबूट करें, जब यह एक साथ चालू होता है F2, DEL या F12 दबाएं (आपके निर्माता के आधार पर) में प्रवेश करने के लिए बाईओस सेटअप।

2. यहां जाएं उन्नत चिपसेट सुविधाएं।
3.फिर नीचे नॉर्थ ब्रिज कॉन्फ़िगरेशन या मेमोरी फ़ीचर, आप पाते हैं मेमोरी रीमैप फ़ीचर।
4. मेमोरी रीमैप फ़ीचर की सेटिंग को में बदलें सक्षम।

5. परिवर्तनों को सहेजें और बाहर निकलें फिर अपने पीसी को सामान्य रूप से पुनरारंभ करें। मेमोरी रीमैप सुविधाओं को सक्षम करना विंडोज 10 को पूर्ण रैम समस्याओं का उपयोग नहीं करने के लिए ठीक करता है, लेकिन यदि यह विधि आपकी मदद नहीं करती है तो अगले एक पर जारी रखें।
विधि 2: अधिकतम मेमोरी विकल्प को अनचेक करें
1. विंडोज की + आर दबाएं और फिर टाइप करें msconfig और खोलने के लिए एंटर दबाएं प्रणाली विन्यास।

2. स्विच करें बूट टैब फिर सुनिश्चित करें कि आपके पास है वर्तमान स्थापित ओएस पर प्रकाश डाला।

3.फिर पर क्लिक करें उन्नत विकल्प तथा अधिकतम मेमोरी को अनचेक करें विकल्प फिर ठीक क्लिक करें।

4.अब अप्लाई और उसके बाद ओके पर क्लिक करें और सब कुछ बंद कर दें। परिवर्तनों को सहेजने के लिए अपने पीसी को रीबूट करें।
विधि 3: BIOS अद्यतन करें (मूल इनपुट/आउटपुट सिस्टम)
BIOS अद्यतन करना एक महत्वपूर्ण कार्य है और यदि कुछ गलत हो जाता है तो यह आपके सिस्टम को गंभीर रूप से नुकसान पहुंचा सकता है, इसलिए, एक विशेषज्ञ पर्यवेक्षण की सिफारिश की जाती है।
1.पहला कदम अपने BIOS संस्करण की पहचान करना है, ऐसा करने के लिए दबाएं विंडोज की + आर फिर टाइप करें "msinfo32(बिना उद्धरण के) और सिस्टम सूचना खोलने के लिए एंटर दबाएं।

2. एक बार व्यवस्था जानकारी विंडो खुलती है BIOS संस्करण/तिथि का पता लगाएं, फिर निर्माता और BIOS संस्करण को नोट करें।

3.अगला, अपने निर्माता की वेबसाइट पर जाएं जैसे कि मेरे मामले में यह डेल है इसलिए मैं जाऊंगा डेल वेबसाइट और फिर मैं अपना कंप्यूटर सीरियल नंबर दर्ज करूंगा या ऑटो डिटेक्ट विकल्प पर क्लिक करूंगा।
4.अब दिखाए गए ड्राइवरों की सूची से मैं BIOS पर क्लिक करूंगा और अनुशंसित अपडेट डाउनलोड करूंगा।
ध्यान दें: BIOS को अपडेट करते समय अपने कंप्यूटर को बंद न करें या अपने पावर स्रोत से डिस्कनेक्ट न करें या आप अपने कंप्यूटर को नुकसान पहुंचा सकते हैं। अपडेट के दौरान, आपका कंप्यूटर पुनरारंभ हो जाएगा और आपको कुछ समय के लिए एक काली स्क्रीन दिखाई देगी।
5. एक बार फ़ाइल डाउनलोड हो जाने के बाद, इसे चलाने के लिए बस Exe फ़ाइल पर डबल क्लिक करें।
6. अंत में, आपने अपना BIOS अपडेट कर लिया है और यह भी हो सकता है पूर्ण RAM का उपयोग न करने वाले Windows 10 को ठीक करें।
विधि 4: Windows मेमोरी डायग्नोस्टिक चलाएँ
1. विंडोज सर्च बार में मेमोरी टाइप करें और "चुनें"विन्डोज़ मेमोरी डायगनॉस्टिक।“
2. प्रदर्शित विकल्पों के सेट में "चुनें"अभी पुनरारंभ करें और समस्याओं की जाँच करें।“

3. जिसके बाद विंडोज संभावित रैम त्रुटियों की जांच के लिए पुनरारंभ होगा और उम्मीद है कि संभावित कारणों को प्रदर्शित करेगा विंडोज 10 फुल रैम का उपयोग क्यों नहीं कर रहा है।
4. परिवर्तनों को सहेजने के लिए अपने पीसी को रीबूट करें।
विधि 5: Memtest86+. चलाएँ
अब Memtest86+ चलाएं जो कि एक तृतीय पक्ष सॉफ़्टवेयर है लेकिन यह मेमोरी त्रुटियों के सभी संभावित अपवादों को समाप्त करता है क्योंकि यह विंडोज वातावरण के बाहर चलता है।
ध्यान दें: शुरू करने से पहले, सुनिश्चित करें कि आपके पास किसी अन्य कंप्यूटर तक पहुंच है क्योंकि आपको डिस्क या यूएसबी फ्लैश ड्राइव पर सॉफ़्टवेयर को डाउनलोड करने और जलाने की आवश्यकता होगी। मेमटेस्ट चलाते समय कंप्यूटर को रात भर छोड़ देना सबसे अच्छा है क्योंकि इसमें निश्चित रूप से कुछ समय लगने की संभावना है।
1. USB फ्लैश ड्राइव को अपने सिस्टम से कनेक्ट करें।
2. डाउनलोड करें और इंस्टॉल करें खिड़कियाँ मेमटेस्ट86 यूएसबी कुंजी के लिए ऑटो-इंस्टॉलर.
3. उस छवि फ़ाइल पर राइट-क्लिक करें जिसे आपने अभी डाउनलोड किया है और "चुनें"यहाँ निकालो" विकल्प।
4. एक बार निकालने के बाद, फ़ोल्डर खोलें और चलाएं Memtest86+ USB इंस्टालर.
5. MemTest86 सॉफ़्टवेयर को बर्न करने के लिए अपना प्लग इन USB ड्राइव चुनें (यह आपके USB ड्राइव को प्रारूपित करेगा)।

6.उपरोक्त प्रक्रिया समाप्त होने के बाद, पीसी में यूएसबी डालें जिसमें विंडोज 10 फुल रैम का इस्तेमाल नहीं कर रहा है।
7. अपने पीसी को पुनरारंभ करें और सुनिश्चित करें कि यूएसबी फ्लैश ड्राइव से बूट चुना गया है।
8.Memtest86 आपके सिस्टम में मेमोरी करप्शन के लिए परीक्षण शुरू करेगा।

9.अगर आपने सभी टेस्ट पास कर लिए हैं तो आप सुनिश्चित हो सकते हैं कि आपकी मेमोरी सही तरीके से काम कर रही है।
10.यदि कुछ कदम असफल रहे तो मेमटेस्ट86 स्मृति भ्रष्टाचार मिलेगा जिसका अर्थ है Windows 10 पूर्ण RAM का उपयोग करने में सक्षम नहीं हो रहा है खराब/भ्रष्ट स्मृति के कारण।
11. करने के लिए पूर्ण RAM का उपयोग न करने वाले Windows 10 को ठीक करें, यदि खराब मेमोरी सेक्टर पाए जाते हैं, तो आपको अपनी रैम को बदलने की आवश्यकता होगी।
आपके लिए अनुशंसित:
- REGISTRY_ERROR ब्लू स्क्रीन त्रुटियाँ ठीक करें
- विंडोज 10 को कैसे ठीक करें सहेजे गए वाईफाई पासवर्ड को याद नहीं रखेंगे
- फिक्स इंटरनेट एक्सप्लोरर ने iertutil.dll के कारण काम करना बंद कर दिया है
- फिक्स वाईफाई विंडोज 10 पर डिस्कनेक्ट करने की समस्या रखता है
यही आपने सफलतापूर्वक किया है पूर्ण RAM का उपयोग न करने वाले Windows 10 को ठीक करें लेकिन अगर आपके पास अभी भी इस पोस्ट के बारे में कोई प्रश्न हैं, तो बेझिझक उन्हें कमेंट सेक्शन में पूछ सकते हैं।



