अपने पुराने एंड्रॉइड फोन से नए में डेटा कैसे ट्रांसफर करें
अनेक वस्तुओं का संग्रह / / November 28, 2021
हमारे पुराने स्मार्टफोन से नए स्मार्टफोन में डेटा ट्रांसफर करना बहुत सारे एंड्रॉइड यूजर्स के लिए एक प्रमुख चिंता का विषय है। यही कारण है कि हम यहां आपकी मदद करने के लिए हैं। शुक्र है, एंड्रॉइड सिस्टम में बहुत सारी सुविधाजनक अंतर्निहित विशेषताएं हैं जो डेटा ट्रांसफर प्रक्रिया को सहज बनाती हैं। यह बैकअप और पुनर्स्थापना उपकरण सुनिश्चित करता है कि संक्रमण में कुछ भी खो नहीं जाता है। आप निश्चिंत हो सकते हैं कि आप वहीं से शुरू करेंगे जहां आपने छोड़ा था। इस लेख में, हम आपके पुराने एंड्रॉइड फोन से आपके डेटा को एक नए में स्थानांतरित करने की पूरी प्रक्रिया के बारे में विस्तार से चर्चा करने जा रहे हैं।

अंतर्वस्तु
- अपने पुराने एंड्रॉइड फोन से नए में डेटा कैसे ट्रांसफर करें
- अपने पुराने Android फ़ोन पर डेटा का बैकअप कैसे लें
- 1. Google डिस्क पर बैकअप सेट करना
- 2. अपने Google खाते के लिए ऑटो-सिंक सक्षम करें
- 3. Google फ़ोटो का उपयोग करके अपने फ़ोटो और वीडियो का बैकअप लें
- अपने नए Android फ़ोन पर डेटा कैसे पुनर्स्थापित करें
- बैकअप और अन्य अतिरिक्त डेटा को पुनर्स्थापित करें
अपने पुराने एंड्रॉइड फोन से नए में डेटा कैसे ट्रांसफर करें
हमारा जीवन हमारे स्मार्टफोन पर बहुत अधिक निर्भर है। हम लगभग पूरे दिन उनका उपयोग करते हैं, चाहे वह काम के लिए हो या मनोरंजन के लिए। नतीजतन, हम वर्षों में बहुत सारा डेटा जमा करते हैं। इस डेटा में व्यक्तिगत और पेशेवर दोनों तरह की फाइलें शामिल हैं। किसी भी परिस्थिति में, हम नहीं चाहेंगे कि नए स्मार्टफोन पर स्विच करते समय हमारा डेटा नष्ट हो जाए। तो बिना समय बर्बाद किए देखते हैं कि आप नीचे सूचीबद्ध चरणों का उपयोग करके अपने पुराने स्मार्टफोन से डेटा को नए में कैसे स्थानांतरित कर सकते हैं:
अपने पुराने Android फ़ोन पर डेटा का बैकअप कैसे लें
अपने पुराने Android फ़ोन से अपने डेटा को अपने नए फ़ोन में स्थानांतरित करने का सबसे आसान तरीका Android के बैकअप और पुनर्स्थापना सुविधा का उपयोग करना है। जैसा कि नाम से पता चलता है, यह दो चरणों वाली प्रक्रिया है। बस अपने पुराने फ़ोन से क्लाउड सर्वर पर अपने सभी आवश्यक डेटा का बैकअप लें और फिर उसे क्लाउड से अपने नए फ़ोन में डाउनलोड करके पुनर्स्थापित करें। जैसा कि नाम से पता चलता है, यह दो चरणों वाली प्रक्रिया है। इस खंड में, हम प्रक्रिया के पहले भाग पर चर्चा करने जा रहे हैं, और वह है आपके डेटा का बैकअप लेना।
1. Google डिस्क पर बैकअप सेट करना
सभी Android स्मार्टफ़ोन को डिवाइस में साइन इन करने और विभिन्न सुविधाओं, ऐप्स और प्रोग्राम का उपयोग करने के लिए एक Google खाते की आवश्यकता होती है। आपने पहली बार अपना फ़ोन सेट करते समय लॉग इन किया होगा या एक Google खाता बनाया होगा। यह Google खाता आपके Android डिवाइस से संबंधित सभी समस्याओं का एक सार्वभौमिक समाधान है। एकल खाते का उपयोग करके, आप Google और Android द्वारा प्रदान किए जाने वाले सभी अत्यंत उपयोगी ऐप्स और सेवाओं का उपयोग कर सकते हैं।
चूँकि समय की माँग है कि आप अपने डेटा का बैकअप लें, आपकी सभी समस्याओं का समाधान करने वाला एक ऐप है गूगल ड्राइव. यह आपको प्रदान किया गया एक निःशुल्क क्लाउड स्टोरेज स्पेस है जो आपके सभी आवश्यक डेटा के लिए बैकअप बनाता है और सहेजता है। इसलिए, पहली चीज जो आपको सुनिश्चित करने की आवश्यकता है वह यह है कि आपका Google खाता Google डिस्क से लिंक है, और डेटा बैकअप सक्षम है। ज्यादातर मामलों में, यह डिफ़ॉल्ट रूप से जुड़ा होता है, लेकिन सुनिश्चित करने में कोई बुराई नहीं है। कैसे देखने के लिए नीचे दिए गए चरणों का पालन करें:
1. पहली चीज़ जो आपको करने की ज़रूरत है वह खुली है समायोजन आपके डिवाइस पर।
2. अब नीचे स्क्रॉल करें और चुनें प्रणाली विकल्प।
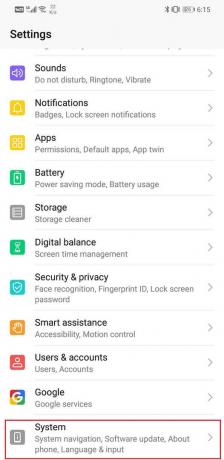
3. यहां, पर टैप करें बैकअप और पुनर्स्थापना विकल्प।

4. Google बैकअप अनुभाग के अंतर्गत, पर टैप करें बैकअप खाता विकल्प और अपना चयन करें गूगल अकॉउंट. यदि आप एक ही डिवाइस पर एक से अधिक Google खातों में लॉग इन हैं, तो अपना प्राथमिक खाता चुनें।

5. अभी Google खाते पर टैप करें विकल्प।
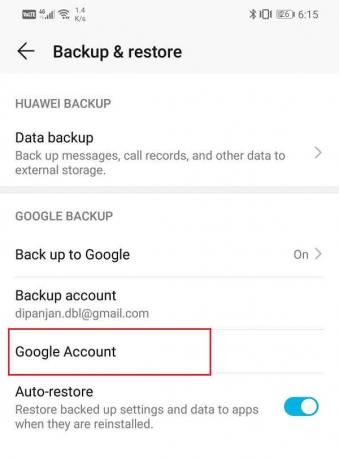
6. यहां, सुनिश्चित करें कि टॉगल स्विच "के बगल में"Google ड्राइव पर बैकअप" है कामोत्तेजित।
7. आप अपने डिवाइस के नाम पर भी टैप कर सकते हैं और विभिन्न डेटा आइटम देख सकते हैं जिनका बैकअप लिया जा रहा है। इसमें ऐप डेटा, डिवाइस सेटिंग्स, एसएमएस और कॉल हिस्ट्री शामिल हैं।
8. इसके अतिरिक्त, यह भी Google फ़ोटो (बाद में चर्चा की जाएगी) और संपर्कों के माध्यम से आपकी तस्वीरों का बैक अप लेता है।
9. पर टैप करें अब समर्थन देना बटन यह सुनिश्चित करने के लिए कि आपके खाते से जुड़े Google ड्राइव पर सब कुछ बैकअप हो जाता है।
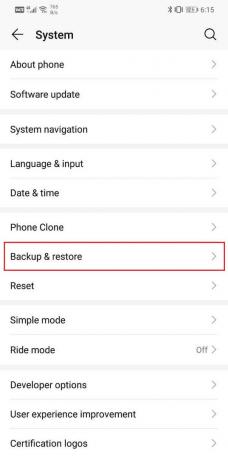
10. अब आदर्श रूप से, बैकअप स्वचालित रूप से होना चाहिए, और आपको करने की आवश्यकता है नीला बैक अप बटन दबाएं मैन्युअल रूप से। हालाँकि, इसके लिए आपको यह सुनिश्चित करना होगा कि ऑटो-सिंक सक्षम है।
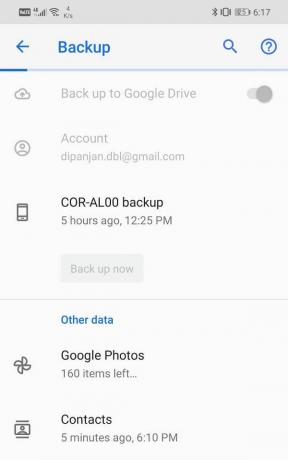
2. अपने Google खाते के लिए ऑटो-सिंक सक्षम करें
जैसा कि पहले उल्लेख किया गया है, आपके पास विकल्प है कि आप या तो नीले बटन का उपयोग करके अपने डेटा का मैन्युअल रूप से बैकअप लें या इसे अपने डेटा का स्वचालित रूप से बैकअप लेने के लिए सेट करें। जाहिर है, स्वचालित बैकअप अधिक सुविधाजनक है, और इसे सेट करना बहुत आसान है। आपको बस इतना करना है कि यह सुनिश्चित कर लें कि आपके Google खाते के लिए ऑटो-सिंक सक्षम है। कैसे देखने के लिए नीचे दिए गए चरणों का पालन करें:
1. सबसे पहले, खोलें समायोजन आपके डिवाइस पर।
2. अब नीचे स्क्रॉल करें और चुनें उपयोगकर्ता और खाते विकल्प और यहां, का चयन करें गूगल विकल्प।
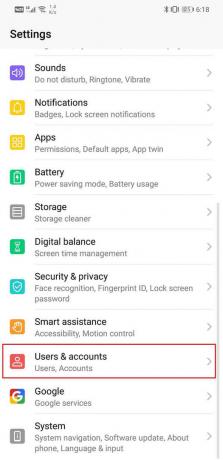
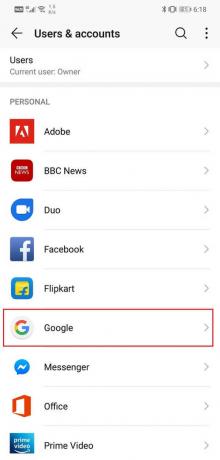
3. यह खुल जाएगा सिंक सेटिंग्स आपके Google खाते के लिए।
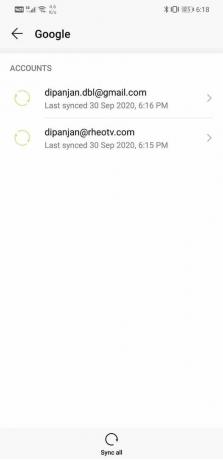
4. यहाँ, सुनिश्चित करें कि गिल्ली टहनी आवश्यक विकल्पों के बगल में संपर्क, डिस्क, जीमेल, दस्तावेज़, क्रोम, आदि सक्षम हैं।

5. बस इतना ही आप पूरी तरह तैयार हैं। आपका सारा डेटा अब लगातार अंतराल पर अपने आप बैकअप हो जाएगा।
3. Google फ़ोटो का उपयोग करके अपने फ़ोटो और वीडियो का बैकअप लें
जब आपकी मीडिया फ़ाइलों को स्थानांतरित करने की बात आती है जिसमें फ़ोटो और वीडियो शामिल हैं, तो Google फ़ोटो से बेहतर कोई समाधान नहीं है। यह एक अद्भुत क्लाउड स्टोरेज ऐप है जो क्लाउड पर आपकी तस्वीरों और वीडियो का स्वचालित रूप से बैक अप लेता है। यह ऐप Google की ओर से एंड्रॉइड उपयोगकर्ताओं के लिए एक उपहार है और Google पिक्सेल उपयोगकर्ताओं के लिए भी बहुत कुछ है क्योंकि वे असीमित क्लाउड स्टोरेज स्पेस के हकदार हैं। एंड्रॉइड उपयोगकर्ताओं को किसी अन्य क्लाउड स्टोरेज सेवा को आजमाने की बिल्कुल आवश्यकता नहीं है क्योंकि गूगल फोटो वहाँ सबसे अच्छा है। आपको बस अपने Google खाते से साइन इन करना है, और आपको अपनी मीडिया फ़ाइलों को संग्रहीत करने के लिए क्लाउड सर्वर पर एक निर्दिष्ट स्थान आवंटित किया जाएगा।
अपनी मीडिया फ़ाइलों का Google फ़ोटो में बैकअप लेने की सबसे अच्छी विशेषता यह है कि आप उन्हें कभी भी और कहीं भी एक्सेस कर सकते हैं। जब आप अपने नए डिवाइस पर अपने Google खाते में साइन इन करते हैं और Google फ़ोटो खोलते हैं, तो आप अपनी सभी तस्वीरें देख और डाउनलोड कर पाएंगे। इसे कंप्यूटर पर वेब के माध्यम से भी एक्सेस किया जा सकता है। Google फ़ोटो पर मीडिया बैकअप सेट करने के लिए चरण-वार मार्गदर्शिका नीचे दी गई है:
1. सबसे पहले अपने डिवाइस में गूगल फोटोज एप को ओपन करें। यह एक होना चाहिए पहले से इंस्टॉल ऐप, हालांकि अगर आपको यह नहीं मिलता है, तो आप इसे मुफ्त में डाउनलोड कर सकते हैं गूगल प्ले स्टोर तथा अपने Google खाते से लॉग इन करें।
2. अभी अपने प्रोफ़ाइल चित्र पर टैप करें स्क्रीन के ऊपर बाईं ओर और चुनें समायोजन विकल्प।


3. उसके बाद, चुनें बैकअप और सिंक विकल्प और यहाँ सुनिश्चित करें किबैकअप और सिंक के आगे ई टॉगल स्विच सक्षम है.

4. अब यदि आप असीमित संग्रहण स्थान चाहते हैं और आपके पास Google पिक्सेल नहीं है, तो आप आसानी से अपलोड गुणवत्ता के साथ थोड़ा समझौता करना चुनें।
5. अपलोड आकार पर टैप करें विकल्प, और मूल गुणवत्ता के बजाय, चुनें उच्च गुणवत्ता विकल्प। ईमानदारी से कहूं तो इससे कोई खास फर्क नहीं पड़ेगा, और हम आपको इसे चुनने की सलाह देंगे।
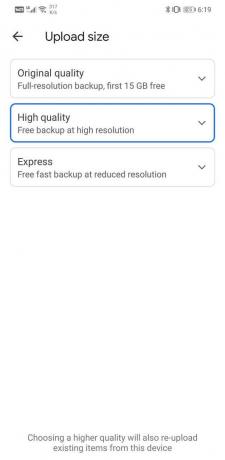
6. डिफ़ॉल्ट रूप से, केवल आपके कैमरे द्वारा ली गई तस्वीरों का Google फ़ोटो पर बैकअप लिया जाता है, यदि आप अन्य अतिरिक्त फ़ोल्डर या निर्देशिका जोड़ना चाहते हैं, तो आप "पर टैप करके ऐसा कर सकते हैं"डिवाइस फोल्डर का बैकअप लें”.
7. यहाँ, आपको चाहिए फ़ोल्डर के आगे टॉगल स्विच सक्षम करें जिनकी सामग्री का आप Google फ़ोटो पर बैकअप लेना चाहेंगे।
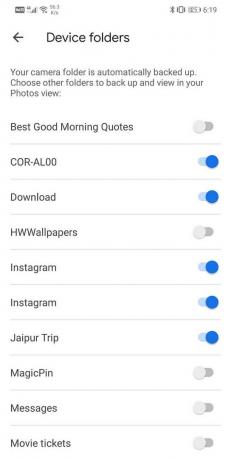
8. इसके साथ, हम डेटा ट्रांसफर प्रक्रिया के पहले भाग के अंत में आ गए हैं। अगर आप ऊपर बताए गए स्टेप्स को पूरा करते हैं, तो आपका सारा डेटा क्लाउड पर बैकअप हो जाएगा। अब आप केवल अपने Google खाते में साइन इन करके और क्लाउड से डेटा डाउनलोड करके उन्हें अपने नए डिवाइस पर पुनर्स्थापित कर सकते हैं।
अपने नए Android फ़ोन पर डेटा कैसे पुनर्स्थापित करें
अब तक, हम पुराने एंड्रॉइड फोन के साथ काम कर रहे थे और यह सुनिश्चित कर रहे थे कि सब कुछ उस छोर पर सेट हो। इस खंड में, हम आपका नया फ़ोन सेट करने और आपके सभी डेटा को नए डिवाइस पर पुनर्स्थापित करने की प्रक्रिया पर चर्चा करने जा रहे हैं। बेहतर होगा कि आप अपने पुराने फोन को पास में ही रखें क्योंकि इससे प्रक्रिया आसान हो जाती है। हालांकि डेटा का बैकअप क्लाउड पर ले लिया गया है, हम आपको सुझाव देंगे कि आप अभी तक अपने पुराने डिवाइस को रीसेट न करें। हालांकि, आप आगे बढ़ सकते हैं और सिम कार्ड/एस और बाहरी मेमोरी कार्ड (यदि आपके पास एक है) स्विच कर सकते हैं। उसके बाद, नीचे दिए गए चरणों का पालन करें, और वे आपको पूरी प्रक्रिया में ले जाएंगे:
आइए शुरू से ही शुरू करते हैं, यानी जब आप पहली टीम के लिए अपने डिवाइस पर स्विच करते हैं।
- आपका स्वागत स्क्रीन के साथ किया जाएगा और कहा जाएगा भाषा चुनें. ऐसा करें और Start/Continue बटन पर टैप करें।
- आपके पास एक वाई-फाई नेटवर्क उपलब्ध होना चाहिए ताकि आप अपने खातों में साइन इन करने और अपने डेटा को पुनर्स्थापित करने के लिए इंटरनेट का उपयोग कर सकें।
- अगर आपके घर में वाई-फाई नेटवर्क नहीं है, तो अपने परिवार में किसी को मोबाइल हॉटस्पॉट बनाने के लिए कहें।
- एक बार जब आप किसी नेटवर्क से जुड़ जाते हैं, तो पर टैप करें जारी रखना बटन।
- अब आपको “के बीच चयन करने के लिए कहा जाएगा”अपना डेटा कॉपी करें" तथा "एक नया उपकरण सेट करें”. चूंकि हम आपके सभी डेटा को पुनर्स्थापित करना चाहते हैं, अपने डेटा विकल्प की कॉपी चुनें.
- उसके बाद, आपको "पर ले जाया जाएगा"अपना डेटा यहां से लाएं..." पृष्ठ।
- यदि आप अपने पुराने डिवाइस को भी एक्सेस करते हैं, तो "चुनें"Android फ़ोन से बैकअप“विकल्प क्योंकि यह आपके सभी डेटा को स्थानांतरित करने का सबसे आसान तरीका है।
- अब, आपको डेटा बहाली प्रक्रिया शुरू करने के लिए ऑन-स्क्रीन निर्देशों का पालन करना होगा। सबसे पहले निर्देश पुराने फोन में गूगल एप को ओपन करने का होगा। ऐसा करें और पर टैप करें अगला बटन।
- पुराने फ़ोन पर बस OK Google बोलें, उसके बाद “मेरा डिवाइस सेट करें”. आप भी टाइप कर सकते हैं "मेरा डिवाइस सेट करें"अगर Google सहायक के लिए वॉयस कमांड सक्रिय नहीं है।
- आपका पुराना उपकरण अब आस-पास के उपकरणों को खोजना शुरू कर देगा, और आपके नए उपकरण का मॉडल नंबर अंततः स्क्रीन पर दिखाई देगा। उस पर टैप करें।
- अब आपको दोनों स्क्रीन पर प्रदर्शित पैटर्न को सत्यापित करना होगा, और फिर दोनों के बीच कनेक्शन स्थापित हो जाएगा।
- “नेक्स्ट” बटन पर टैप करेंअपने स्क्रीन लॉक की पुष्टि करें" पृष्ठ।
- इसके बाद “कॉपी” बटन पर टैप करें।अपने नए डिवाइस पर कॉपी करें?" पृष्ठ। यह आपके Google खाते के विवरण को नए डिवाइस पर कॉपी कर देगा।
- अगले पेज पर, आपको अपने खाते में साइन इन करने के लिए कहा जाएगा। उपयोगकर्ता नाम पहले से ही दर्ज किया जाएगा, और आपको बस पासवर्ड दर्ज करना होगा। चूंकि डेटा सीधे आपके पुराने डिवाइस से कॉपी किया गया था, इसलिए दो-कारक सत्यापन की कोई आवश्यकता नहीं होगी।
- अपने स्क्रीन लॉक की पुष्टि करें, और आपको चुनें कि क्या पुनर्स्थापित करना है पृष्ठ पर ले जाया जाएगा।
- अगर आप चाहते हैं कि सारा डेटा ट्रांसफर हो जाए, तो बस पर टैप करें पुनर्स्थापित करें बटन। अन्यथा, आप कुछ ऐप्स के बगल में स्थित चेकबॉक्स को अचयनित करके उन्हें छोड़ना चुन सकते हैं।
- बहाली की प्रक्रिया में कुछ समय लगेगा। एक बार पूरा हो जाने पर, आपको अंतिम चरणों से गुजरना होगा जिसमें शामिल हैं एक स्क्रीन लॉक सेट करना, स्थान सेवाओं को सक्रिय करना, और अन्य निर्माता द्वारा प्रदान की जाने वाली सेवाएं।
- बस, ऑन-स्क्रीन निर्देशों का पालन करें, और आप पूरी तरह तैयार हो जाएंगे।
- चूंकि डेटा को क्लाउड से पुनर्स्थापित कर दिया गया है, आपकी सेटिंग्स, पृष्ठभूमि, ऐप लेआउट इत्यादि सहित सब कुछ ठीक हो जाएगा।
आपका फ़ोन उपयोग के लिए तैयार हो जाएगा, और डेटा समय के साथ पुनर्स्थापित होता रहेगा। डेटा की मात्रा और आपके इंटरनेट की गति के आधार पर, इसमें कुछ घंटे भी लग सकते हैं। इस बीच, आप अपने नए फ़ोन की विभिन्न विशेषताओं की खोज जारी रख सकते हैं।
यह भी पढ़ें:Google बैकअप से ऐप्स और सेटिंग्स को नए Android फ़ोन पर पुनर्स्थापित करें
बैकअप और अन्य अतिरिक्त डेटा को पुनर्स्थापित करें
हालाँकि Google डिस्क बैकअप लगभग हर चीज़ का ध्यान रखता है, फिर भी कई अतिरिक्त डेटा छूट सकते हैं। इस खंड में, हम उनमें से कुछ पर चर्चा करने जा रहे हैं और आपको सिखाते हैं कि यह कैसे सुनिश्चित किया जाए कि यह आपके नए उपकरण में स्थानांतरित हो जाए।
1. बुकमार्क, पासवर्ड और खोज इतिहास
सबसे पहले, आपको इसके महत्व का एहसास नहीं हो सकता है, लेकिन जब आप अपने ब्राउज़र का उपयोग करना शुरू करते हैं (जैसे क्रोम) अपने नए उपकरण पर, आप वास्तव में ब्राउज़िंग करने वाले इन छोटे और सुविधाजनक तत्वों को याद करेंगे आसान। समय के साथ, हमें कई उपयोगी वेबसाइटें मिलती हैं जिन्हें हम बाद में देखना चाहते हैं, और हम उन्हें बुकमार्क के रूप में सहेजते हैं। इसके अलावा, चीजों को आसान बनाने के लिए, हम अपने लॉगिन आईडी और पासवर्ड को अपने ब्राउज़र में सहेजते हैं ताकि हमें हर बार उन्हें याद रखने और टाइप करने की आवश्यकता न हो। यहां तक कि आपका खोज इतिहास भी महत्वपूर्ण है क्योंकि यह आपको एक ऐसी वेबसाइट पर अपने कदम वापस लेने की अनुमति देता है जिसकी जानकारी भविष्य में प्रासंगिक हो सकती है।
इसलिए, यह शर्म की बात होगी यदि यह सारा डेटा आपके नए डिवाइस में स्थानांतरित नहीं किया गया है। सौभाग्य से, क्रोम उपयोगकर्ताओं के लिए, यह प्रक्रिया वास्तव में सरल है। आपको बस अपने Google खाते से Chrome में साइन इन करना है, और आपका सारा डेटा समन्वयित और बैकअप हो जाएगा। बाद में, जब आप अपने नए डिवाइस पर उसी खाते में साइन इन करते हैं, तो आपको अपने सभी बुकमार्क, पासवर्ड और यहां तक कि खोज इतिहास भी वापस मिल जाएगा। यह सुनिश्चित करने के लिए कि Google Chrome के लिए समन्वयन सक्षम है, चरण-वार मार्गदर्शिका नीचे दी गई है:
1. पहली चीज़ जो आपको करने की ज़रूरत है वह है खुला गूगल क्रोम ऐप आपके डिवाइस पर।

2. अब पर टैप करें थ्री-डॉट मेनू स्क्रीन के ऊपरी-दाएँ कोने पर और चुनें समायोजन विकल्प।
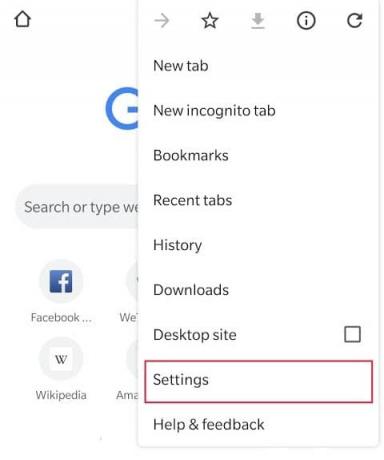
3. यहां, आप खाता शीर्षलेख के अंतर्गत उल्लिखित अपना Google खाता देख पाएंगे. यदि नहीं, तो इसका मतलब है कि आपने अभी तक क्रोम में साइन इन नहीं किया है। बस पर टैप करें खाता संकेत जोड़ें और अपने Google खाते में साइन इन करें।
4. अभी सिंक और गूगल पर टैप करेंसेवाएं विकल्प।

5. यहां सुनिश्चित करें कि अपने क्रोम डेटा को सिंक करें के आगे टॉगल स्विच सक्षम है।
6. यह जांचने के लिए कि क्या सिंक हो रहा है और बैकअप लिया जा रहा है, मैनेज सिंक विकल्प पर टैप करें।
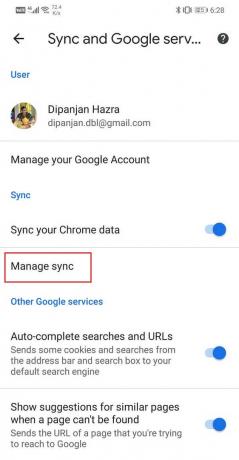
7. आदर्श रूप से, आप अपने सभी डेटा को सिंक करना चाहेंगे, इसलिए सरलता से टॉगल स्विच सक्षम करें सब कुछ सिंक करें विकल्प के बगल में, और आप सभी तैयार हैं।
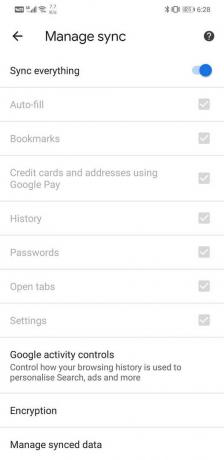
2. एसएमएस, एमएमएस और व्हाट्सएप चैट
हालांकि ज्यादातर लोगों ने व्हाट्सएप, मैसेंजर, हाइक आदि जैसे ऑनलाइन मैसेजिंग ऐप का इस्तेमाल करना शुरू कर दिया है। अभी भी कुछ लोग हैं जो वाहक द्वारा प्रदान की जाने वाली एसएमएस सेवाओं का उपयोग करना पसंद करते हैं। अब, हालांकि एसएमएस का Google ड्राइव पर बैकअप हो जाता है, लेकिन इसमें कोई मीडिया सामग्री शामिल नहीं होती है। इसे आसान शब्दों में कहें तो आपका MMS (मल्टीमीडिया मैसेजिंग सर्विस) बैकअप नहीं लेता है। इसलिए, आप वार्तालाप थ्रेड में साझा किए गए किसी भी फ़ोटो और वीडियो को पुनर्स्थापित नहीं कर पाएंगे।
प्रति इन मल्टीमीडिया संदेशों का बैकअप लें, आपको किसी तृतीय-पक्ष ऐप का उपयोग करने की आवश्यकता है जैसे एसएमएस बैकअप+ और एसएमएस बैकअप और पुनर्स्थापना. ये ऐप प्ले स्टोर पर मुफ्त में उपलब्ध हैं और आपके सभी एसएमएस और एमएमएस का बैकअप लेने के लिए इस्तेमाल किया जा सकता है। यह सभी डेटा को अपने सर्वर पर अपलोड कर देगा, और फिर आप उसी खाते में हस्ताक्षर करके नमूना करके उन्हें अपने नए डिवाइस पर डाउनलोड कर सकते हैं।
अब WhatsApp जैसे ऐप्स के लिए उनके पास अपना बिल्ट-इन डेटा बैकअप सिस्टम है। उदाहरण के लिए, व्हाट्सएप में Google ड्राइव एकीकरण है, और आपकी सभी चैट और मीडिया फ़ाइलें आपके ड्राइव पर बैकअप हो जाती हैं। आप चैट पर प्राप्त वीडियो का बैकअप लेना भी चुन सकते हैं। अपने चैट और संदेशों को पुनर्स्थापित करने के लिए, आपको बस अपने व्हाट्सएप खाते में लॉग इन करना होगा, और आपको अपने खाते से जुड़ी सभी चैट को पुनर्स्थापित करने के लिए प्रेरित किया जाएगा।
3. संगीत
यदि आपके अधिकांश गाने एमपी3 प्रारूप में आपके डिवाइस पर स्थानीय रूप से सहेजे गए हैं, तो आपके लिए उन्हें अपने नए फोन पर स्थानांतरित करना काफी आसान होगा। केवल एक चीज जिसकी आपको आवश्यकता होगी वह है दो उपकरणों के बीच एक मध्यवर्ती चैनल के रूप में कार्य करने के लिए एक कंप्यूटर। आपको अपने मोबाइल को कंप्यूटर से कनेक्ट करना होगा और सभी एमपी3 संगीत फ़ाइलों वाली निर्देशिका या फ़ोल्डर का पता लगाना होगा और सामग्री को अपने कंप्यूटर पर कॉपी करना होगा।
अब, यदि आप उसी म्यूजिक प्लेयर का उपयोग कर रहे हैं जैसा आप अपने पुराने फोन में करते थे, तो यह आपके नए डिवाइस पर एक समान निर्देशिका बनाएगा। आपको बस इतना करना है कि अपने फोन को कंप्यूटर से कनेक्ट करें और फाइलों को इस निर्देशिका में कॉपी करें। सबसे अच्छी बात यह है कि अगर आपको सही डायरेक्टरी नहीं मिलती है, तो भी आप एक नया फोल्डर बना सकते हैं और आपका म्यूजिक प्लेयर आपके सभी गानों को ढूंढ पाएगा।
हालाँकि, यदि आप Wynk, Spotify, Saavn, आदि जैसे ऐप का उपयोग कर रहे हैं, तो डाउनलोड किए गए गाने ऐप डेटा के एक हिस्से के रूप में सहेजे जाएंगे। ये गाने आपके डिवाइस पर स्थानीय रूप से सहेजे हुए नहीं पाए जाएंगे, और जैसा कि पहले चर्चा की गई है, आप उन्हें कॉपी-पेस्ट नहीं कर सकते। चूंकि ये ऐप्स या तो आपके Google खाते या आपके मोबाइल नंबर से लिंक हैं, इसलिए आपका डेटा सिंक हो जाता है। इसलिए, आपको बस अपने नए फोन पर उसी खाते में साइन इन करना है, और आपको अपने गाने वापस मिल जाएंगे। आपको उन्हें फिर से डाउनलोड करना पड़ सकता है, लेकिन ये गाने आपकी लाइब्रेरी में ग्रे आउट फॉर्मेट में दिखाई देंगे।
अनुशंसित:
- एंड्रॉइड फोन को दूरस्थ रूप से कैसे नियंत्रित करें
- अपने Android फ़ोन की बैटरी को तेज़ी से कैसे चार्ज करें
- एंड्रॉइड पर आसानी से वाई-फाई पासवर्ड कैसे साझा करें
हमें उम्मीद है कि आपको यह जानकारी मददगार लगी होगी और आप इसे करने में सक्षम थे अपने पुराने एंड्रॉइड फोन से डेटा को नए में ट्रांसफर करें। नए डिवाइस पर स्विच करते समय अपने डेटा को स्थानांतरित करना सभी स्मार्टफोन उपयोगकर्ताओं के लिए एक प्रमुख चिंता का विषय है। यह काफी असुविधाजनक होगा यदि आपके कुछ संपर्क, फोटो या ऐप डेटा आपके नए डिवाइस पर ठीक से स्थानांतरित नहीं होते हैं।
शुक्र है, Google और Android सुनिश्चित करते हैं कि आपका सारा डेटा आपके Google खाते से समन्वयित हो जाए और क्लाउड पर बैकअप हो जाए। इसके अलावा, अधिकांश मोबाइल निर्माताओं और ओईएम के पास अपना डेटा बैकअप टूल होता है। सैमसंग के पास स्मार्ट स्विच है, एचटीसी के पास एचटीसी ट्रांसफर टूल है, एलजी के पास मोबाइल स्विच है (जिसे सेंडर भी कहा जाता है), आदि। अगर आपके दोनों डिवाइस एक ही ब्रांड के हैं तो भी आप इन ऐप्स का इस्तेमाल कर सकते हैं।



