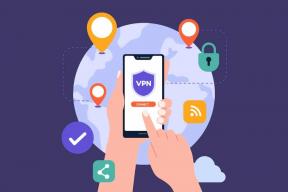मैं खुद को ज़ूम पर क्यों नहीं देख सकता: वीडियो समस्याओं को ठीक करने के लिए एक गाइड
अनेक वस्तुओं का संग्रह / / November 29, 2021
यह कहना सुरक्षित है कि वीडियो कॉलिंग ऐप्स ने भौतिक कंपनी की बैठकों और सम्मेलनों को अपने कब्जे में ले लिया है। बाजार के नेता पसंद करते हैं ज़ूम, माइक्रोसॉफ्ट टीम, और Google मीट एक. की दर से बढ़ रहे हैं समूह वीडियो कॉल के लिए तीव्र गति. उनमें से, ज़ूम संभवतः विभिन्न कारणों से सबसे अधिक उपयोग किया जाने वाला वीडियो कॉलिंग ऐप है। सॉफ्टवेयर का उपयोग करना आसान है और विभिन्न प्लेटफार्मों पर उपलब्ध है। इतने सारे विकल्पों के साथ, आपके वेबकैम से ज्यादा आपको कुछ भी निराश नहीं करता है या ज़ूम वीडियो कॉल के दौरान माइक्रोफ़ोन काम नहीं कर रहा है. हम इस पोस्ट में ज़ूम का उपयोग करते हुए अधिकांश वीडियो मुद्दों को हल करने के बारे में बात करेंगे।

यदि आप ज़ूम के पॉप-अप पर ठीक से ध्यान नहीं देते हैं, तो आपको मीटिंग की शुरुआत में एक काली स्क्रीन दिखाई देगी। ज़ूम के दौरान माइक्रोफ़ोन काम नहीं कर रहा है मीटिंग्स भी उन कई समस्याओं में से एक है जिनका सामना उपयोगकर्ता करते हैं। हालांकि, सबसे अजीब तब होता है जब दूसरे उन्हें वीडियो कॉल पर नहीं देख पाते हैं।
ज़ूम वीडियो कॉलिंग के अनुभव को बेहतर बनाने के लिए कई विकल्प प्रदान करता है। ज़ूम पर अपने फ़ोन को वेबकैम में बदलने के लिए आप EpocCam जैसे ऐप्स का भी उपयोग कर सकते हैं। इस पोस्ट में, हम आठ चरणों में ज़ूम वेबकैम के काम न करने की समस्या का निवारण करेंगे। आइए पहले कुछ बुनियादी समाधानों के बारे में जानें जो अक्सर ज़ूम में वीडियो दृश्यता के मुद्दों को जन्म देते हैं।
गाइडिंग टेक पर भी
1. ज़ूम करने के लिए उचित कैमरा अनुमति दें
जूम ज्यादातर सॉफ्टवेयर इंस्टालेशन के दौरान प्रासंगिक अनुमतियां मांगता है। आप दोबारा जांच सकते हैं कि क्या ऐप के पास हर बार लॉन्च होने पर वेबकैम का उपयोग करने के लिए कैमरा अनुमति है। जूम के विंडोज क्लाइंट से निपटने के लिए काफी कुछ है और इसलिए हमने एक मददगार संकलित किया है ज़ूम वीडियो सेटिंग्स की सूची कि आप विंडोज सिस्टम पर नियोजित कर सकते हैं। हालाँकि, हमने देखा कि कई मैक उपयोगकर्ता इससे जूझते थे, विशेष रूप से macOS के नवीनतम अपडेट चलाने वाले।
मैक पर अनुमति की जांच करने के लिए नीचे दिए गए चरणों का पालन करें।
चरण 1: सिस्टम वरीयताएँ मेनू खोलें।
चरण 2: सुरक्षा और गोपनीयता> गोपनीयता> कैमरा पर जाएं।
चरण 3: सुनिश्चित करें कि ज़ूम के पास कैमरा अनुमति है।

विंडोज़ पर, आप स्टार्ट मेनू में 'वेबकैम' खोज सकते हैं और 'कौन से ऐप्स कैमरे का उपयोग कर सकते हैं' विकल्प का चयन कर सकते हैं। नीचे स्क्रॉल करें और आप उन अनुप्रयोगों की सूची देखेंगे जो कैमरे का उपयोग करते हैं। सुनिश्चित करें कि ज़ूम ऐप वेबकैम अनुमति का उपयोग कर रहा है।
2. वीडियो विकल्प के साथ बैठक प्रारंभ करें सक्षम करें
ज़ूम आपको चालू वीडियो के साथ मिलना शुरू करने देता है। मैं ज्यादातर इसे बंद रखता हूं क्योंकि मैं वीडियो सक्षम वाली मीटिंग में सीधे शामिल होने में सहज नहीं हूं। लेकिन आप विकल्प को सक्षम कर सकते हैं यदि आप मीटिंग की शुरुआत में रिक्त स्क्रीन को बायपास करना चाहते हैं और हमेशा अपने अंत से वीडियो शुरू करने के विकल्प का चयन करना चाहते हैं।

जूम ऐप खोलें और 'न्यू मीटिंग' टैब पर जाएं। मेनू के बगल में नीचे तीर पर टैप करें और वीडियो चालू होने के साथ मीटिंग में शामिल होने/बनाने के लिए 'वीडियो के साथ प्रारंभ करें' विकल्प को सक्षम करें।
प्रो टिप: वीडियो के साथ मीटिंग में शामिल होने पर, जब भी आप मीटिंग में शामिल हों, तो ज़ूम आपको ऑडियो सक्षम करने के लिए कहेगा। आप 'मीटिंग में शामिल होने पर कंप्यूटर द्वारा स्वचालित रूप से ऑडियो में शामिल हों' विकल्प को सक्षम कर सकते हैं। यह आपके लिए डिवाइस माइक्रोफ़ोन को सक्रिय करेगा।
3. सेटिंग्स से वीडियो विकल्प बंद करें अक्षम करें
आपको ज़ूम सेटिंग मेनू से 'मीटिंग में शामिल होने पर मेरा वीडियो बंद करें' विकल्प को अक्षम करना चाहिए। सक्षम होने पर, आप खुद को जूम मीटिंग में नहीं देख पाएंगे। विकल्प को बंद करने के लिए, नीचे दिए गए चरणों का पालन करें।
चरण 1: ज़ूम ऐप खोलें और ऊपरी दाएं कोने में सेटिंग आइकन पर टैप करें।
चरण 2: वीडियो विकल्प पर जाएं।
चरण 3: मीटिंग विकल्प तक स्क्रॉल करें और 'मीटिंग में शामिल होने पर मेरा वीडियो बंद करें' विकल्प को अक्षम करें।

4. सुनिश्चित करें कि कोई अन्य ऐप बैकग्राउंड में वेबकैम का उपयोग नहीं कर रहा है
अगर फेसटाइम, टीमव्यूअर या स्काइप जैसे अन्य ऐप पहले से ही बैकग्राउंड में कैमरे का इस्तेमाल कर रहे हैं तो आप जूम ऐप में वीडियो का इस्तेमाल नहीं कर पाएंगे।
अधिकांश लैपटॉप पर, यह देखना आसान होता है कि कोई अन्य ऐप कैमरे का उपयोग कर रहा है या नहीं। आप लैपटॉप कैमरे पर नज़र डाल सकते हैं और अगर एलईडी चालू है (सफेद या हरे रंग में), तो यह इंगित करता है कि कोई ऐप पृष्ठभूमि में कैमरे का उपयोग कर रहा है। वीडियो काम कर रहा है या नहीं यह देखने के लिए उन ऐप्स को बंद करें और ज़ूम ऐप पर वापस आएं।
गाइडिंग टेक पर भी
5. ज़ूम पर डिफ़ॉल्ट कैमरा बदलें
यदि आप Droidcam जैसे ऐप्स का उपयोग कर रहे हैं, एपोकैम, और आईवीकैम अपने फोन को वेबकैम में बदलने के लिए, आपको ज़ूम में वीडियो फीड के लिए प्रासंगिक कैमरा विकल्प चुनना होगा।
जूम एप को ओपन करें और एप की सेटिंग में जाएं। वीडियो मेनू पर नेविगेट करें और उस कैमरे का चयन करें जिसका आप वर्तमान में उपयोग कर रहे हैं।

आप ज़ूम मीटिंग मेनू से कैमरों के बीच स्विच भी कर सकते हैं। स्टॉप कैमरा विकल्प में ऊपरी तीर पर टैप करें और संबंधित कैमरा चुनें।
6. अगर आप फोन को वेबकैम की तरह इस्तेमाल कर रहे हैं
ऐसे मामलों में, आपको यह सुनिश्चित करना चाहिए कि आपने अपने पीसी/मैक पर ऐप के संबंधित ड्राइवर स्थापित कर लिए हैं। ये ड्राइवर आपको ऐसे ऐप और सेवाओं के साथ ज़ूम ऐप का उपयोग करने देते हैं।
यदि आप फोन कैमरा को वेबकैम के रूप में उपयोग करने के लिए एपोकेम जैसे ऐप का उपयोग कर रहे हैं, तो सुनिश्चित करें कि फोन और लैपटॉप एक ही वाई-फाई नेटवर्क से जुड़े हैं, और ज़ूम में डिफ़ॉल्ट वीडियो सेटिंग्स को बदलना न भूलें अनुप्रयोग।

यदि आप अभी भी समस्याओं का सामना कर रहे हैं तो हमारी समर्पित पोस्ट पढ़ें वेबकैम ऐप्स के साथ ऐसी समस्याओं को ठीक करें।
7. वीडियो ड्राइवर अपडेट करें
यदि वीडियो आपके लिए काम नहीं कर रहा है, तो आपको वेबकैम ड्राइवरों को नवीनतम संस्करण में अपडेट करने पर विचार करना चाहिए। अपने विंडोज लैपटॉप पर वेबकैम ड्राइवरों को अपडेट करने के लिए नीचे दिए गए चरणों का पालन करें।
चरण 1: विंडोज बटन पर टैप करें और डिवाइस मैनेजर टाइप करें।

चरण 2: एंटर दबाएं, और यह डिवाइस मैनेजर खोल देगा।
चरण 3: नीचे स्क्रॉल करें और साउंड, वीडियो और गेम कंट्रोलर पर जाएं और वीडियो ड्राइवरों को अपडेट करें।

8. जूम एप अपडेट करें
जूम पर वीडियो फीड काम नहीं कर रहा है, यह आपके मोबाइल या कंप्यूटर पर पुराने बिल्ड के कारण हो सकता है। आपको ज़ूम ऐप को नवीनतम संस्करण में अपडेट करना चाहिए क्योंकि उनमें कई बग फिक्स और प्रदर्शन सुधार होते हैं। सबसे महत्वपूर्ण बात, ये अपडेट किसी भी संभावित सुरक्षा खामियों को भी ठीक करते हैं। जूम एप को ओपन करें और आपको सबसे ऊपर अपडेट बैनर दिखाई देगा। नवीनतम बिल्ड स्थापित करें और डिजिटल मीटिंग के लिए ज़ूम का उपयोग करना प्रारंभ करें।
गाइडिंग टेक पर भी
ज़ूम वीडियो फ़ीड ठीक नहीं कर रहा है
ज़ूम वीडियो या ऑडियो आपके पहले डिजिटल कॉन्फ़्रेंस पर काम नहीं कर रहा है, यह आपको पेशेवर नहीं दिखता है। यदि आप हर बार ज़ूम के वीडियो से निपटने के लिए संघर्ष कर रहे हैं, तो हमारे समाधानों की जांच करें और अपनी आवश्यकताओं और उपयोग के अनुरूप ऐप को कस्टमाइज़ करें। जबकि समय का अत्यधिक महत्व है, आप इन समाधानों को एक समर्थक की तरह ज़ूम का उपयोग शुरू करने के लिए लागू कर सकते हैं।
अगला: जूम सॉफ्टवेयर में महारत हासिल करना चाहते हैं? इसके लिए शीर्ष युक्तियाँ और तरकीबें खोजने के लिए नीचे दी गई पोस्ट पढ़ें।