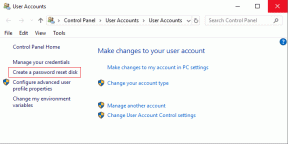आउटलुक डेस्कटॉप में विभिन्न हस्ताक्षरों का उपयोग कैसे करें
अनेक वस्तुओं का संग्रह / / November 29, 2021
एक ईमेल हस्ताक्षर प्राप्तकर्ता को आपकी सोशल मीडिया उपस्थिति, संपर्क जानकारी, या किसी कंपनी में आपकी भूमिका के बारे में जागरूक करने का एक अच्छा तरीका है। ईमेल प्रदाता पसंद करते हैं आउटलुक और जीमेल उपयोगकर्ताओं को उनके द्वारा भेजे जाने वाले प्रत्येक ईमेल के साथ एक अद्वितीय हस्ताक्षर बनाने की अनुमति देता है। समस्या तब उत्पन्न होती है जब आप विभिन्न उद्देश्यों के लिए एकाधिक हस्ताक्षरों का उपयोग करना चाहते हैं। यहां बताया गया है कि आप आउटलुक डेस्कटॉप पर विभिन्न हस्ताक्षरों का उपयोग कैसे कर सकते हैं।

मान लें कि आप मित्रों और परिवार को एक व्यक्तिगत ईमेल भेज रहे हैं, और उस स्थिति में, आप व्यवसाय विवरण वाले हस्ताक्षर संलग्न नहीं करना चाहेंगे। इसी तरह, जब आप किसी कार्य ईमेल का उत्तर देना चाहते हैं, तो आप व्यक्तिगत सोशल मीडिया प्रोफाइल वाले हस्ताक्षर का उपयोग नहीं करेंगे।
आप हमेशा अलग-अलग उद्देश्यों के लिए अलग-अलग ईमेल आईडी का उपयोग कर सकते हैं, लेकिन यह विभिन्न हस्ताक्षरों का उपयोग करने के लिए एक व्यवहार्य समाधान नहीं है। शुक्र है, आउटलुक आपको रिसीवर और ईमेल संदर्भ के आधार पर उनका उपयोग करने के लिए विभिन्न हस्ताक्षर बनाने की अनुमति देता है। यहां उन्हें सेट अप करने का तरीका बताया गया है।
गाइडिंग टेक पर भी
विंडोज़ पर आउटलुक ऐप में विभिन्न हस्ताक्षरों का प्रयोग करें
एकल आउटलुक खाते में विभिन्न आउटलुक हस्ताक्षरों का उपयोग करने की क्षमता केवल डेस्कटॉप ऐप तक ही सीमित है। मतलब, आप इससे कई आउटलुक हस्ताक्षर नहीं बना सकते हैं और उनका उपयोग नहीं कर सकते हैं आउटलुक मोबाइल ऐप्स या वेब।
नीचे दिए गए उदाहरण में, हम विभिन्न हस्ताक्षरों का उपयोग करने के लिए Microsoft 365 Outlook ऐप का उपयोग करेंगे। नीचे दिए गए चरणों का पालन करें।
चरण 1: विंडोज कंप्यूटर पर आउटलुक खोलें।
चरण 2: मेन्यू बार में फाइल पर क्लिक करें।

चरण 3: बाएं साइडबार से विकल्प चुनें।

चरण 4: मेल पर जाएं और सिग्नेचर चुनें।

चरण 5: आप संपादित करने के लिए अपने वर्तमान हस्ताक्षर देखेंगे।
चरण 6: आप मौजूदा हस्ताक्षर में परिवर्तन कर सकते हैं और एक नया बनाने के लिए नए बटन का उपयोग कर सकते हैं।

चरण 7: इस सिग्नेचर के लिए एक नाम टाइप करें और OK पर क्लिक करें।

चरण 8: रिच टेक्स्ट एडिटर का उपयोग करके एक नया सिग्नेचर बनाएं और सबसे नीचे सेव बटन को हिट करें।
डिफ़ॉल्ट हस्ताक्षर चुनें मेनू से, आप नए संदेशों के साथ-साथ उत्तर/अग्रेषण के लिए अपने डिफ़ॉल्ट हस्ताक्षर का चयन कर सकते हैं। चिंता न करें, आप अभी भी एक नया ईमेल लिखते समय एक अलग हस्ताक्षर का उपयोग कर सकते हैं। ऐसे।

जब आप एक नया ईमेल लिखते हैं, तो आप शीर्ष पर हस्ताक्षर मेनू का चयन कर सकते हैं। फिर, ड्रॉप-डाउन मेनू से, एक प्रासंगिक हस्ताक्षर चुनें और अपना ईमेल प्रारूपित करना शुरू करें। यदि आप हस्ताक्षर मेनू का उपयोग नहीं करते हैं, तो आउटलुक डिफ़ॉल्ट हस्ताक्षर का उपयोग करना जारी रखेगा जिसे आपने सेटिंग मेनू से सेट किया है।

ईमेल का जवाब देते या अग्रेषित करते समय भी, आपके पास आउटलुक पर एक अलग हस्ताक्षर का उपयोग करने का विकल्प होता है।
आइए मैक के लिए आउटलुक पर स्विच करें और चर्चा करें कि ईमेल में विभिन्न हस्ताक्षरों का उपयोग कैसे करें।
गाइडिंग टेक पर भी
आउटलुक मैक ऐप में विभिन्न हस्ताक्षरों का प्रयोग करें
Microsoft ने हाल ही में Mac पर एक पूरी तरह से संशोधित ऐप को फिर से डिज़ाइन किया है। भविष्य में, Microsoft सभी OS पर एक एकल आउटलुक ऐप जारी करने की योजना बना रहा है. लेकिन यह खत्म नहीं हुआ है, और वर्तमान आउटलुक ऐप वही है जो हमें अभी मिलता है।
इसे स्पष्ट करने के लिए। आउटलुक आपके ईमेल सिग्नेचर को अलग-अलग ऑपरेटिंग सिस्टम में सिंक नहीं करेगा। मतलब, विंडोज़ पर आपके बनाए गए आउटलुक सिग्नेचर विंडोज़ पर बने रहेंगे। मैक ऐप और आउटलुक मोबाइल ऐप के साथ भी ऐसा ही है।
हम इसे एक दोष नहीं मानेंगे। आपके द्वारा उपयोग किए जा रहे डिवाइस/ओएस के आधार पर ईमेल हस्ताक्षरों को अलग रखना एक समझने योग्य निर्णय है।
इस तरह से, आइए जानें कि मैक पर आउटलुक में विभिन्न ईमेल हस्ताक्षरों का उपयोग कैसे करें।
चरण 1: मैक पर आउटलुक ऐप खोलें।
चरण 2: मेन्यू बार में आउटलुक पर क्लिक करें और प्रेफरेंस मेन्यू खोलें।

चरण 3: ईमेल > सिग्नेचर पर जाएं।

चरण 4: हस्ताक्षर मेनू से, आप बाईं ओर से अपने सभी मौजूदा हस्ताक्षर देखेंगे। + आइकन पर क्लिक करें।

चरण 5: यह एक रिच टेक्स्ट एडिटर के साथ एक छोटा डायलॉग बॉक्स खोलेगा।
चरण 6: हस्ताक्षर को एक प्रासंगिक नाम दें और ईमेल के लिए एक हस्ताक्षर बनाएं।

चरण 7: डायलॉग बॉक्स को बंद करें और सेव बटन को हिट करें।
अपना डिफ़ॉल्ट हस्ताक्षर चुनें मेनू से, आप अपने पसंदीदा खाते का चयन कर सकते हैं और नए ईमेल और उत्तरों/अग्रेषण के साथ उपयोग करने के लिए एक ईमेल हस्ताक्षर का चयन कर सकते हैं।

अपने अक्सर उपयोग किए जाने वाले ईमेल हस्ताक्षर का चयन करें और मेनू को बंद करें।

ऊपरी बाएँ कोने पर नया संदेश बटन पर क्लिक करें और आउटलुक होम से एक नया ईमेल लिखें। आप शीर्ष पर हस्ताक्षर मेनू का चयन कर सकते हैं और दाईं ओर से आउटलुक मेल में उपयोग करने के लिए एक प्रासंगिक हस्ताक्षर का चयन कर सकते हैं।
गाइडिंग टेक पर भी
सही जगह पर सही हस्ताक्षर का प्रयोग करें
जैसा कि हमने पहले उल्लेख किया है, आपको ईमेल संदर्भ और प्राप्तकर्ता के साथ एक प्रासंगिक हस्ताक्षर का उपयोग करने की आवश्यकता है। यह प्राप्त करने वाले व्यक्ति पर बेहतर प्रभाव डालता है। हम ज्यादातर ईमेल विषय के आधार पर विंडोज़ पर आउटलुक के साथ 3-4 अलग-अलग ईमेल हस्ताक्षर का उपयोग करते हैं। आप आउटलुक में विभिन्न हस्ताक्षरों का उपयोग करने की योजना कैसे बना रहे हैं? अपने विचार नीचे टिप्पणी अनुभाग में साझा करें।