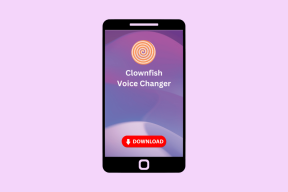YouTube वीडियो लोड करना ठीक करें लेकिन वीडियो नहीं चला रहे हैं
अनेक वस्तुओं का संग्रह / / November 28, 2021
YouTube वीडियो लोड हो रहा है लेकिन वीडियो नहीं चल रहा है, इसे ठीक करें: यदि आप इस समस्या का सामना कर रहे हैं, जब आप कोई YouTube वीडियो खोलते हैं, लेकिन वीडियो पूरी तरह से लोड होने के बावजूद वीडियो नहीं चलता है, तो चिंता न करें क्योंकि आज हम यह देखने जा रहे हैं कि इस समस्या को कैसे ठीक किया जाए। YouTube वीडियो लोड हो रहा है लेकिन क्रोम, फ़ायरफ़ॉक्स, इंटरनेट एक्सप्लोरर, या सफारी आदि में नहीं चल रहा है, यह आम समस्या है।
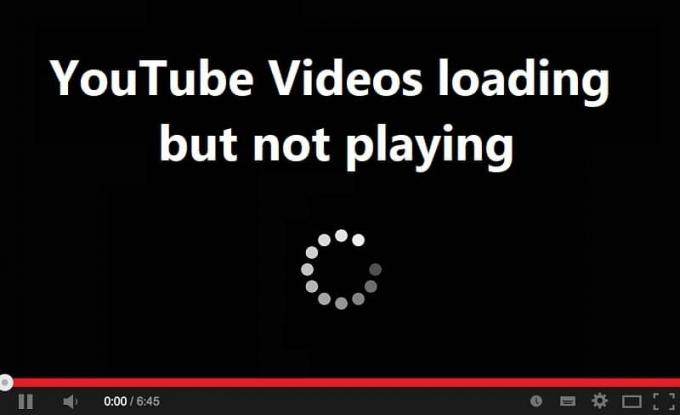
आप इस समस्या का सामना क्यों कर रहे हैं इसके कई कारण हो सकते हैं जैसे उचित इंटरनेट कनेक्शन न होना, गलत प्रॉक्सी कॉन्फ़िगरेशन, बिटरेट समस्याएं, भ्रष्ट Adobe Flash Player, गलत दिनांक और समय कॉन्फ़िगरेशन, ब्राउज़र कैश और कुकी आदि। तो बिना समय बर्बाद किए आइए देखें कि नीचे सूचीबद्ध समस्या निवारण मार्गदर्शिका की सहायता से YouTube वीडियो लोड होने लेकिन वीडियो नहीं चलाने की समस्या को कैसे ठीक किया जाए।
अंतर्वस्तु
- YouTube वीडियो लोड करना ठीक करें लेकिन वीडियो नहीं चला रहे हैं
- विधि 1: सही तिथि और समय निर्धारित करें
- विधि 2: ब्राउज़र कैश और कुकी साफ़ करें
- विधि 3: अपने ब्राउज़र को अपडेट करना सुनिश्चित करें
- विधि 4: नेटवर्क कनेक्शन रीसेट करें
- विधि 5: अस्थायी फ़ाइलें साफ़ करें
- विधि 6: ब्राउज़र की सेटिंग रीसेट करें
- विधि 7: सभी एक्सटेंशन अक्षम करें
- विधि 8: ध्वनि चालक को पुनर्स्थापित करें
YouTube वीडियो लोड करना ठीक करें लेकिन वीडियो नहीं चला रहे हैं
यह सुनिश्चित कर लें पुनर्स्थापन स्थल बनाएं बस कुछ गलत होने पर।
ध्यान दें:Google Chrome के लिए ये विशेष चरण, आपको अपने ब्राउज़र के लिए उन चरणों का पालन करना होगा जिनका आप उपयोग कर रहे हैं जैसे फ़ायरफ़ॉक्स, ओपेरा, सफारी, या एज।
विधि 1: सही तिथि और समय निर्धारित करें
1.राइट-क्लिक करें तिथि और समय टास्कबार पर और फिर "चुनें"दिनांक/समय समायोजित करें“.
2. के लिए टॉगल चालू करना सुनिश्चित करें “स्वचालित रूप से समय निर्धारित करें ”।

3. विंडोज 7 के लिए "पर क्लिक करें"इंटरनेट समय"और" पर टिक मार्क करेंइंटरनेट टाइम सर्वर के साथ सिंक्रोनाइज़ करें.”

4. सर्वर का चयन करें "time.windows.com" और अपडेट और "ओके" पर क्लिक करें। आपको अपडेट पूरा करने की आवश्यकता नहीं है। बस ओके पर क्लिक करें।
विधि 2: ब्राउज़र कैश और कुकी साफ़ करें
जब ब्राउज़िंग डेटा लंबे समय से साफ़ नहीं होता है तो इससे YouTube वीडियो लोड हो सकते हैं लेकिन वीडियो नहीं चल सकते हैं।
Google क्रोम में ब्राउज़र डेटा साफ़ करें
1.गूगल क्रोम खोलें और दबाएं Ctrl + एच इतिहास खोलने के लिए।
2.अगला, क्लिक करें देखा गया साफ करें बाएं पैनल से डेटा।

3.सुनिश्चित करें कि "समय की शुरुआतसे निम्नलिखित मदों को मिटाएं के अंतर्गत चुना गया है।
4. इसके अलावा, निम्नलिखित पर सही का निशान लगाएं:
इतिहास खंगालना
इतिहास डाउनलोड करें
कुकीज़ और अन्य सर और प्लगइन डेटा
संचित चित्र और फ़ाइलें
ऑटोफिल फॉर्म डेटा
पासवर्डों

5.अब क्लिक करें समस्त ब्राउज़िंग डेटा साफ़ करें बटन और इसके खत्म होने की प्रतीक्षा करें।
6.अपना ब्राउज़र बंद करें और परिवर्तनों को सहेजने के लिए अपने पीसी को पुनरारंभ करें
Microsoft Edge में ब्राउज़र डेटा साफ़ करें
1. माइक्रोसॉफ्ट एज खोलें और फिर ऊपरी दाएं कोने में 3 डॉट्स पर क्लिक करें और सेटिंग्स चुनें।

2. जब तक आपको "ब्राउज़िंग डेटा साफ़ करें" न मिल जाए तब तक नीचे स्क्रॉल करें और फिर. पर क्लिक करें चुनें कि क्या साफ़ करना है बटन।

3.चुनें हर चीज़ और Clear बटन पर क्लिक करें।

4. सभी डेटा साफ़ करने के लिए ब्राउज़र की प्रतीक्षा करें और किनारे को पुनरारंभ करें। ब्राउज़र का कैश साफ़ करना प्रतीत होता है YouTube वीडियो लोड करना ठीक करें लेकिन वीडियो नहीं चला रहे हैं लेकिन अगर यह कदम मददगार नहीं था तो अगला प्रयास करें।
विधि 3: अपने ब्राउज़र को अपडेट करना सुनिश्चित करें
Google क्रोम अपडेट करें
1.गूगल क्रोम को अपडेट करने के लिए, क्लिक करें तीन बिंदु क्रोम में ऊपरी दाएं कोने पर फिर चुनें मदद और फिर पर क्लिक करें गूगल क्रोम के बारे में।

2.अब सुनिश्चित करें कि Google Chrome अपडेट हो गया है यदि नहीं तो आप देखेंगे a अपडेट बटन, इस पर क्लिक करें।

यह Google Chrome को उसके नवीनतम निर्माण में अपडेट कर देगा जो आपकी सहायता कर सकता है YouTube वीडियो लोड करना ठीक करें लेकिन वीडियो नहीं चला रहे हैं।
मोज़िला फ़ायरफ़ॉक्स अपडेट करें
1. मोज़िला फ़ायरफ़ॉक्स खोलें और फिर ऊपरी दाएं कोने से क्लिक करें तीन पंक्तियाँ।

2. मेनू से पर क्लिक करें सहायता> फ़ायरफ़ॉक्स के बारे में।
3.फ़ायरफ़ॉक्स स्वचालित रूप से अपडेट की जांच करेगा और उपलब्ध होने पर अपडेट डाउनलोड करेगा।

4. परिवर्तनों को सहेजने के लिए अपने पीसी को पुनरारंभ करें।
विधि 4: नेटवर्क कनेक्शन रीसेट करें
1. विंडोज की + एक्स दबाएं और फिर चुनें कमांड प्रॉम्प्ट (एडमिन)।

2. एक-एक करके cmd में निम्न कमांड टाइप करें और प्रत्येक के बाद एंटर दबाएं:
ipconfig /flushdns. ipconfig /registerdns. आईपीकॉन्फिग / रिलीज। ipconfig/नवीनीकरण। netsh विंसॉक रीसेट कैटलॉग। netsh int ipv4 रीसेट रीसेट करें। लॉग। netsh int ipv6 रीसेट रीसेट.लॉग। विराम। शटडाउन / आर


3.अगर आपको एक्सेस अस्वीकृत त्रुटि मिलती है तो विंडोज की + आर दबाएं फिर टाइप करें regedit और एंटर दबाएं।

4.निम्न रजिस्ट्री प्रविष्टि पर नेविगेट करें:
HKEY_LOCAL_MACHINE\SYSTEM\CurrentControlSet\Control\Nsi\ {eb004a00-9b1a-11d4-9123-0500047759bc}\26
5.26 और. पर राइट क्लिक करें अनुमतियाँ चुनें।

6.क्लिक करें जोड़ें फिर टाइप करें सब लोग और ओके पर क्लिक करें। अगर हर कोई पहले से ही है तो बस चेकमार्क पूर्ण नियंत्रण (अनुमति दें)।

7.अगला, अप्लाई और उसके बाद ओके पर क्लिक करें।
8. उपरोक्त कमांड को फिर से सीएमडी में चलाएं और परिवर्तनों को सहेजने के लिए अपने पीसी को रीबूट करें।
विधि 5: अस्थायी फ़ाइलें साफ़ करें
1.प्रेस विंडोज की + आई विंडोज सेटिंग्स खोलने के लिए और फिर जाएं सिस्टम> स्टोरेज।

2. आप देखते हैं कि आपका हार्ड ड्राइव विभाजन सूचीबद्ध हो जाएगा, "चुनें"यह पीसी"और उस पर क्लिक करें।
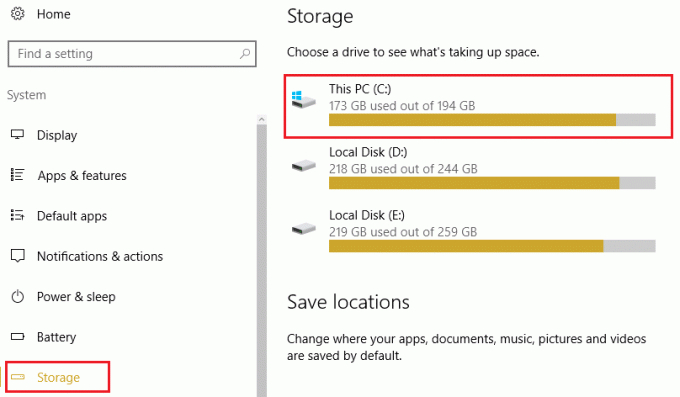
3. नीचे की ओर स्क्रॉल करें और पर क्लिक करें अस्थायी फ़ाइलें।
4.क्लिक करें अस्थायी फ़ाइलें हटाएं बटन।
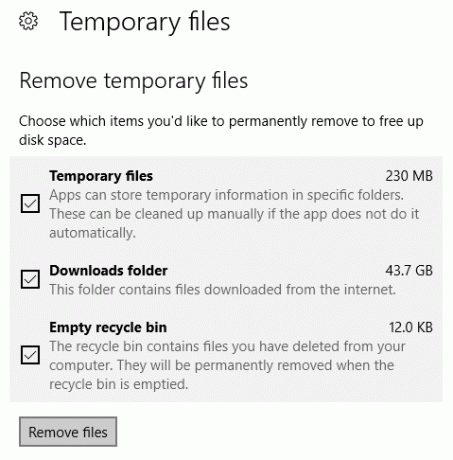
5.उपरोक्त प्रक्रिया को समाप्त होने दें और फिर अपने पीसी को रिबूट करें।
अस्थायी फ़ाइलों को मैन्युअल रूप से साफ़ करें
1. विंडोज की + आर दबाएं और फिर टाइप करें अस्थायी और एंटर दबाएं।

2.क्लिक करें जारी रखना Temp फ़ोल्डर खोलने के लिए।
3.सभी फाइलों या फ़ोल्डरों का चयन करें Temp फ़ोल्डर के अंदर मौजूद है और उन्हें स्थायी रूप से हटा दें।
ध्यान दें: किसी भी फाइल या फोल्डर को स्थायी रूप से हटाने के लिए, आपको दबाने की जरूरत है शिफ्ट + डेल बटन।
देखें कि क्या आप सक्षम हैं YouTube वीडियो लोड हो रहा है लेकिन वीडियो नहीं चल रहा है समस्या को ठीक करें, यदि नहीं तो अगली विधि के साथ जारी रखें।
विधि 6: ब्राउज़र की सेटिंग रीसेट करें
Google क्रोम रीसेट करें
1. गूगल क्रोम खोलें और फिर पर क्लिक करें तीन बिंदु ऊपरी दाएं कोने पर और पर क्लिक करें समायोजन।

2.अब सेटिंग विंडो में नीचे स्क्रॉल करें और पर क्लिक करें उन्नत तल पर।

3.फिर से नीचे की ओर स्क्रॉल करें और पर क्लिक करें कॉलम रीसेट करें।

4. यह फिर से एक पॉप विंडो खोलेगा जिसमें पूछा जाएगा कि क्या आप रीसेट करना चाहते हैं, इसलिए क्लिक करें जारी रखने के लिए रीसेट करें।

मोज़िला फ़ायरफ़ॉक्स रीसेट करें
1. मोज़िला फायरफॉक्स खोलें और फिर पर क्लिक करें तीन पंक्तियाँ ऊपरी दाएं कोने पर।

2.फिर पर क्लिक करें मदद और चुनें समस्या निवारक जानकारी।

3.सबसे पहले, कोशिश करें सुरक्षित मोड और उसके लिए पर क्लिक करें ऐड-ऑन अक्षम के साथ पुनरारंभ करें।

4. देखें कि क्या समस्या हल हो गई है, यदि नहीं तो क्लिक करें फ़ायरफ़ॉक्स ताज़ा करें अंतर्गत "फ़ायरफ़ॉक्स को एक ट्यून अप दें“.
5. परिवर्तनों को सहेजने के लिए अपने पीसी को रीबूट करें और देखें कि क्या आप सक्षम हैं YouTube वीडियो लोड हो रहा है लेकिन वीडियो नहीं चल रहा है समस्या को ठीक करें।
विधि 7: सभी एक्सटेंशन अक्षम करें
फ़ायरफ़ॉक्स एक्सटेंशन अक्षम करें
1. फायरफॉक्स खोलें फिर टाइप करें “के बारे में: एडॉन्स(बिना उद्धरण के) एड्रेस बार में और एंटर दबाएं।
2.सभी एक्सटेंशन अक्षम करें प्रत्येक एक्सटेंशन के आगे अक्षम करें क्लिक करके.

3.फ़ायरफ़ॉक्स को पुनरारंभ करें और फिर एक बार में एक एक्सटेंशन सक्षम करें अपराधी को ढूंढें जो YouTube वीडियो लोड कर रहा है लेकिन वीडियो नहीं चला रहा है।
ध्यान दें: किसी भी एक्सटेंशन को सक्षम करने के बाद आपको फ़ायरफ़ॉक्स को पुनरारंभ करना होगा।
4. उन विशेष एक्सटेंशन को हटा दें और अपने पीसी को रीबूट करें।
क्रोम में एक्सटेंशन अक्षम करें
1. गूगल क्रोम खोलें फिर टाइप करें क्रोम: // एक्सटेंशन पते में और एंटर दबाएं।
2.अब पहले सभी अवांछित एक्सटेंशन को डिसेबल कर दें और फिर डिलीट आइकन पर क्लिक करके उन्हें डिलीट कर दें।

3.Chrome को पुनरारंभ करें और देखें कि क्या आप करने में सक्षम हैं YouTube वीडियो लोड हो रहा है लेकिन वीडियो नहीं चल रहा है समस्या को ठीक करें।
4.यदि आप अभी भी YouTube वीडियो के साथ समस्याओं का सामना कर रहे हैं तो सभी एक्सटेंशन अक्षम करें।
विधि 8: ध्वनि चालक को पुनर्स्थापित करें
1. विंडोज की + आर दबाएं और फिर टाइप करें देवएमजीएमटी.एमएससी और खोलने के लिए एंटर दबाएं डिवाइस मैनेजर।

2. विस्तार करें "ध्वनि, वीडियो और गेम नियंत्रक"फिर राइट-क्लिक करें रियलटेक उच्च डेफिनिशन ऑडियो और चुनें ड्राइवर अपडेट करें।

3. अगली स्क्रीन पर “पर क्लिक करें”अद्यतन ड्राइवर सॉफ़्टवेयर के लिए स्वचालित रूप से खोजें“.

4. अपने साउंड ड्राइवरों के लिए नवीनतम उपलब्ध अपडेट खोजने की प्रक्रिया समाप्त होने तक प्रतीक्षा करें, यदि पाया जाता है, तो सुनिश्चित करें कि क्लिक करें इंस्टॉल प्रक्रिया को पूरा करने के लिए। एक बार समाप्त होने पर, क्लिक करें बंद करे और परिवर्तनों को सहेजने के लिए अपने पीसी को रीबूट करें।
5.लेकिन अगर आपका ड्राइवर पहले से अप-टू-डेट है तो आपको एक मैसेज मिलेगा जिसमें लिखा होगा "आपके डिवाइस के लिए सबसे अच्छा ड्राइवर सॉफ़्टवेयर पहले से इंस्टॉल है“.

6. बंद करें पर क्लिक करें और आपको कुछ भी करने की आवश्यकता नहीं है क्योंकि ड्राइवर पहले से ही अप-टू-डेट हैं।
7. एक बार समाप्त होने पर, परिवर्तनों को सहेजने के लिए अपने पीसी को रीबूट करें।
यदि आप अभी भी सामना कर रहे हैं YouTube वीडियो लोड हो रहा है लेकिन वीडियो नहीं चल रहा है समस्या फिर आपको ड्राइवरों को मैन्युअल रूप से अपडेट करने की आवश्यकता है, बस इस गाइड का पालन करें।
1.फिर से डिवाइस मैनेजर खोलें और फिर राइट क्लिक करें रियलटेक उच्च डेफिनिशन ऑडियो & चुनते हैं ड्राइवर अपडेट करें।
2. इस बार "पर क्लिक करें" ड्राइवर सॉफ़्टवेयर के लिए मेरा कंप्यूटर ब्राउज़ करें।“

3.अगला, "चुनें"मुझे अपने कंप्यूटर पर उपलब्ध ड्राइवरों की सूची से चुनने दें।“

4.चुनें उपयुक्त चालक सूची से और क्लिक करें अगला।

5. ड्राइवर की स्थापना पूर्ण होने दें और फिर अपने पीसी को पुनरारंभ करें।
अनुशंसित:
- डेस्कटॉप से गायब टास्कबार को ठीक करें
- विंडोज 10. में रियलटेक एचडी ऑडियो ड्राइवर्स को कैसे अपडेट करें
- फिक्स सर्विस होस्ट: लोकल सिस्टम हाई सीपीयू और डिस्क यूसेज
- विंडोज अपडेट त्रुटि को कैसे ठीक करें 80244019
यही आपने सफलतापूर्वक किया है YouTube वीडियो लोड हो रहा है लेकिन वीडियो नहीं चल रहा है, इसे ठीक करें लेकिन अगर आपके मन में अभी भी इस ट्यूटोरियल के बारे में कोई सवाल है तो बेझिझक उनसे कमेंट सेक्शन में पूछ सकते हैं।