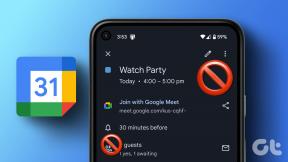IMessage को ठीक करने के 8 सर्वोत्तम तरीके iPhone पर त्रुटि से बाहर हो गए हैं
अनेक वस्तुओं का संग्रह / / November 29, 2021
iMessage a देना जारी रखता है व्हाट्सएप को कड़ी टक्कर. जब तक आप किसी असामान्य त्रुटि का सामना नहीं करते तब तक यह बहुत अच्छा है। एक संदेश भेजने की कोशिश करने की कल्पना करें और कहा जा रहा है कि iMessage साइन आउट हो गया है, और यदि आप समस्या को ठीक नहीं करते हैं तो आप संदेशों को याद कर सकते हैं। यदि आपको iMessage के लिए वही त्रुटि प्राप्त हुई है, तो यहां हम आपको iPhone या iPad पर काम नहीं करते हुए iMessage की समस्या को ठीक करने के 8 कार्य तरीके बताएंगे।

यदि आपकी Apple ID सफलतापूर्वक लिंक हो गई है तो iMessage बिना किसी हिचकी के काम करता है। तो साइन आउट समस्या ज्यादातर आपकी Apple ID से संबंधित है। कुछ मामलों में, यदि आप सिम कार्ड को अस्थायी रूप से हटाते हैं, तो यह भी iMessage के साथ समस्या का कारण बनता है।
कारण जो भी हो, आइए iPhone पर 'iMessage is साइन आउट' त्रुटि को ठीक करने के लिए विभिन्न समाधानों की जाँच करें।
1. IPhone को पुनरारंभ करें
अपने डिवाइस को पुनरारंभ करके समस्या निवारण प्रक्रिया प्रारंभ करें। डिवाइस को रीबूट करने से आपके फोन से कोई डेटा नहीं हटेगा। यहां तक कि अगर पुनरारंभ काम नहीं करता है, तो यह अन्य समाधानों के ठीक से काम करने के लिए हमारा मार्ग प्रशस्त करेगा।

2. iMessage को फिर से सक्रिय करें
पहले फिक्स में शामिल हैं अपने फोन पर iMessage को सक्षम करना. कभी-कभी, अनजाने में iMessage बंद हो जाता है, और इसीलिए आपको त्रुटि दिखाई देती है। यदि iMessage पहले से चालू है, तो इसे बंद करके चालू करना चाहिए।
युक्ति: अपने फ़ोन पर संदेश ऐप नहीं देख रहे हैं? मालूम करना Messages ऐप को वापस कैसे लाएँ?.
यहां iMessage को सक्षम करने का तरीका बताया गया है।
चरण 1: अपने iPhone पर सेटिंग्स खोलें।
चरण 2: संदेशों पर जाएं। IMessage के आगे टॉगल सक्षम करें। यदि यह सक्षम है, तो इसे अक्षम करें और फिर से सक्षम करें।
युक्ति: एक बार iMessage सक्षम हो जाने पर, चेक आउट करें बेहतर iMessage अनुभव के लिए 3 युक्तियाँ.


गाइडिंग टेक पर भी
3. सही ऐप्पल आईडी जोड़ें
जब आपको 'iMessage is साइन आउट' एरर मिले, तो सेटिंग्स पर टैप करें। आपको संदेश ऐप सेटिंग में ले जाया जाएगा। यहां आपको 'यूज योर ऐप्पल आईडी फॉर आईमैसेज' का विकल्प दिखाई देगा। उस पर टैप करें। अपना ऐप्पल आईडी विवरण दर्ज करें और साइन इन करें।
युक्ति: मालूम करना IPhone पर Apple ID ग्रे आउट समस्या को कैसे ठीक करें.

वैकल्पिक रूप से, सेटिंग्स पर टैप करके, आपको संदेश सेटिंग्स के अंदर भेजें और प्राप्त करें विकल्प देखना चाहिए। उस पर टैप करें। यदि आपको कोई खाता नहीं दिखाई देता है, तो अपना Apple ID जोड़ें। यदि कोई खाता पहले से मौजूद है, तो सुनिश्चित करें कि यह सही Apple खाता है। आप खाते से साइन आउट कर सकते हैं और एक अलग जोड़ सकते हैं। उसके लिए, Apple ID पर टैप करें और मेनू से साइन आउट को हिट करें।


युक्ति: आप अपने फोन की सेटिंग्स और फिर मैसेज में जाकर उपरोक्त स्क्रीन पर पहुंच सकते हैं।
4. iMessage क्षेत्र बदलें
कभी-कभी, आपके iMessage के लिए क्षेत्र बदलने से भी इससे संबंधित मुद्दों को ठीक करने में मदद मिलती है। iMessage का स्थान बदलने के लिए, सेटिंग > संदेश > भेजें और प्राप्त करें पर जाएं। अपने ऐप्पल आईडी पर टैप करें और मेनू से चेंज लोकेशन चुनें। अपना वर्तमान क्षेत्र जोड़ें।


5. समय क्षेत्र बदलें
समय क्षेत्र बदलने और इसे अपने सही स्थान से मिलाने से कई iMessage उपयोगकर्ताओं के लिए भी काम किया है। ऐसा करने के लिए, सेटिंग> सामान्य> दिनांक और समय पर जाएं। समय क्षेत्र को मैन्युअल रूप से सेट करें या बेहतर परिणामों के लिए स्वचालित रूप से सेट करें के आगे टॉगल को सक्षम करें।

गाइडिंग टेक पर भी
6. ऐप्पल आईडी विवरण अपडेट करें
मैसेज ऐप सेटिंग्स के अंदर चेक करने के बजाय, आपको अपने फोन पर अपनी ऐप्पल आईडी सेटिंग्स को भी देखना चाहिए। आप सेटिंग ऐप के अंदर अपडेट ऐप्पल आईडी सेटिंग्स देखेंगे। चिंता मत करो। चिंता की कोई बात नहीं। बस अपना ऐप्पल आईडी पासवर्ड फिर से दर्ज करें, और चीजें अच्छी होंगी। जब आप ऐसा करते हैं, तो आपकी iMessage की समस्या को तुरंत ठीक किया जाना चाहिए।

7. ऐप्पल आईडी से साइन आउट करें
यदि Apple ID विवरण अपडेट करने से काम नहीं चलता है, तो अपने Apple ID से साइन आउट करने का प्रयास करें। कदम उठाने से पहले, इसके बारे में पढ़ें क्या होता है जब आप iPhone पर Apple ID से साइन आउट करते हैं. एक बार जब आप साइन आउट करने के दुष्परिणामों से परिचित हो जाते हैं, तो इसे करने का तरीका यहां बताया गया है।
चरण 1: अपने फोन पर सेटिंग्स खोलें।
चरण 2: सबसे ऊपर अपने नाम पर टैप करें। अगली स्क्रीन पर नीचे स्क्रॉल करें और साइन आउट पर टैप करें।


8. नेटवर्क सेटिंग्स को रीसेट करें
इससे पहले कि आप नेटवर्क सेटिंग रीसेट करें, अपने वाई-फ़ाई या मोबाइल डेटा पर एक नज़र डालें। चूंकि iMessage इंटरनेट कनेक्शन का उपयोग करता है, इसलिए सत्यापित करें कि इंटरनेट आपके डिवाइस पर काम कर रहा है या नहीं। उसके लिए अपने फोन में ब्राउजर लॉन्च करें और कोई भी वेबपेज खोलें। यदि वाई-फाई काम नहीं कर रहा है, तो विभिन्न जांचें वाई-फाई से कनेक्ट नहीं होने वाले iPhone को ठीक करने के तरीके। इसी तरह, के लिए समाधान की जाँच करें मोबाइल डेटा iPhone पर काम नहीं कर रहा है।
यदि इंटरनेट काम कर रहा है, तो नेटवर्क सेटिंग्स को रीसेट करने का समय आ गया है। हमारे गाइड को पढ़ें जो कवर करता है क्या होता है जब आप अपने iPhone पर नेटवर्क सेटिंग्स रीसेट करते हैं.
यहाँ कदम हैं:
चरण 1: सेटिंग्स खोलें और सामान्य पर जाएं।
चरण 2: नीचे स्क्रॉल करें और रीसेट पर टैप करें। अगली स्क्रीन पर रीसेट नेटवर्क सेटिंग्स पर टैप करें।


गाइडिंग टेक पर भी
अलविदा मुद्दे
हमें उम्मीद है कि उपरोक्त समस्या निवारण युक्तियों का पालन करने के बाद आप iMessage का उपयोग करने में सक्षम थे। यदि आप iMessage सूचनाओं के साथ समस्याओं का सामना करते हैं, तो जानें कि कैसे अधिसूचना समस्या को ठीक करें. आपको चित्र भेजने और पता लगाने में समस्या हो सकती है iMessage पर तस्वीर की समस्या को कैसे ठीक करें। उपरोक्त समाधान आपको फेसटाइम के साथ भी समस्याओं को ठीक करने में मदद करेंगे।
अगला: Android में संदेश iMessage से कैसे भिन्न होते हैं? इसका उत्तर हमारी अगली पोस्ट में खोजें जहाँ हम Android Messages और iMessage की तुलना करते हैं।