विंडोज 10 में टास्क कैसे खत्म करें
अनेक वस्तुओं का संग्रह / / November 28, 2021
बहुत सारे एप्लिकेशन हो सकते हैं जो बैकग्राउंड में चलते हैं। यह सीपीयू और मेमोरी के उपयोग को बढ़ाएगा, जिससे सिस्टम का प्रदर्शन प्रभावित होगा। ऐसे में आप टास्क मैनेजर की मदद से किसी प्रोग्राम या किसी एप्लिकेशन को बंद कर सकते हैं। लेकिन, यदि आप एक कार्य प्रबंधक का सामना करते हैं जो त्रुटि का जवाब नहीं दे रहा है, तो आपको जवाब की तलाश करनी होगी कि टास्क मैनेजर के बिना किसी प्रोग्राम को कैसे बंद किया जाए। हम एक संपूर्ण मार्गदर्शिका लेकर आए हैं जो आपको यह सीखने में मदद करेगी कि विंडोज 10 में टास्क मैनेजर के साथ और बिना टास्क को कैसे समाप्त किया जाए। तो, नीचे पढ़ें!
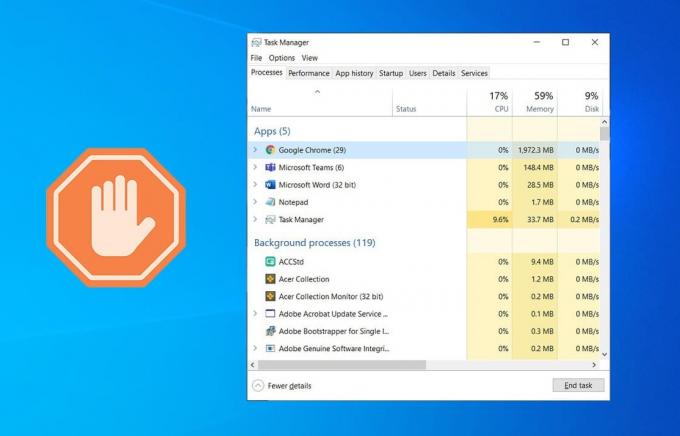
अंतर्वस्तु
- विंडोज 10 में टास्क मैनेजर के साथ या बिना टास्क खत्म करें
- विधि 1: कार्य प्रबंधक का उपयोग करना
- विधि 2: कीबोर्ड शॉर्टकट का उपयोग करना
- विधि 3: कमांड प्रॉम्प्ट का उपयोग करना
- विधि 4: प्रोसेस एक्सप्लोरर का उपयोग करना
- विधि 5: AutoHotkey का उपयोग करना
- विधि 6: अंतिम कार्य शॉर्टकट का उपयोग करना
- विधि 7: तृतीय-पक्ष एप्लिकेशन का उपयोग करना।
विंडोज 10 में टास्क मैनेजर के साथ या बिना टास्क खत्म करें
विधि 1: कार्य प्रबंधक का उपयोग करना
टास्क मैनेजर का उपयोग करके विंडोज 10 में कार्य समाप्त करने का तरीका यहां दिया गया है:
1. दबाएँ Ctrl + Shift + Esc कुंजियाँ एक साथ खोलने के लिए कार्य प्रबंधक.
2. में प्रक्रियाओं टैब, खोजें और चुनें बेकार कार्य जो पृष्ठभूमि में चल रहे हैं उदा। स्काइप पर कलह, भाप।
ध्यान दें: किसी तृतीय-पक्ष प्रोग्राम या एप्लिकेशन का चयन करना पसंद करें और चयन करने से बचें खिड़कियाँ तथा माइक्रोसॉफ्ट सेवाएं.

3. अंत में, पर क्लिक करें अंतिम कार्य तथा पीसी को रिबूट करें.
अब, आपने सभी पृष्ठभूमि अनुप्रयोगों और कार्यक्रमों को बंद करके अपने सिस्टम को अनुकूलित कर लिया है।
जब टास्क मैनेजर आपके विंडोज पीसी पर प्रतिक्रिया नहीं दे रहा है या खुल रहा है, तो आपको प्रोग्राम को बंद करने की आवश्यकता होगी, जैसा कि बाद के अनुभागों में चर्चा की गई है।
यह भी पढ़ें:विंडोज टास्क मैनेजर (गाइड) के साथ संसाधन गहन प्रक्रियाओं को मारें
विधि 2: कीबोर्ड शॉर्टकट का उपयोग करना
टास्क मैनेजर के बिना प्रोग्राम को बंद करने का यह सबसे आसान और तेज तरीका है। कीबोर्ड शॉर्टकट कुंजियों का उपयोग करके अनुत्तरदायी प्रोग्रामों को छोड़ने के लिए बाध्य करने के लिए दिए गए चरणों का पालन करें:
1. दबाकर रखें Alt + F4 कुंजियाँ साथ में।
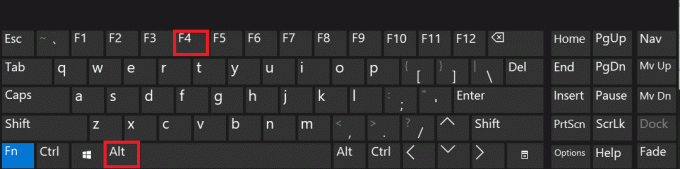
2. NS क्रैशिंग / फ्रीजिंग एप्लिकेशन या प्रोग्राम बंद रहेगा।
विधि 3: कमांड प्रॉम्प्ट का उपयोग करना
ऐसा करने के लिए आप कमांड प्रॉम्प्ट में टास्ककिल कमांड का भी उपयोग कर सकते हैं। टास्क मैनेजर के बिना प्रोग्राम को बंद करने के लिए यहां बताया गया है:
1. प्रक्षेपण सही कमाण्ड टाइप करके अध्यक्ष एवं प्रबंध निदेशक खोज मेनू में।
2. पर क्लिक करें व्यवस्थापक के रूप में चलाओ दाएँ फलक से, जैसा कि दिखाया गया है।

3. प्रकार कार्य सूची और हिट प्रवेश करना. चल रहे अनुप्रयोगों और कार्यक्रमों की एक सूची स्क्रीन पर प्रदर्शित होगी।
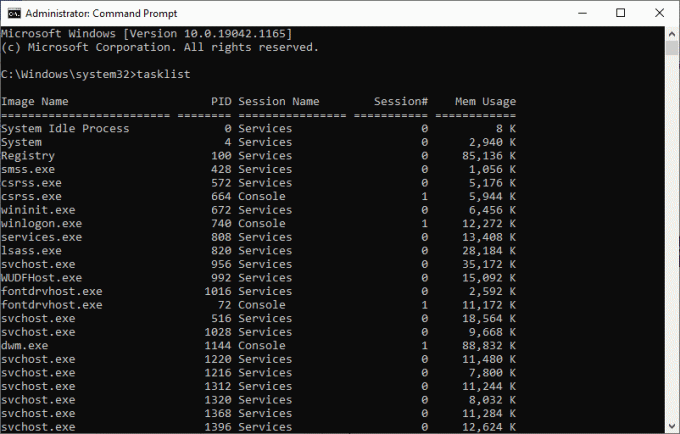
4ए. एकल कार्यक्रम बंद करें: का उपयोग करके नाम या प्रक्रिया आईडी, निम्नलिखित नुसार:
ध्यान दें: एक उदाहरण के रूप में, हम बंद कर देंगे a वर्ड दस्तावेज़ के साथपीआईडी = 5560.
टास्ककिल /WINWORD.exe /F या, टास्ककिल /5560 /एफ
4बी. कई प्रोग्राम बंद करें: के साथ सभी पीआईडी नंबरों को सूचीबद्ध करके उपयुक्त स्थान, जैसा कि नीचे दिया गया है।
टास्ककिल /पीआईडी 1312 1368 1396 /एफ
5. दबाएँ प्रवेश करना और प्रतीक्षा करें कार्यक्रम या आवेदन बंद कर देना।
6. एक बार हो जाने के बाद, अपने कंप्यूटर को रिबूट करें।
यह भी पढ़ें:विंडोज 10 में टास्क मैनेजर में 100% डिस्क उपयोग को ठीक करें
विधि 4: प्रोसेस एक्सप्लोरर का उपयोग करना
टास्क मैनेजर का सबसे अच्छा विकल्प प्रोसेस एक्सप्लोरर है। यह एक प्रथम-पक्ष Microsoft उपकरण है जहाँ आप सीख सकते हैं और कार्यान्वित कर सकते हैं कि कैसे एक क्लिक से कार्य प्रबंधक के बिना किसी प्रोग्राम को बंद करने के लिए बाध्य किया जाए।
1. पर जाए माइक्रोसॉफ्ट की आधिकारिक वेबसाइट और क्लिक करें प्रक्रिया एक्सप्लोरर डाउनलोड करें, के रूप में दिखाया।
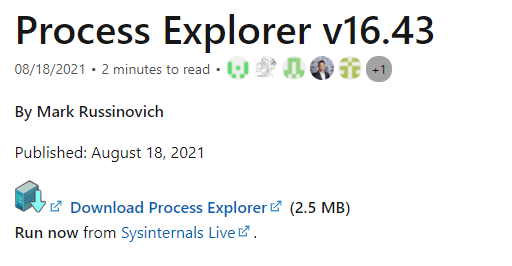
2. के लिए जाओ मेरे डाउनलोड और निकालें डाउनलोड की गई ज़िप फ़ाइल अपने डेस्कटॉप पर।
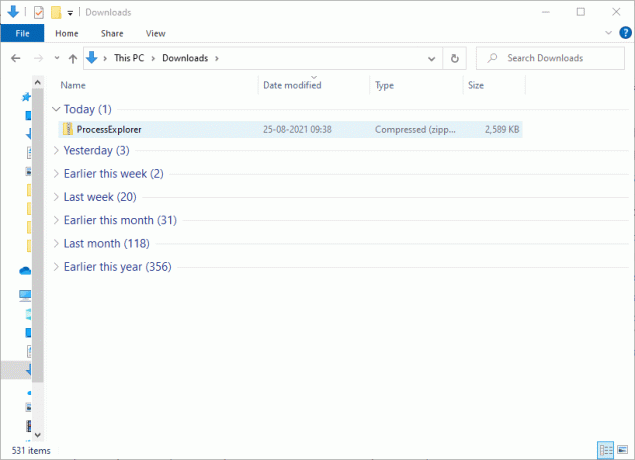
3. पर राइट-क्लिक करें प्रोसेस एक्सप्लोरर और क्लिक करें व्यवस्थापक के रूप में चलाओ.
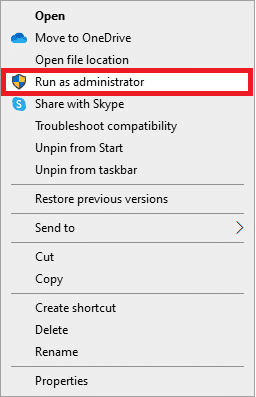
4. जब आप प्रोसेस एक्सप्लोरर खोलते हैं, तो स्क्रीन पर अनुत्तरदायी प्रोग्राम और एप्लिकेशन की सूची प्रदर्शित होगी। पर राइट-क्लिक करें कोई अनुत्तरदायी कार्यक्रम और चुनें प्रक्रियाओं को मार दो विकल्प, जैसा कि नीचे दर्शाया गया है।
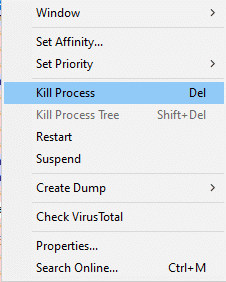
विधि 5: AutoHotkey का उपयोग करना
यह विधि आपको सिखाएगी कि टास्क मैनेजर के बिना किसी प्रोग्राम को बंद करने के लिए कैसे बाध्य किया जाए। आपको बस इतना करना है कि किसी भी प्रोग्राम को बंद करने के लिए एक मूल AutoHotkey स्क्रिप्ट बनाने के लिए AutoHotkey डाउनलोड करें। इस उपकरण का उपयोग करके विंडोज 10 में कार्य समाप्त करने का तरीका यहां दिया गया है:
1. डाउनलोड ऑटोहॉटकीऔर निम्न पंक्ति के साथ एक स्क्रिप्ट विकसित करें:
#!Q:: विनकिल, ए
2. अब, स्थानांतरित करें स्क्रिप्ट फाइल अपने लिए स्टार्टअप फ़ोल्डर.
3. खोजो स्टार्टअप फ़ोल्डर टाइप करके खोल: स्टार्टअप के एड्रेस बार में फाइल ढूँढने वाला, जैसा कि नीचे दिखाया गया है। ऐसा करने के बाद, हर बार जब आप अपने कंप्यूटर पर लॉग ऑन करेंगे तो स्क्रिप्ट फ़ाइल चलेगी।
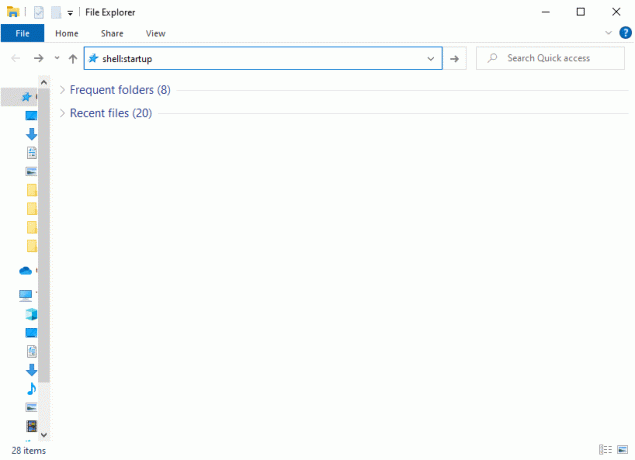
4. अंत में, दबाएं विंडोज + ऑल्ट + क्यू कुंजियाँ एक साथ, यदि और जब आप अनुत्तरदायी कार्यक्रमों को मारना चाहते हैं।
अतिरिक्त जानकारी: विंडोज स्टार्टअप फोल्डर आपके सिस्टम का वह फोल्डर है जिसकी सामग्री हर बार आपके कंप्यूटर में लॉग इन करने पर अपने आप चलेगी। आपके सिस्टम में दो स्टार्टअप फोल्डर हैं।
- व्यक्तिगत स्टार्टअप फ़ोल्डर: यह उसमें मौजूद है C:\Users\USERNAME\AppData\Roaming\Microsoft\Windows\Start Menu\ Programs\ Startup
- उपयोगकर्ता फ़ोल्डर: यह उसमें मौजूद है C:\ProgramData\Microsoft\Windows\Start Menu\Programs\StartUp और कंप्यूटर में लॉग इन करने वाले प्रत्येक उपयोगकर्ता के लिए।
यह भी पढ़ें:कार्य प्रबंधक में प्रक्रिया प्राथमिकता को बदलने में असमर्थ को ठीक करें
विधि 6: अंतिम कार्य शॉर्टकट का उपयोग करना
यदि आप कमांड प्रॉम्प्ट या प्रोसेस एक्सप्लोरर का उपयोग करके विंडोज 10 में कार्य को समाप्त नहीं करना चाहते हैं, तो आप इसके बजाय अंतिम कार्य शॉर्टकट का उपयोग कर सकते हैं। यह आपको तीन सरल चरणों में प्रोग्राम को जबरदस्ती छोड़ने देगा।
चरण I: अंतिम कार्य शॉर्टकट बनाएं
1. पर राइट-क्लिक करें खाली क्षेत्र पर डेस्कटॉप स्क्रीन।
2. पर क्लिक करें नया > छोटा रास्ता जैसा कि नीचे दर्शाया गया है।

3. अब दिए गए कमांड को में पेस्ट करें आइटम का स्थान टाइप करें फ़ील्ड और क्लिक करें अगला.
टास्ककिल / एफ / फाई "स्थिति ईक प्रतिसाद नहीं दे रहा है"
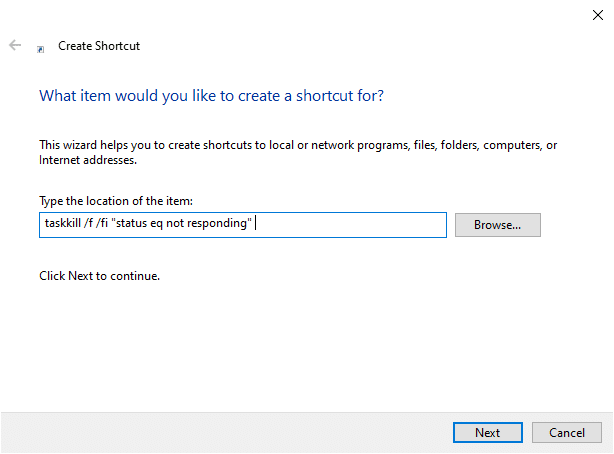
4. फिर, टाइप करें a नाम इस शॉर्टकट के लिए और क्लिक करें खत्म हो।
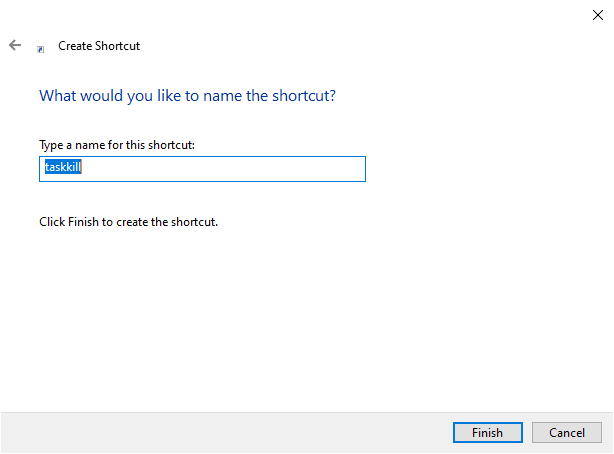
अब, शॉर्टकट डेस्कटॉप स्क्रीन पर प्रदर्शित होगा।
चरण II: अंतिम कार्य शॉर्टकट का नाम बदलें
चरण 5 से 9 वैकल्पिक हैं। यदि आप डिस्प्ले आइकन बदलना चाहते हैं, तो आप आगे बढ़ सकते हैं। अन्यथा, आपने अपने सिस्टम में अंतिम कार्य शॉर्टकट बनाने के लिए चरणों को पूरा कर लिया है। चरण 10 पर जाएं।
5. पर राइट-क्लिक करें टास्ककिल शॉर्टकट और क्लिक करें गुण।
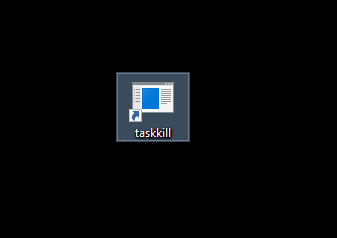
6. पर स्विच करें छोटा रास्ता टैब और क्लिक करें आइकॉन बदलें…, जैसा कि नीचे दर्शाया गया है।
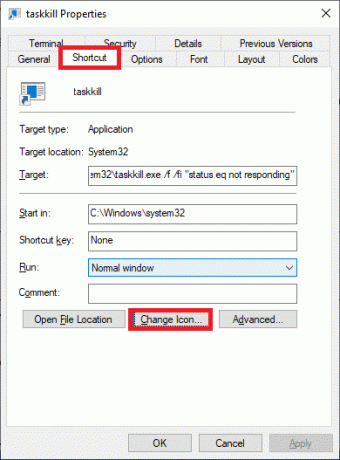
7. अब, पर क्लिक करें ठीक है पुष्टिकरण संकेत में।
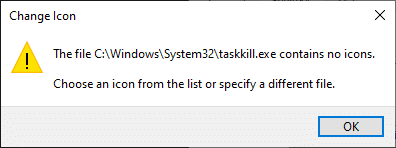
8. एक का चयन करें आइकन सूची से और पर क्लिक करें ठीक है.
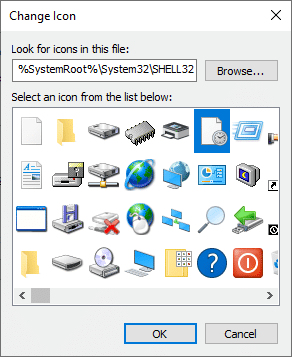
9. अब, पर क्लिक करें लागू करें > ठीक है शॉर्टकट में वांछित आइकन लागू करने के लिए।
चरण III: अंतिम कार्य शॉर्टकट का उपयोग करें
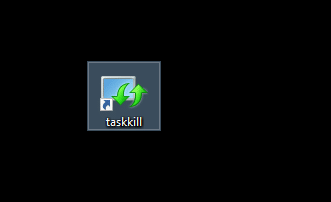
10. डबल-क्लिक करें टास्ककिलछोटा रास्ता विंडोज 10 में कार्यों को समाप्त करने के लिए।
विधि 7: तृतीय-पक्ष एप्लिकेशन का उपयोग करना
यदि इस आलेख में किसी भी विधि ने आपकी सहायता नहीं की है, तो आप किसी प्रोग्राम को बंद करने के लिए बाध्य करने के लिए तृतीय-पक्ष एप्लिकेशन का उपयोग कर सकते हैं। यहां, सुपरएफ4 एक बेहतर विकल्प है क्योंकि आप एक विशिष्ट समय अंतराल के बाद किसी भी कार्यक्रम को बंद करने के लिए मजबूर करने की क्षमता के साथ आवेदन का आनंद ले सकते हैं।
प्रो टिप: अगर कुछ भी काम नहीं करता है, तो आप कर सकते हैं बंद करना अपने कंप्यूटर को देर तक दबाकर रखें शक्तिबटन। हालाँकि, यह अनुशंसित तरीका नहीं है क्योंकि आप अपने सिस्टम में बिना सहेजे गए कार्य को खो सकते हैं।
अनुशंसित
- Windows 10 में DISM त्रुटि 87 को ठीक करें
- फिक्स विंडोज 10 अपडेट अटक या फ्रोजन
- कैसे बताएं कि आपका ग्राफिक्स कार्ड मर रहा है?
- फिक्स कमांड प्रॉम्प्ट दिखाई देता है फिर विंडोज 10 पर गायब हो जाता है
हमें उम्मीद है कि यह मार्गदर्शिका मददगार थी और आप करने में सक्षम थे विंडोज 10 में टास्क मैनेजर के साथ या बिना टास्क खत्म करें. आइए जानते हैं कि आपके लिए कौन सा तरीका सबसे अच्छा काम करता है। इसके अलावा, यदि इस लेख के संबंध में आपके कोई प्रश्न / सुझाव हैं, तो बेझिझक उन्हें टिप्पणी अनुभाग में छोड़ दें।



