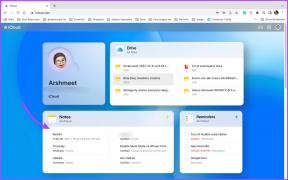विंडोज 10 में यूजर अकाउंट कंट्रोल (UAC) को डिसेबल करें
अनेक वस्तुओं का संग्रह / / November 28, 2021
विंडोज 10 में यूजर अकाउंट कंट्रोल (UAC) को डिसेबल करें: क्या आप a. के पॉप अप से निराश हो गए हैं? यूएसी (उपयोगकर्ता खाता नियंत्रण)? जब भी आप कोई प्रोग्राम इंस्टॉल करते हैं या कोई प्रोग्राम लॉन्च करते हैं या अपने डिवाइस में बदलाव करने का प्रयास करते हैं, तो नवीनतम से पिछले संस्करणों के अधिकांश विंडोज संस्करण यूएसी पॉप-अप दिखाते हैं। यह आपके सिस्टम को किसी भी अवांछित परिवर्तन से सुरक्षित रखने के लिए कई सिस्टम सुरक्षा सुविधाओं में से एक है या मैलवेयर हमले जो आपके सिस्टम में बदलाव ला सकता है। यह एक बहुत ही उपयोगी विशेषता है। हालांकि, कुछ लोगों को यह पर्याप्त उपयोगी नहीं लगता क्योंकि जब भी वे कोई प्रोग्राम लॉन्च करने या चलाने का प्रयास करते हैं तो यूएसी विंडोज पॉप-अप बार-बार उनकी स्क्रीन पर आने पर वे चिढ़ जाते हैं। इस लेख में, हम विंडोज 10 में यूजर अकाउंट कंट्रोल (यूएसी) को निष्क्रिय करने के 2 तरीकों की व्याख्या करेंगे।

अंतर्वस्तु
- विंडोज 10 में यूजर अकाउंट कंट्रोल (UAC) को डिसेबल करें
- विधि 1 - नियंत्रण कक्ष का उपयोग करके उपयोगकर्ता खाता नियंत्रण (UAC) को अक्षम करें
- विधि 2 - रजिस्ट्री संपादक का उपयोग करके उपयोगकर्ता खाता नियंत्रण (UAC) को अक्षम करें
विंडोज 10 में यूजर अकाउंट कंट्रोल (UAC) को डिसेबल करें
यह सुनिश्चित कर लें पुनर्स्थापन स्थल बनाएं बस कुछ गलत होने पर।
विधि 1 - नियंत्रण कक्ष का उपयोग करके उपयोगकर्ता खाता नियंत्रण (UAC) को अक्षम करें
1.विंडोज सर्च का उपयोग करके कंट्रोल पैनल खोजें फिर खोलने के लिए खोज परिणाम पर क्लिक करें कंट्रोल पैनल।

2.अब आपको नेविगेट करने की आवश्यकता है उपयोगकर्ता खाते > उपयोगकर्ता खाते नियंत्रण कक्ष के तहत।
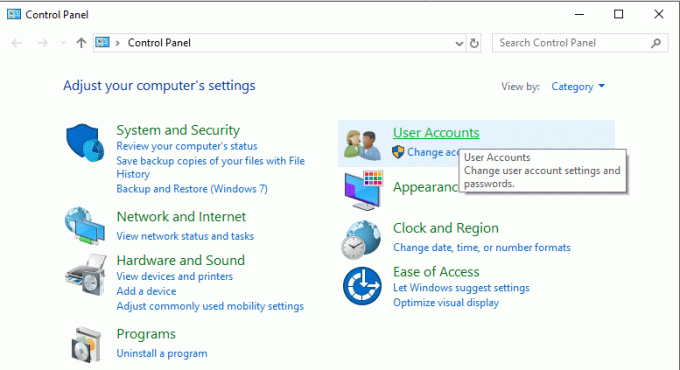
3.अब क्लिक करें उपयोगकर्ता खाता नियंत्रण समायोजन परिवर्तन करें नियंत्रण कक्ष में विकल्प।
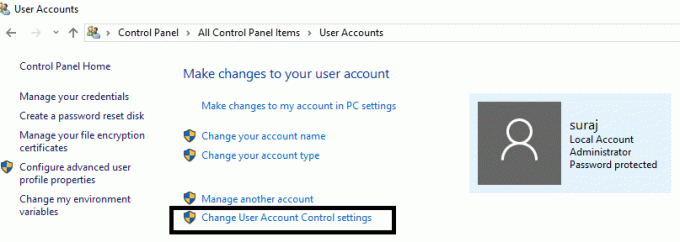
4. यहां आपको यूएसी स्लाइडर दिखाई देगा। आपको मार्कर को नीचे की ओर स्लाइड करना होगा के लिए अपने डिवाइस पर यूएसी पॉप अप को अक्षम करें।
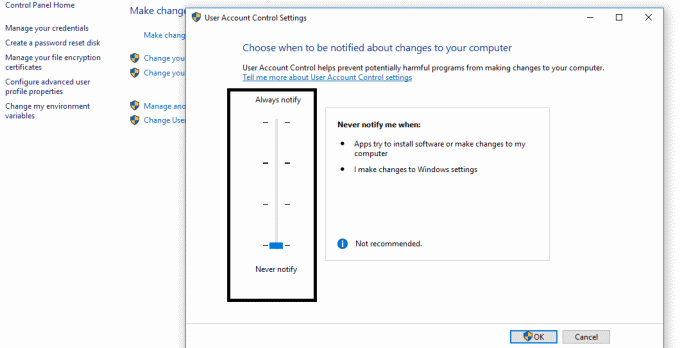
5. अंत में ओके पर क्लिक करें और जब आपको कंफर्म करने के लिए प्रॉम्प्ट मैसेज मिले, तो पर क्लिक करें हाँ बटन।
6. परिवर्तनों को पूरी तरह से अपने डिवाइस पर लागू करने के लिए अपने डिवाइस को पुनरारंभ करें।
ध्यान दें: यदि आप UAC को फिर से सक्षम करना चाहते हैं, तो आपको बस करने की आवश्यकता है स्लाइडर को ऊपर की दिशा में स्क्रॉल करें और परिवर्तनों को सहेजें।
वैकल्पिक रूप से, आप इस पर नेविगेट करके इस सुविधा को अक्षम कर सकते हैं सिस्टम और सुरक्षा > प्रशासनिक उपकरण नियंत्रण कक्ष के तहत।
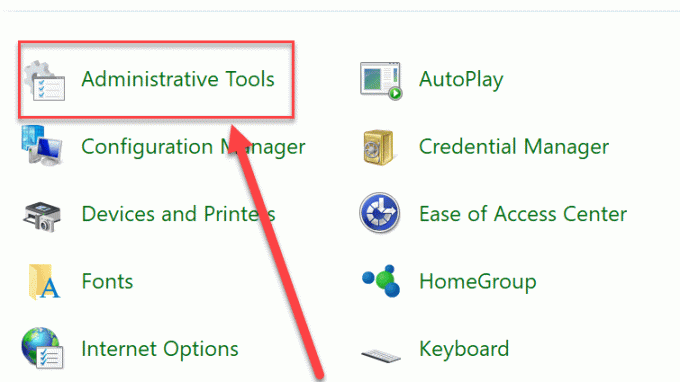
यहां आप पाएंगे स्थानीय सुरक्षा नीति. इसकी सेटिंग खोलने के लिए उस पर डबल-क्लिक करें।
अब स्थानीय नीतियों का विस्तार करें और चुनें सुरक्षा विकल्प. दाएँ फलक पर, आप कई देखेंगे यूएसी संबंधित सेटिंग्स. उनमें से प्रत्येक पर राइट-क्लिक करें और चुनें अक्षम करना।
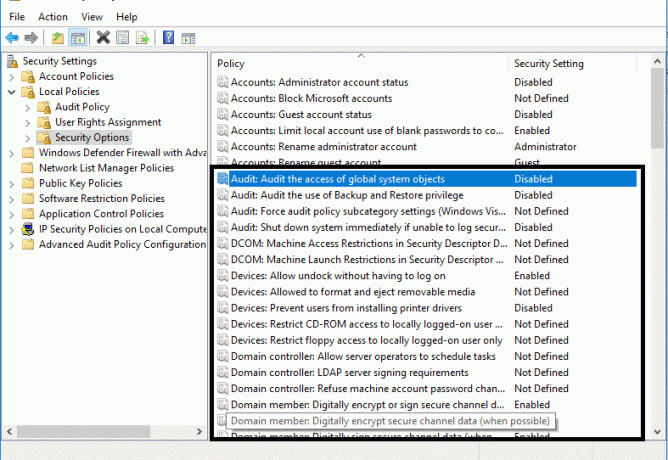
विधि 2 - रजिस्ट्री संपादक का उपयोग करके उपयोगकर्ता खाता नियंत्रण (UAC) को अक्षम करें
अपने डिवाइस से इस सुविधा को अक्षम करने का दूसरा तरीका विंडोज रजिस्ट्री का उपयोग करना है। यदि आप उपर्युक्त विधि से सफल नहीं होते हैं, तो आप इस विकल्प को अपना सकते हैं।
ध्यान दें: जो लोग इतने तकनीकी नहीं हैं, उनके लिए कंट्रोल पैनल विधि सुरक्षित है। क्योंकि बदल रहा है रजिस्ट्री फ़ाइलें गलत तरीके से आपके सिस्टम को नुकसान पहुंचा सकता है। इसलिए, यदि आप रजिस्ट्री फ़ाइलें बदल रहे हैं, तो आपको सबसे पहले आपके सिस्टम का पूरा बैकअप ताकि अगर कुछ गलत होता है तो आप सिस्टम को उसकी सबसे अच्छी काम करने की स्थिति में बहाल कर सकते हैं।
1. विंडोज + आर दबाएं और टाइप करें regedit और एंटर दबाएं या ओके पर क्लिक करें।

2.निम्न रजिस्ट्री कुंजी पर नेविगेट करें:
HKEY_LOCAL_MACHINE > सॉफ़्टवेयर > Microsoft > Windows > CurrentVersion > नीतियां > सिस्टम
3. दाएँ फलक पर, आपको का पता लगाने की आवश्यकता है सक्षम करेंLUA. उस पर राइट-क्लिक करें और चुनें संशोधित विकल्प।
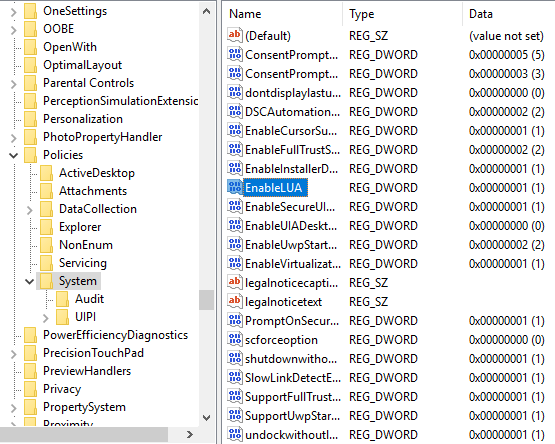
4.यहाँ नई विंडोज़ खुलेगी जहाँ आपको आवश्यकता होगी DWORD मान डेटा को 0. पर सेट करें और ओके पर क्लिक करें।
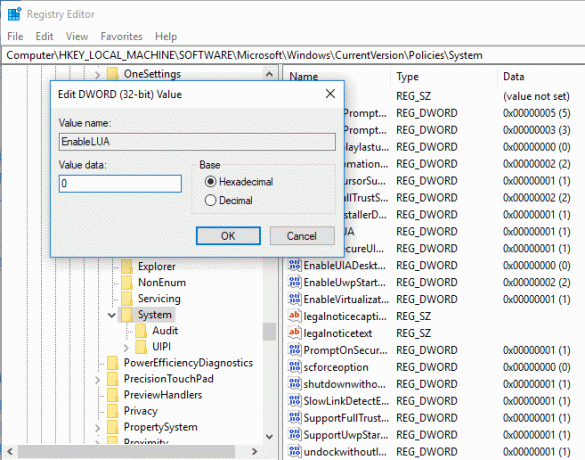
5. एक बार जब आप डेटा सहेज लेंगे, तो आप अपने डिवाइस के निचले दाएं हिस्से पर एक संदेश देखेंगे जो आपको अपने डिवाइस को रीबूट करने के लिए कहेगा।
6. रजिस्ट्री फ़ाइलों में आपके द्वारा किए गए परिवर्तनों को लागू करने के लिए बस अपने सिस्टम को पुनरारंभ करें। एक बार जब आपका सिस्टम पुनरारंभ हो जाएगा, तो विंडोज 10 में यूजर अकाउंट कंट्रोल (यूएसी) अक्षम हो जाएगा।
ऊपर लपेटकर: आम तौर पर, आपके डिवाइस से इस सुविधा को अक्षम करने की अनुशंसा नहीं की जाती है क्योंकि यह आपके सिस्टम को सुरक्षित करने के लिए डिफ़ॉल्ट रूप से सक्षम है। हालाँकि, कुछ स्थितियों में जहाँ आप इसे अक्षम करना चाहते हैं, आप विधियों का पालन कर सकते हैं। सबसे अच्छी बात यह है कि जब भी आप इस सुविधा को सक्षम करना चाहते हैं, तो आपको इसे फिर से सक्षम करने के लिए बस उन्हीं तरीकों का पालन करना होगा।
अनुशंसित:
- विंडोज 10 पर अपने पीसी की विशिष्टता की जांच कैसे करें
- फिक्स विंडोज 10 पर होमग्रुप नहीं बना सकता
- विंडोज 10 में गेस्ट अकाउंट बनाने के 2 तरीके
- CSV फ़ाइल क्या है और .csv फ़ाइल कैसे खोलें?
मुझे उम्मीद है कि यह लेख मददगार था और अब आप आसानी से कर सकते हैं विंडोज 10 में यूजर अकाउंट कंट्रोल (UAC) को डिसेबल करें, लेकिन अगर आपके मन में अभी भी इस ट्यूटोरियल के बारे में कोई सवाल है तो बेझिझक उनसे कमेंट सेक्शन में पूछ सकते हैं।