अपनी विंडोज 10 उत्पाद कुंजी कैसे खोजें
अनेक वस्तुओं का संग्रह / / November 28, 2021
विंडोज ऑपरेटिंग सिस्टम ने पर्सनल कंप्यूटर की कार्यक्षमता को पूरी तरह से अलग स्तर पर ले लिया है। माइक्रोसॉफ्ट आधारित ओएस बाजार पर सबसे सुविधाजनक, उपयोगकर्ता के अनुकूल और कुशल ऑपरेटिंग सिस्टम है। हालाँकि, अपने पीसी पर विंडोज़ स्थापित करने के लिए, आपके पास एक उत्पाद कुंजी, प्रत्येक विंडोज़ सिस्टम के लिए एक 25-वर्ण कोड अद्वितीय होना चाहिए। यदि आप अपने डिवाइस की उत्पाद कुंजी खोजने के लिए संघर्ष कर रहे हैं, तो आपकी खोज यहां समाप्त होती है। आप कैसे कर सकते हैं यह जानने के लिए आगे पढ़ें अपनी विंडोज 10 उत्पाद कुंजी खोजें।
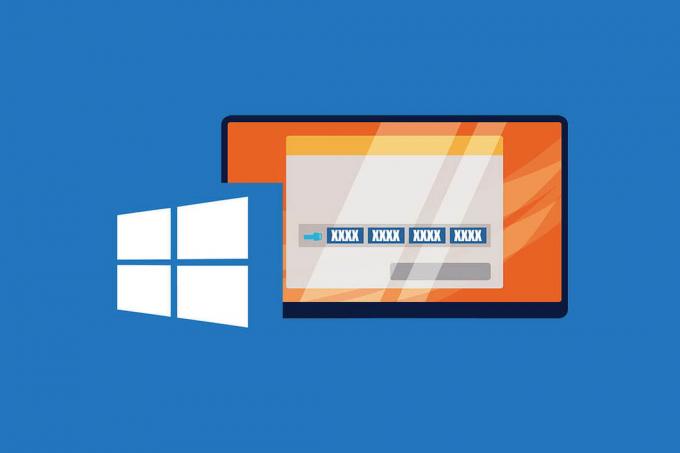
अंतर्वस्तु
- अपनी विंडोज 10 उत्पाद कुंजी कैसे खोजें
- मुझे अपनी विंडोज 10 उत्पाद कुंजी खोजने की आवश्यकता क्यों है?
- विधि 1: अपनी कुंजी खोजने के लिए पावरशेल कमांड विंडो का उपयोग करें
- विधि 2: उत्पाद कुंजी को पुनः प्राप्त करने के लिए ProduKey ऐप का उपयोग करें
- विधि 3: VBS फ़ाइल का उपयोग करके Windows रजिस्ट्री तक पहुँचें
- विधि 4: Windows 10 उत्पाद बॉक्स और अन्य संबंधित दस्तावेज़ों की जाँच करें
- अतिरिक्त टिप्स
अपनी विंडोज 10 उत्पाद कुंजी कैसे खोजें
मुझे अपनी विंडोज 10 उत्पाद कुंजी खोजने की आवश्यकता क्यों है?
आपके विंडोज 10 डिवाइस की उत्पाद कुंजी आपके ऑपरेटिंग सिस्टम को प्रामाणिक बनाती है। विंडोज के सुचारू रूप से काम करने के पीछे यही कारण है और आपको अपने सिस्टम पर वारंटी प्राप्त करने में मदद करता है। विंडोज़ को फिर से स्थापित करते समय उत्पाद कुंजी आवश्यक हो सकती है, क्योंकि केवल एक प्रामाणिक कोड ही ओएस को ठीक से काम करेगा। इसके अलावा, अपनी उत्पाद कुंजी जानना हमेशा एक प्लस पॉइंट होता है। आप कभी नहीं जानते कि आपका उपकरण कब काम करना बंद कर देता है, और इसे फिर से चलाने के लिए उत्पाद कुंजी की आवश्यकता होती है।
विधि 1: अपनी कुंजी खोजने के लिए पावरशेल कमांड विंडो का उपयोग करें
Microsoft ने सुनिश्चित किया है कि उत्पाद कुंजी ऐसी चीज नहीं है जिस पर आप गलती से ठोकर खा सकते हैं. यह आपके डिवाइस की संपूर्ण पहचान का गठन करता है और सिस्टम में सुरक्षित रूप से एम्बेड किया जाता है। हालांकि, पावरशेल कमांड विंडो का उपयोग करके, आप उत्पाद कुंजी को पुनः प्राप्त कर सकते हैं और इसे भविष्य के संदर्भ के लिए नोट कर सकते हैं।
1. सिर नीचे के बगल में खोज बार में शुरुआत की सूची अपने विंडोज डिवाइस पर।

2. पावरशेल के लिए खोजें और Windows PowerShell एप्लिकेशन खोलें।

3. वैकल्पिक रूप से, अपने डेस्कटॉप पर, दबाए रखें शिफ्ट की और राइट-क्लिक बटन को दबाएं आपका माउस। विकल्पों में से, पर क्लिक करें यहां पावरशेल विंडो खोलें कमांड विंडो तक पहुंचने के लिए।
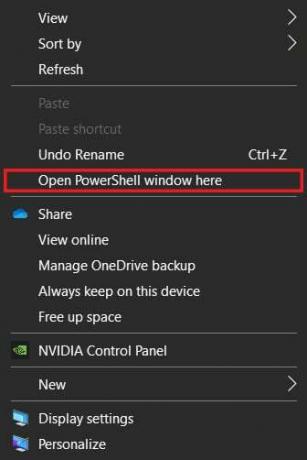
4. कमांड विंडो पर, प्रकार निम्नलिखित कोड में: (प्राप्त करें-WmiObject -क्वेरी 'सॉफ्टवेयर लाइसेंसिंग सेवा से * चुनें')। OA3xOriginalProductKey और फिर कोड निष्पादित करने के लिए एंटर पर क्लिक करें।

5. कोड चलेगा और आपके विंडोज़ ऑपरेटिंग सिस्टम की प्रामाणिक उत्पाद कुंजी प्रदर्शित करेगा। चाबी को नोट कर लें और सुरक्षित रख लें।
विधि 2: उत्पाद कुंजी को पुनः प्राप्त करने के लिए ProduKey ऐप का उपयोग करें
NirSoft द्वारा ProduKey ऐप को आपके डिवाइस पर प्रत्येक सॉफ़्टवेयर की उत्पाद कुंजी प्रकट करने के लिए डिज़ाइन किया गया है। सॉफ्टवेयर का उपयोग करना वास्तव में सरल है और आपके कोडिंग कौशल का परीक्षण किए बिना आपको उत्पाद कुंजी खोजने में मदद करता है। यहां बताया गया है कि आप अपनी Windows 10 उत्पाद कुंजी खोजने के लिए ProduKey का उपयोग कैसे कर सकते हैं:
1. दिए गए पर जाएं संपर्क तथा ProduKey ज़िप फ़ाइल डाउनलोड करें अपने पीसी पर।
2. फ़ाइलें निकालें और एप्लिकेशन चलाएँ।
3. NS सॉफ्टवेयर उत्पाद कुंजी प्रदर्शित करेगा आपके विंडोज 10 और आपके माइक्रोसॉफ्ट ऑफिस से जुड़ा हुआ है।

4. ProduKey सॉफ़्टवेयर का उपयोग उन विंडोज़ अनुप्रयोगों की उत्पाद कुंजी खोजने के लिए भी किया जा सकता है जो बूट नहीं हो रहे हैं।
5. हार्ड डिस्क को बाहर निकालें एक मृत कंप्यूटर का या इसे आपके लिए करने के लिए इसे किसी पेशेवर के पास ले जाएं।
6. एक बार हार्ड डिस्क को हटा दिए जाने के बाद, प्लग इसे एक कार्यशील पीसी में स्थापित करें और ProduKey एप्लिकेशन को चलाएं।
7. सॉफ़्टवेयर के ऊपरी बाएँ कोने पर, पर क्लिक करें फ़ाइल और फिर स्रोत का चयन करें पर क्लिक करें।

8. पर क्लिक करें बाहरी विंडोज़ निर्देशिका से उत्पाद कुंजी लोड करें' और फिर आपके द्वारा अभी-अभी संलग्न की गई हार्ड डिस्क का चयन करने के लिए अपने पीसी के माध्यम से ब्राउज़ करें।
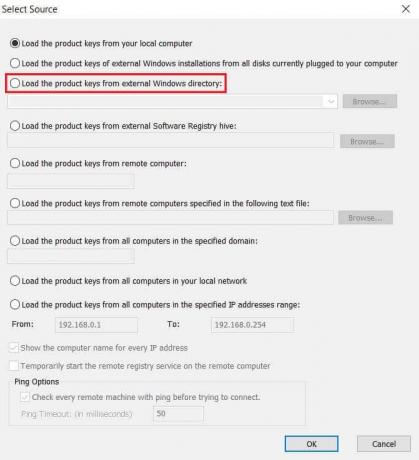
9. पर क्लिक करें ठीक और मृत पीसी की उत्पाद कुंजी उसकी रजिस्ट्री से प्राप्त की जाएगी।
यह भी पढ़ें:बिना किसी सॉफ्टवेयर के विंडोज 10 को कैसे एक्टिवेट करें
विधि 3: VBS फ़ाइल का उपयोग करके Windows रजिस्ट्री तक पहुँचें
यह विधि आपको विशेष रूप से उत्पाद कुंजी खोजने में मदद करती है विंडोज रजिस्ट्री और इसे एक पॉप-अप विंडो में प्रदर्शित करता है। विंडोज रजिस्ट्री का उपयोग करना थोड़ा उन्नत तरीका है क्योंकि इसके लिए बड़ी मात्रा में कोड की आवश्यकता होती है, लेकिन यह चिंता का कारण नहीं होना चाहिए क्योंकि आप यहां से कोड कॉपी कर सकते हैं। यहां बताया गया है कि आप Windows रजिस्ट्री तक कैसे पहुंच सकते हैं और अपनी उत्पाद कुंजी ढूंढ सकते हैं:
1. अपने पीसी पर एक नया TXT दस्तावेज़ बनाएं और निम्नलिखित कोड को कॉपी-पेस्ट करें:
WshShell सेट करें = CreateObject ("WScript. सीप") MsgBoxConvertToKey (WshShell. RegRead("HKLM\SOFTWARE\Microsoft\Windows NT\CurrentVersion\DigitalProductId")) फंक्शन ConvertToKey (कुंजी) कॉन्स्ट कीऑफसेट = 52. मैं = 28. वर्ण = "BCDFGHJKMPQRTVWXY2346789" करना। कुर = 0. एक्स = 14. करना। वक्र = वक्र * 256। Cur = Key (x + KeyOffset) + Cur. कुंजी (x + KeyOffset) = (Cur \ 24) और 255. वक्र = वक्र मोड 24। एक्स = एक्स -1। लूप जबकि x>= 0. मैं = मैं -1। KeyOutput = मध्य (वर्ण, वक्र + 1, 1) और KeyOutput. अगर (((29 - i) मॉड 6) = 0) और (i<> -1) तो। मैं = मैं -1। KeyOutput = "-" और KeyOutput. अगर अंत। लूप जबकि i>= 0. ConvertToKey = KeyOutput. अंत समारोह
2. TXT दस्तावेज़ के ऊपरी बाएँ कोने पर फ़ाइल पर क्लिक करें और फिर पर क्लिक करें के रूप रक्षित करें।
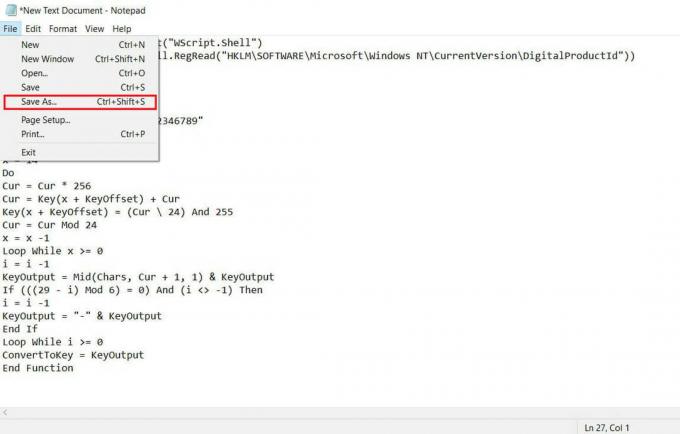
3. फ़ाइल को निम्न नाम से सहेजें: product.वीबीएस
ध्यान दें: .VBS एक्सटेंशन बहुत महत्वपूर्ण है।
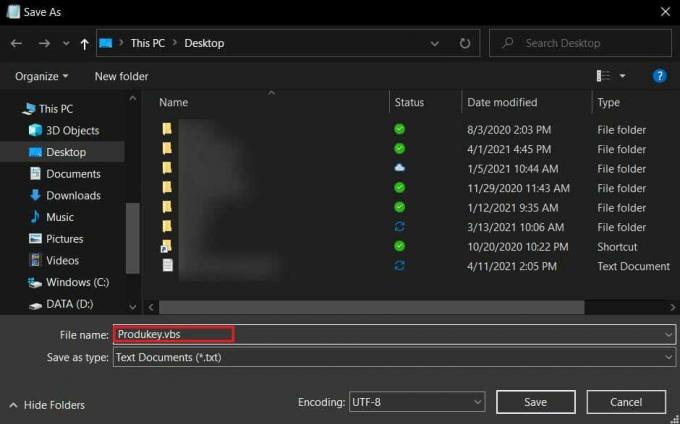
4. एक बार सेव हो जाने के बाद, पर क्लिक करें वीबीएस फ़ाइल और यह आपकी उत्पाद कुंजी को एक संवाद बॉक्स में प्रदर्शित करेगा।
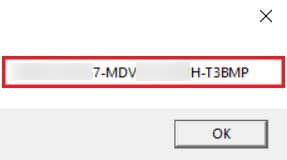
विधि 4: Windows 10 उत्पाद बॉक्स और अन्य संबंधित दस्तावेज़ों की जाँच करें
यदि आपने भौतिक रूप से विंडोज 10 सॉफ्टवेयर खरीदा है, तो संभावना है कि उत्पाद कुंजी इस पर छपी हो डिब्बा जो ऑपरेटिंग सिस्टम के साथ आया था। यह सुनिश्चित करने के लिए बॉक्स की पूरी तरह से जांच करें कि वहां कोई छिपी हुई उत्पाद कुंजी नहीं है।
जब आप इस पर हों, तो वह मेल खाता खोलें जिसका उपयोग आपने अपने विंडोज़ पर रजिस्टर करने के लिए किया था। कोई भी ईमेल खोजें आपने माइक्रोसॉफ्ट से प्राप्त किया। उनमें से एक में आपके विंडोज 10 के लिए उत्पाद कुंजी हो सकती है।
आप उत्पाद के साथ प्राप्त किए गए दस्तावेज़ों को भी खंगालने का प्रयास कर सकते हैं। इसमें आपका बिल, आपकी वारंटी और विंडोज़ से संबंधित अन्य दस्तावेज़ शामिल हैं। Microsoft अक्सर उत्पाद कुंजी के बारे में बहुत गोपनीय होता है और इसे खरीद के लिए उपयोग किए जाने वाले दस्तावेज़ों के साथ छुपाता है।
विंडोज़ के पुराने संस्करणों के लिए, उत्पाद कुंजी अक्सर आपके पीसी के नीचे रखे स्टिकर पर मुद्रित होती है। अपने लैपटॉप को इधर-उधर पलटें और वहां सभी स्टिकर देखें, यदि कोई हो। संभावना है कि उनमें से एक में आपकी उत्पाद कुंजी हो सकती है।
अतिरिक्त टिप्स
1. ओईएम से संपर्क करें: पीसी जो पहले से इंस्टॉल विंडोज आते हैं उनमें आमतौर पर एक मूल उपकरण निर्माता (OEM). यदि उन्होंने आपकी खरीदारी के रिकॉर्ड संग्रहीत किए हैं, तो उस निर्माता के पास आपकी उत्पाद कुंजी हो सकती है।
2. इसे किसी प्रमाणित सेवा केंद्र पर ले जाएं: भले ही आपका पीसी किसी भी परिस्थिति से गुजरा हो, इस बात की बहुत अधिक संभावना है कि आपकी उत्पाद कुंजी रखने वाली हार्ड डिस्क अभी भी सुरक्षित है। एक प्रमाणित सेवा केंद्र आपको उत्पाद कुंजी खोजने में मदद कर सकता है। सुनिश्चित करें कि आप इसे किसी विश्वसनीय केंद्र में ले जाएं क्योंकि कुछ स्टोर अपने लाभ के लिए आपकी उत्पाद कुंजी का उपयोग कर सकते हैं।
3. माइक्रोसॉफ्ट से संपर्क करें: यदि अन्य विकल्पों में से कोई भी काम नहीं करता है, तो Microsoft से संपर्क करना आपके लिए एकमात्र विकल्प बन जाता है। यदि आपके पास Windows का प्रामाणिक संस्करण है, तो Microsoft के पास आपके विवरण कहीं संग्रहीत होंगे। उनकी ग्राहक सेवा सेवा आपके Microsoft खाते का उपयोग कर सकती है और उत्पाद कुंजी को पुनः प्राप्त करने में मदद कर सकती है।
अपने डिवाइस पर उत्पाद कुंजी ढूँढना कई उपयोगकर्ताओं के लिए एक चुनौतीपूर्ण कार्य हो सकता है। कोड की कीमती प्रकृति के कारण Microsoft ने कोड को बहुत ही गोपनीय रखा है और इसे उपयोगकर्ता के लिए आसानी से उपलब्ध नहीं कराया है। हालांकि, ऊपर वर्णित चरणों के साथ, आप संरक्षित कुंजी ढूंढ सकते हैं और अपने विंडोज ओएस को पुनः प्राप्त कर सकते हैं।
अनुशंसित:
- किसी भी सॉफ़्टवेयर का उपयोग किए बिना Windows 10 उत्पाद कुंजी ढूंढें
- विंडोज 10 में वीडियो से ऑडियो हटाने के 3 तरीके
- स्नैपचैट पर मैसेज कैसे डिलीट करें
- अपने यूट्यूब चैनल का नाम कैसे बदलें
हमें उम्मीद है कि यह मार्गदर्शिका मददगार थी और आप करने में सक्षम थे अपनी विंडोज 10 उत्पाद कुंजी खोजें. यदि आपके पास अभी भी इस लेख के संबंध में कोई प्रश्न हैं, तो बेझिझक उन्हें टिप्पणी अनुभाग में पूछ सकते हैं।



