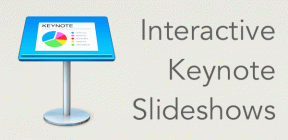विंडोज 10 में धुंधले टेक्स्ट को ठीक करने के लिए एक पूरी गाइड
अनेक वस्तुओं का संग्रह / / November 29, 2021
माइक्रोसॉफ्ट का विंडोज 10 ऑपरेटिंग सिस्टम प्रतिद्वंद्वियों पर एक आरामदायक बढ़त प्राप्त है डेस्कटॉप ओएस बाजार हिस्सेदारी में। 1 बिलियन से अधिक उपयोगकर्ताओं द्वारा उपयोग किया गया, विंडोज 10 ओएस कुछ सौ रुपये से लेकर पांच-आंकड़ा मूल्य टैग तक के उपकरणों के पूरे सेट को कवर करता है। जबकि माइक्रोसॉफ्ट ने विंडोज 10 स्केलेबिलिटी के साथ एक उत्कृष्ट काम किया है, उपयोगकर्ताओं के लिए एक समस्या आती रहती है - कुछ फोंट, टेक्स्ट और मेनू धुंधले या अस्पष्ट दिखते हैं।

मैंने अपने एचपी स्पेक्टर x360 पर तुरंत समस्या देखी, जिसमें 1920 x 1080 पिक्सेल रिज़ॉल्यूशन है। मैं पूरी तरह से प्रदर्शन सेटिंग्स के माध्यम से चला गया और पाठ को साफ़ करने के लिए काम करने वाला कुछ भी नहीं मिला।
विंडोज 10 में आधुनिक ऐप्स के साथ-साथ लीगेसी एप्लिकेशन का संयोजन है। ये पुराने ऐप्स उच्च-रिज़ॉल्यूशन डिस्प्ले को ध्यान में रखने के लिए डिज़ाइन नहीं किए गए हैं। इसलिए, ऐसे ऐप्स का उपयोग करते समय आपको धुंधला टेक्स्ट और मेनू मिल सकता है। मुद्दा अंततः एक सुंदर प्रदर्शन पर अनुभव को खराब कर देता है।
इस पोस्ट में, हम विंडोज 10 में धुंधले टेक्स्ट को ठीक करने के ट्रिक्स के बारे में बात करेंगे। नीचे दी गई समस्या निवारण सूची पर जाएं और समस्या का तुरंत समाधान करें। आएँ शुरू करें।
गाइडिंग टेक पर भी
1. विंडोज 10 को समस्या को ठीक करने का प्रयास करने दें
माइक्रोसॉफ्ट ने बढ़ती उपभोक्ता आवाज को सुना और एकीकृत ए. विंडोज 10 धुंधली टेक्स्ट समस्या को ठीक करने का डिफ़ॉल्ट तरीका। के माध्यम से जाओ। नीचे दिए गए चरणों और Microsoft को मामले को संभालने की अनुमति दें।
चरण 1: विंडोज 10 पर सेटिंग्स ऐप खोलें (ऐप को जल्दी से खोलने के लिए विंडोज की + आई कीबोर्ड शॉर्टकट का उपयोग करें)।
चरण 2: सिस्टम> डिस्प्ले मेनू पर नेविगेट करें।

चरण 3: यहां आपको कई सारे डिस्प्ले देखने को मिलेंगे। सेटिंग विकल्प, जैसे चमक, रंग, स्केल, लेआउट इत्यादि। कदम। स्केल और लेआउट मेनू के अंतर्गत उन्नत स्केलिंग सेटिंग्स में।
चरण 4: 'विंडोज़ को ऐप्स को ठीक करने का प्रयास करने दें, ताकि वे धुंधली न हों' टॉगल सक्षम करें।

जिन ऐप्स में आपको समस्या आ रही है, उन्हें बंद कर दें और फिर से लॉन्च करें।
2. संपूर्ण Windows DPI सेटिंग्स की जाँच करें
विंडोज 10 में धुंधला पाठ एक स्केलिंग समस्या हो सकती है। समग्र Windows DPI सेटिंग्स की जाँच करने के लिए आप नीचे दिए गए चरणों का पालन कर सकते हैं।
चरण 1: अपने डेस्कटॉप पर राइट-क्लिक करें, फिर डिस्प्ले सेटिंग्स चुनें।
चरण 2: स्केल और लेआउट मेनू के तहत, सुनिश्चित करें कि यह 100 प्रतिशत पर है और कुछ कस्टम उच्च संख्या नहीं है।

चरण 3: यदि डिस्प्ले कस्टम स्केलिंग पर सेट है, तो इसे बंद करें और साइन आउट करें।
परिणाम की जांच करने के लिए धुंधली दिखाई देने वाली ऐप को फिर से खोलें। यदि आपके पास है। दो स्क्रीन, लॉग आउट करने और लॉग इन करने का प्रयास करें, फिर दोनों स्क्रीन चाहिए। कुरकुरा पाठ है।
गाइडिंग टेक पर भी
3. किसी विशिष्ट ऐप की उच्च डीपीआई सेटिंग्स बदलें
यदि विंडोज 10 में केवल कुछ ऐप्स धुंधले दिखाई देते हैं, तो आप बदलने का प्रयास कर सकते हैं। को हल करने के लिए गुण विंडो के माध्यम से ऐप की उच्च डीपीआई सेटिंग्स। संकट। यहाँ है आपको क्या करने की जरूरत है।
चरण 1: दबाएं विंडोज़ कुंजी और विंडोज़ सर्च बॉक्स में ऐप को खोजने का प्रयास करें।
चरण 2: ऐप पर राइट-क्लिक करें और ओपन फाइल लोकेशन चुनें।

चरण 3: ऐप पर राइट-क्लिक करें और गुण टैप करें।

चरण 4: संगतता टैब पर क्लिक करें।
चरण 5: निम्न मेनू से, उच्च डीपीआई सेटिंग्स बदलें विकल्प पर टैप करें।

चरण 6: 'सेटिंग्स में से एक के बजाय इस प्रोग्राम के लिए स्केलिंग समस्याओं को ठीक करने के लिए इस सेटिंग का उपयोग करें' चेकबॉक्स का चयन करें।
चरण 7: उच्च DPI स्केलिंग ओवरराइड क्षेत्र में, उच्च DPI स्केलिंग व्यवहार को ओवरराइड करें चेकबॉक्स चुनें। और सुनिश्चित करें। एप्लिकेशन को ड्रॉप-डाउन मेनू से चुना गया है।

चरण 8: ओके बटन पर क्लिक करें। समस्या की जांच करने के लिए ऐप को बंद करें और फिर से खोलें।
4. डिस्प्ले ड्राइवर अपडेट करें
धुँधला पाठ या मेनू दिखाने वाला Windows 10 पुराने डिस्प्ले ड्राइवरों के कारण हो सकता है। आपको मैन्युअल रूप से करने की आवश्यकता है पीसी पर ड्राइवरों को अपडेट करें मुद्दे को ठीक करने के लिए।
चरण 1: विंडोज की पर क्लिक करें और डिवाइस मैनेजर में ड्राइवर्स मेनू खोजें।
चरण 2: डिस्प्ले एडेप्टर पर जाएं। आपको डिस्प्ले ड्राइवर मिलेंगे। मेरे मामले में, मैं इंटेल मॉडल देख सकता हूं।
चरण 3: उस पर राइट-क्लिक करें और पॉप-अप मेनू से ड्राइवर अपडेट करें चुनें।

सफल स्थापना के बाद, पीसी को पुनरारंभ करें। अद्यतन ड्राइवरों को समस्या को ठीक करना चाहिए।
5. कस्टम स्केलिंग विकल्प के साथ खेलें
यदि उपरोक्त में से कोई भी तरकीब काम नहीं करती है, तो आपको प्रदर्शन मेनू के कस्टम स्केलिंग विकल्प का उपयोग करने की आवश्यकता हो सकती है।
सेटिंग्स ऐप खोलें और सिस्टम मेनू पर जाएं। प्रदर्शन पर ले जाएँ > स्केल और लेआउट। डिफ़ॉल्ट रूप से, इसे 150% पर सेट किया जाना चाहिए। आप जा सकते हैं। उन्नत स्केलिंग सेटिंग्स और कस्टम स्केलिंग मेनू में एक नंबर जोड़ें।

पीसी को पुनरारंभ करें और समस्याग्रस्त ऐप्स में टेक्स्ट को फिर से जांचें।
6. विंडोज ओएस अपडेट करें
विंडोज 10 में बरी टेक्स्ट किसके द्वारा जारी किए गए बग्गी बिल्ड के कारण हो सकता है। माइक्रोसॉफ्ट। आखिरकार, कंपनी गुणवत्ता प्रदान करने के लिए नहीं जानी जाती है। अद्यतन।
सेटिंग्स ऐप खोलें और विंडोज अपडेट पर जाएं और अपडेट की जांच करें। यदि कोई नया बिल्ड उपलब्ध है, तो उसे पीसी पर इंस्टॉल करें।

यदि कोई नया अपडेट नहीं है, तो आप विंडोज इनसाइडर प्रोग्राम में शामिल हो सकते हैं और डिवाइस पर बीटा विंडोज बिल्ड का परीक्षण कर सकते हैं।
गाइडिंग टेक पर भी
विंडोज 10 में क्रिस्प और क्लियर टेक्स्ट का आनंद लें
ऊपर दिए गए ट्रिक्स का उपयोग करके, आप धुंधली टेक्स्ट समस्या को आसानी से ठीक कर सकते हैं। विंडोज 10। उनके माध्यम से जाओ, सिस्टम में ट्रिक्स लागू करें, और आप। विंडोज 10 में टेक्स्ट पढ़ते समय चश्मे को एडजस्ट नहीं करना पड़ेगा। कौन। समस्या निवारण विकल्प ने आपके लिए काम किया? टिप्पणी अनुभाग में उल्लेख करें। नीचे।
अगला: Windows 10 पर Windows कुंजी के साथ समस्याओं का सामना करना पड़ रहा है? Windows कुंजी समस्या को ठीक करने के सर्वोत्तम तरीके खोजने के लिए नीचे दी गई पोस्ट पढ़ें।