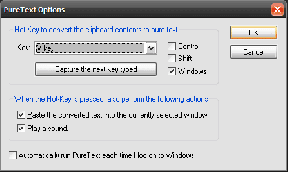Mac पर काम नहीं कर रहे AirDrop को ठीक करने के शीर्ष 7 तरीके
अनेक वस्तुओं का संग्रह / / November 29, 2021
AirDrop Apple पारिस्थितिकी तंत्र का एक अभिन्न अंग है। एक क्लिक के साथ, उपयोगकर्ता iPhone/iPad से Mac पर या इसके विपरीत बड़ी फ़ाइलें भेज सकते हैं। केबल, क्लाउड स्टोरेज, या किसी तीसरे पक्ष की सेवाओं जैसे कि. का उपयोग करने की कोई आवश्यकता नहीं है जेंडर या एयरड्रॉप फ़ाइलें और मीडिया भेजने के लिए। लेकिन क्या होगा अगर चीजें दक्षिण में जाएं? मैक पर काम नहीं कर रहा एयरड्रॉप आपको सिरदर्द के साथ छोड़ सकता है क्योंकि आप काम करने के लिए बिजली के केबल से निपटना नहीं चाहेंगे।

एयरड्रॉप पावर-कुशल प्रसारण और खोज के लिए ब्लूटूथ 4.x और त्वरित स्थानांतरण के लिए पीयर-टू-पीयर वाईफाई का उपयोग करता है। यदि आपको Mac से AirDrop का उपयोग करके फ़ाइलें स्थानांतरित करने में समस्या हो रही है, तो समस्या को ठीक करने के लिए समाधानों की जाँच करें।
गाइडिंग टेक पर भी
1. डिवाइस संगतता की जाँच करें
AirDrop का सफलतापूर्वक उपयोग करने के लिए, आपका Mac OS X Yosemite या बाद के macOS संस्करण पर चलना चाहिए। आप Apple मेनू > इस Mac के बारे में जाकर पता लगा सकते हैं कि आपका Mac कौन-सा macOS संस्करण चला रहा है। अपडेट के लिए, Apple मेनू> सिस्टम वरीयताएँ> सॉफ़्टवेयर अपडेट पर जाएँ।
साथ ही, जिस डिवाइस को आप फाइल ट्रांसफर करने का प्रयास कर रहे हैं वह एक एयरड्रॉप-संगत डिवाइस होना चाहिए।
Mac से iPhone में फ़ाइलें स्थानांतरित करते समय, आपके iPhone का iPhone 5 या बाद का संस्करण होना चाहिए, जो iOS 7 या iOS सॉफ़्टवेयर के बाद के संस्करण चला रहा हो।
यदि आप Mac से iPad या iPod पर AirDrop करने का प्रयास कर रहे हैं, तो iPad iPad 4 या बाद का होना चाहिए, और iPod को 5वीं पीढ़ी या नया होना चाहिए।
2. IPhone पर AirDrop सेटिंग्स समायोजित करें
ऐप्पल सभी डिवाइसों में सुरक्षित रूप से एयरड्रॉप फ़ंक्शन का उपयोग करने के लिए कुछ साझाकरण विकल्प प्रदान करता है। आपको यह सुनिश्चित करने के लिए अपने iPhone पर जांच करने की आवश्यकता है कि डिवाइस हर किसी या संपर्कों से AirDrop के माध्यम से फ़ाइलें प्राप्त कर सकता है। परिवर्तन करने के लिए नीचे दिए गए चरणों का पालन करें।
चरण 1: IPhone पर सेटिंग ऐप खोलें।
चरण 2: सामान्य> एयरड्रॉप पर नेविगेट करें।
चरण 3: निम्न मेनू से केवल संपर्क या सभी का चयन करें।
वैकल्पिक रूप से, आप ऊपरी दाएं कोने से नीचे की ओर स्वाइप कर सकते हैं (या यदि आप पावर बटन के साथ पुराने मॉडल का उपयोग कर रहे हैं तो iPhone के नीचे) और नियंत्रण केंद्र खोलें।
कनेक्टिविटी मेनू पर लॉन्ग प्रेस करें और AirDrop विकल्प को इनेबल करें।
3. वाईफाई और ब्लूटूथ की जांच करें
AirDrop आस-पास के उपकरणों को खोजने के लिए ब्लूटूथ पर निर्भर करता है और फ़ाइलों को आसानी से स्थानांतरित करने के लिए वाईफाई पर निर्भर करता है। इसलिए, सुनिश्चित करें कि भेजने वाले मैक डिवाइस पर ब्लूटूथ और वाईफाई सक्षम हैं।
मैक मेनू बार पर जाएं और सर्विस को इनेबल करने के लिए ब्लूटूथ आइकन पर क्लिक करें। इसी तरह वाईफाई के लिए भी यही रूटीन फॉलो करें।

आप फाइंडर मेनू> एयरड्रॉप भी खोल सकते हैं और यह दिखाएगा कि मैक पर कौन से कनेक्शन अक्षम हैं। आप उन्हें उक्त मेनू से भी सक्षम कर सकते हैं।

प्राप्त करने वाले डिवाइस में कम से कम ब्लूटूथ सक्षम होना चाहिए। साथ ही, आपको केवल यह सुनिश्चित करने की आवश्यकता है कि प्रासंगिक अनुमति के साथ डिवाइस के लिए एयरड्रॉप टॉगल चालू है।
4. Mac से सभी को AirDrop की अनुमति दें
आप मैक पर कॉन्टैक्ट्स ओनली एयरड्रॉप विकल्प के साथ पूरी तरह से ठीक हो सकते हैं। लेकिन कभी-कभी, यह मैक से आईफोन में फाइल भेजने में विफलता का कारण बन सकता है।
इसलिए, AirDrop मेनू में साझाकरण अनुमति को सभी के लिए स्विच करने के लिए नीचे दिए गए चरणों का पालन करें।
चरण 1: मैक पर फाइंडर मेन्यू खोलें।
चरण 2: बाएँ फलक में AirDrop पर क्लिक करें। दाएँ फलक में, मुझे द्वारा खोजे जाने की अनुमति दें पर क्लिक करें और ड्रॉप-डाउन मेनू में सभी का चयन करें।

एक बार फिर, मैं आपको याद दिला दूं कि आप जिस डिवाइस पर फाइल ट्रांसफर कर रहे हैं, उस डिवाइस पर सभी को अनुमति दें विकल्प को सक्षम करें।
गाइडिंग टेक पर भी
5. दोनों उपकरणों पर iCloud में साइन इन करें
सुरक्षा कारणों से, हम Mac और iPhone दोनों पर AirDrop पर केवल संपर्क विकल्प का उपयोग करने की सलाह देते हैं। उसके लिए, सुनिश्चित करें कि भेजने और प्राप्त करने वाले दोनों उपकरण हैं iCloud में साइन इन किया हुआ.
iCloud से जुड़ी ईमेल आईडी या मोबाइल नंबर भी दोनों डिवाइस पर संपर्क सूची में उपलब्ध होना चाहिए।
6. Mac पर डू नॉट डिस्टर्ब मोड को डिसेबल करें
यदि आपके मैक पर डू नॉट डिस्टर्ब मोड सक्षम है, तो आप एयरड्रॉप कार्यक्षमता का उपयोग करके फाइल नहीं भेज पाएंगे।
माउस पॉइंटर को macOS मेनू बार पर होवर करें और कंट्रोल सेंटर खोलें। ड्रॉप-डाउन मेनू से DND मोड को अक्षम करें।

वैकल्पिक रूप से, आप सिस्टम वरीयताएँ> सूचना मेनू से DND को अक्षम कर सकते हैं।
इसी तरह, सुनिश्चित करें कि जिस डिवाइस पर आप फाइल ट्रांसफर कर रहे हैं वह डू नॉट डिस्टर्ब मोड में नहीं है।
7. मैक को सोने से रोकें
AirDrop पर बड़ी फ़ाइलों को स्थानांतरित करने में समय लगता है। यदि फ़ाइल स्थानांतरण प्रक्रिया के दौरान आपका Mac सो जाता है, तो AirDrop विफल हो सकता है। व्यवहार बदलने के लिए नीचे दिए गए चरणों का पालन करें।
चरण 1: मैक पर सिस्टम प्रेफरेंस मेन्यू खोलें।
चरण 2: बैटरी > पावर एडॉप्टर मेनू पर जाएं।
चरण 3: 'डिस्प्ले बंद होने पर कंप्यूटर को स्वचालित रूप से सोने से रोकें' विकल्प को सक्षम करें।

गाइडिंग टेक पर भी
AirDrop पर फ़ाइलें साझा करना प्रारंभ करें
AirDrop का उपयोग करके फ़ाइलों को अपने विभिन्न Apple उपकरणों में स्थानांतरित करना मैक और iPhone/iPad कॉम्बो का उपयोग करना इतना दर्द रहित बनाता है। ऊपर दिए गए चरणों का पालन करें और Mac पर AirDrop से संबंधित किसी भी समस्या को ठीक करें। नीचे दी गई टिप्पणियों में साझा करें कि कौन सी तरकीब आपके लिए काम करती है।
अगला: क्या आप मैकबुक पर स्क्रीन फ़्लिकरिंग समस्या का सामना कर रहे हैं? समस्या को ठीक करने का तरीका जानने के लिए नीचे दी गई पोस्ट पढ़ें।