Windows 10 की उच्च CPU और डिस्क उपयोग समस्या को ठीक करें
अनेक वस्तुओं का संग्रह / / November 28, 2021
उपयोगकर्ता वर्तमान में रिपोर्ट कर रहे हैं कि उनका सिस्टम 100% डिस्क उपयोग और बहुत अधिक मेमोरी उपयोग दिखाता है, भले ही वे कोई मेमोरी-गहन कार्य नहीं कर रहे हों। जबकि कई उपयोगकर्ता मानते हैं कि यह समस्या केवल उन उपयोगकर्ताओं से संबंधित है जिनके पास कम कॉन्फ़िगरेशन पीसी (निम्न सिस्टम विनिर्देश) है, लेकिन यहाँ ऐसा नहीं है, यहाँ तक कि i7 प्रोसेसर और 16GB RAM जैसे विशिष्टताओं वाला सिस्टम भी एक समान समस्या का सामना कर रहा है। मुद्दा। तो हर कोई यह सवाल पूछ रहा है कि विंडोज 10 के हाई सीपीयू और डिस्क उपयोग की समस्या को कैसे ठीक किया जाए? खैर, इस मुद्दे से ठीक से निपटने के तरीके के बारे में सूचीबद्ध कदम नीचे दिए गए हैं।
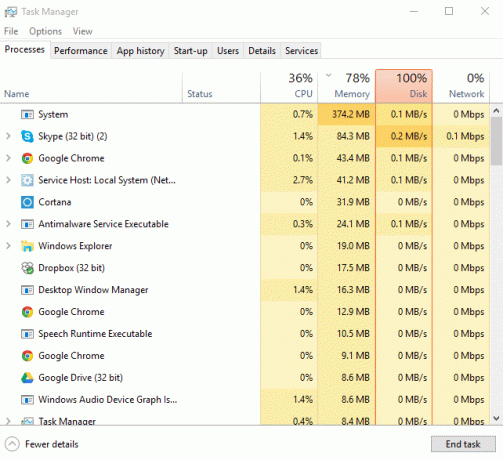
यह एक कष्टप्रद समस्या है जहाँ आप अपने विंडोज 10 पर किसी भी ऐप का उपयोग नहीं कर रहे हैं, लेकिन जब आप कार्य प्रबंधक की जाँच करें (Ctrl+Shift+Esc कुंजियाँ दबाएँ), आप देखते हैं कि आपकी मेमोरी और डिस्क का उपयोग लगभग हो गया है 100%. समस्या यहीं तक सीमित नहीं है क्योंकि आपका कंप्यूटर बहुत धीमा चल रहा होगा या कभी-कभी फ्रीज भी हो जाएगा, संक्षेप में, आप अपने पीसी का उपयोग नहीं कर पाएंगे।
Windows 10 में उच्च CPU और मेमोरी उपयोग के क्या कारण हैं?
- विंडोज 10 मेमोरी लीक
- विंडोज़ ऐप्स सूचनाएं
- सुपरफच सेवा
- स्टार्टअप ऐप्स और सेवाएं
- विंडोज पी2पी अपडेट शेयरिंग
- Google क्रोम भविष्यवाणी सेवाएं
- स्काइप अनुमति समस्या
- विंडोज़ निजीकरण सेवाएं
- विंडोज अपडेट और ड्राइवर्स
- मैलवेयर मुद्दे
तो बिना समय गवाए देखते हैं कैसे करें Windows 10 में उच्च CPU और डिस्क उपयोग को ठीक करें नीचे सूचीबद्ध ट्यूटोरियल की मदद से।
अंतर्वस्तु
- Windows 10 की उच्च CPU और डिस्क उपयोग समस्या को ठीक करें
- विधि 1: RuntimeBroker को अक्षम करने के लिए रजिस्ट्री संपादित करें
- विधि 2: सुपरफच अक्षम करें
- विधि 3: शटडाउन पर स्पष्ट पेजफाइल अक्षम करें
- विधि 4: स्टार्टअप ऐप्स और सेवाओं को अक्षम करें
- विधि 5: P2P साझाकरण अक्षम करें
- विधि 6: ConfigNotification कार्य को अक्षम करें
- विधि 7: पृष्ठों को अधिक तेज़ी से लोड करने के लिए भविष्यवाणी सेवा को अक्षम करें
- विधि 8: सिस्टम रखरखाव समस्या निवारक चलाएँ
- विधि 9: अक्षम करें स्वचालित रूप से मेरी पृष्ठभूमि से एक एक्सेंट रंग चुनें
- विधि 10: पृष्ठभूमि में चल रहे ऐप्स को अक्षम करें
- विधि 11: सर्वश्रेष्ठ प्रदर्शन के लिए विंडोज 10 में सेटिंग्स समायोजित करें
- विधि 12: विंडोज स्पॉटलाइट बंद करें
- विधि 13: विंडोज और ड्राइवर अपडेट करें
- विधि 14: डीफ़्रैग्मेन्ट हार्ड डिस्क
- विधि 15: CCleaner और Malwarebytes चलाएँ
Windows 10 की उच्च CPU और डिस्क उपयोग समस्या को ठीक करें
विधि 1: RuntimeBroker को अक्षम करने के लिए रजिस्ट्री संपादित करें
1. विंडोज की + आर दबाएं फिर टाइप करें regedit और खोलने के लिए एंटर दबाएं पंजीकृत संपादक.

2. रजिस्ट्री संपादक में निम्नलिखित पर नेविगेट करें:
HKEY_LOCALMACHINE\SYSTEM\CurrentControlSet\Services\TimeBrokerSvc

3. दाएँ फलक में, डबल क्लिक करें शुरू और इसे बदलो हेक्साडेसिमल मान 3 से 4 तक। (मान 2 का अर्थ है स्वचालित, 3 का अर्थ मैनुअल और 4 का अर्थ है अक्षम)

4. रजिस्ट्री संपादक को बंद करें और परिवर्तनों को लागू करने के लिए अपने पीसी को रीबूट करें।
विधि 2: सुपरफच अक्षम करें
1. विंडोज की + आर दबाएं और फिर टाइप करें "services.msc”(बिना उद्धरण के) और एंटर दबाएं।

2. सूची को नीचे स्क्रॉल करें और सुपरफच ढूंढें।
3. पर राइट-क्लिक करें सुपरफच और चुनें गुण।
4. फिर पर क्लिक करें विराम और सेट करें स्टार्टअप प्रकार अक्षम करने के लिए.

5. परिवर्तनों को सहेजने के लिए अपने पीसी को रिबूट करें, और इसमें विंडोज 10 की फिक्स हाई सीपीयू और डिस्क उपयोग की समस्या होनी चाहिए।
विधि 3: शटडाउन पर स्पष्ट पेजफाइल अक्षम करें
1. विंडोज की + आर दबाएं फिर टाइप करें regedit और रजिस्ट्री संपादक खोलने के लिए एंटर दबाएं।

2. रजिस्ट्री संपादक के अंदर निम्न कुंजी पर नेविगेट करें:
HKEY_LOCAL_MACHINE\SYSTEM\CurrentControlSet\Control\Session Manager\Memory Management
3. पाना ClearPageFileAt शटडाउन और इसके मान को 1 में बदलें।
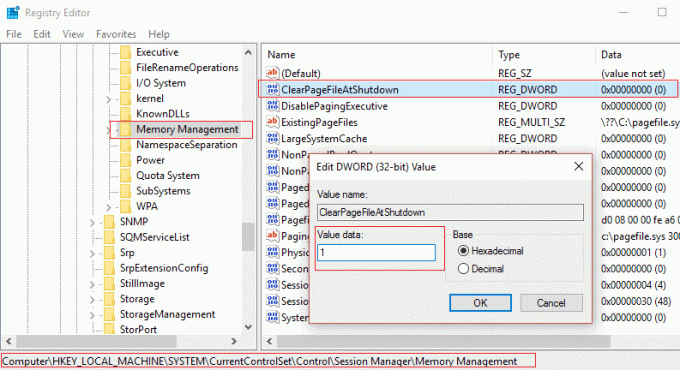
4. परिवर्तनों को सहेजने के लिए अपने पीसी को रीबूट करें।
विधि 4: स्टार्टअप ऐप्स और सेवाओं को अक्षम करें
1. दबाएँ Ctrl + Shift + Esc कुंजी एक साथ खोलने के लिए कार्य प्रबंधक.
2. फिर चुनें स्टार्टअप टैब तथा उन सभी सेवाओं को अक्षम करें जिनका उच्च प्रभाव है।

3. केवल सुनिश्चित करें तृतीय पक्ष सेवाओं को अक्षम करें।
4. परिवर्तनों को सहेजने के लिए अपने पीसी को रीबूट करें।
विधि 5: P2P साझाकरण अक्षम करें
1. विंडोज बटन पर क्लिक करें और चुनें समायोजन।
2. सेटिंग्स विंडो से, पर क्लिक करें अद्यतन और सुरक्षा।

3. अगला, अपडेट सेटिंग्स के तहत, क्लिक करें उन्नत विकल्प।
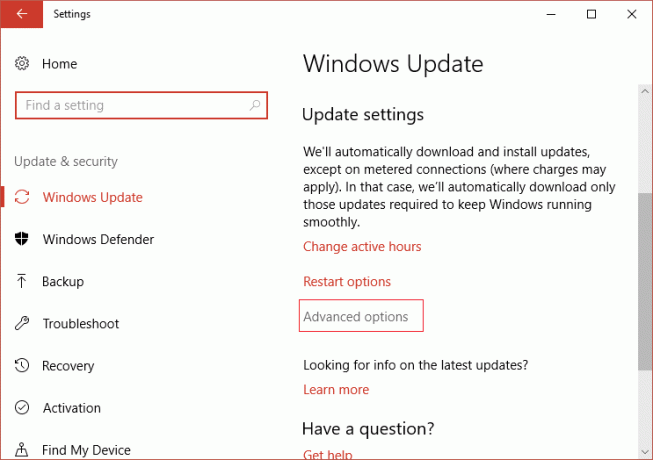
4. अब क्लिक करें चुनें कि अपडेट कैसे वितरित किए जाते हैं.

5. बंद करना सुनिश्चित करें "एक से अधिक स्थानों से अपडेट.”

6. अपने पीसी को पुनरारंभ करें और फिर से जांचें कि क्या इस विधि में विंडोज 10 की फिक्स हाई सीपीयू और डिस्क उपयोग की समस्या है या नहीं।
विधि 6: ConfigNotification कार्य को अक्षम करें
1. विंडोज सर्च बार में टास्क शेड्यूलर टाइप करें और पर क्लिक करें कार्य अनुसूचक.

2. टास्क शेड्यूलर से विंडोज की तुलना में माइक्रोसॉफ्ट पर जाएं और अंत में विंडोजबैकअप चुनें।
3. अगला, कॉन्फ़िगरेशन अधिसूचना अक्षम करें और परिवर्तन लागू करें।

4. इवेंट व्यूअर को बंद करें और अपने पीसी को पुनरारंभ करें, और यह विंडोज 10 की उच्च सीपीयू और डिस्क उपयोग की समस्या को ठीक कर सकता है, यदि नहीं तो जारी रखें।
विधि 7: पृष्ठों को अधिक तेज़ी से लोड करने के लिए भविष्यवाणी सेवा को अक्षम करें
1. खोलना गूगल क्रोम और जाएं समायोजन.
2. नीचे स्क्रॉल करें और पर क्लिक करें अग्रिम विकल्प।

3. फिर गोपनीयता खोजें और सुनिश्चित करें अक्षम करना के लिए टॉगल पृष्ठों को अधिक तेज़ी से लोड करने के लिए पूर्वानुमान सेवा का उपयोग करें।

4. विंडोज की + आर दबाएं और फिर "टाइप करें"C:\Program Files (x86)\Skype\Phone"और एंटर दबाएं।
5. अब राइट क्लिक करें स्काइप.exe और चुनें गुण.

6. सुरक्षा टैब चुनें और "हाइलाइट करना सुनिश्चित करें"सभी आवेदन पैकेज"फिर संपादित करें पर क्लिक करें।

7. फिर से सुनिश्चित करें कि "सभी आवेदन पैकेज" हाइलाइट किया गया है, फिर अनुमति लिखें पर टिक करें।

8. लागू करें पर क्लिक करें, उसके बाद ठीक है, और फिर परिवर्तनों को सहेजने के लिए अपने पीसी को पुनरारंभ करें।
विधि 8: सिस्टम रखरखाव समस्या निवारक चलाएँ
1. विंडोज सर्च में कंट्रोल टाइप करें और फिर पर क्लिक करें कंट्रोल पैनल खोज परिणाम से।

2. अब, टाइप करें समस्याओं का निवारण खोज बॉक्स में और चुनें समस्या निवारण।

3. क्लिक सभी देखें बाएं हाथ की खिड़की के फलक से।

4. इसके बाद, पर क्लिक करें सिस्टम की मरम्त समस्या निवारक को चलाने के लिए और ऑन-स्क्रीन संकेतों का पालन करें।

5. समस्यानिवारक सक्षम हो सकता है विंडोज 10 के हाई सीपीयू और डिस्क उपयोग की समस्या को ठीक करें।
विधि 9: अक्षम करें स्वचालित रूप से मेरी पृष्ठभूमि से एक एक्सेंट रंग चुनें
1. खोलने के लिए विंडोज की + I दबाएं विंडोज सेटिंग्स।
2. अगला, पर क्लिक करें वैयक्तिकरण।

3. बाएँ फलक से, चुनें रंग की।
4. फिर, दाईं ओर से, अक्षम करें मेरी पृष्ठभूमि से स्वचालित रूप से एक उच्चारण रंग चुनें।
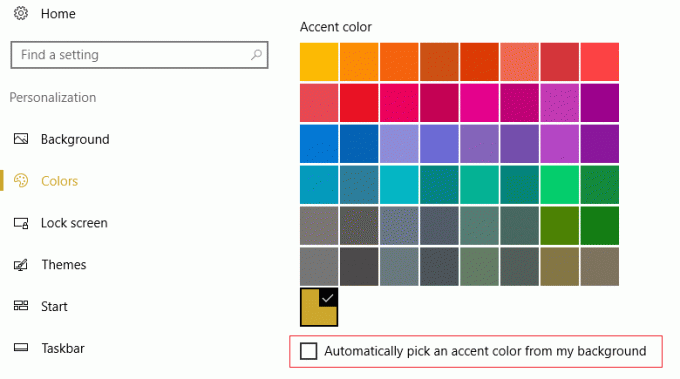
5. परिवर्तनों को सहेजने के लिए अपने पीसी को रीबूट करें।
विधि 10: पृष्ठभूमि में चल रहे ऐप्स को अक्षम करें
1. खोलने के लिए विंडोज की + I दबाएं सेटिंग विंडो.
2. अगला, चुनें गोपनीयता, और फिर बाएँ फलक से क्लिक करें बैकग्राउंड ऐप्स।

3. उन सभी को अक्षम करें और विंडो बंद करें, फिर अपने सिस्टम को रीबूट करें।
विधि 11: सर्वश्रेष्ठ प्रदर्शन के लिए विंडोज 10 में सेटिंग्स समायोजित करें
1. "पर राइट-क्लिक करेंयह पीसी"और चुनें गुण।
2. फिर, बाएँ फलक से, पर क्लिक करें उन्नत सिस्टम सेटिंग्स।

3. अब उन्नत टैब से प्रणाली के गुण, पर क्लिक करें समायोजन।

4. अगला, चुनें बेहतर कार्य - निष्पादन के लिए समायोजन. इसके बाद अप्लाई पर क्लिक करें और उसके बाद ओके पर क्लिक करें।

5. अपने पीसी को पुनरारंभ करें और जांचें कि क्या आप विंडोज 10 में उच्च सीपीयू और डिस्क उपयोग को ठीक करने में सक्षम हैं।
विधि 12: विंडोज स्पॉटलाइट बंद करें
1. खोलने के लिए विंडोज की + I दबाएं समायोजन और फिर चुनें वैयक्तिकरण।

2. फिर बाएँ फलक से चुनें लॉक स्क्रीन।
3. ड्रॉपडाउन से पृष्ठभूमि के तहत, चित्र का चयन करें की बजाय विंडोज स्पॉटलाइट।
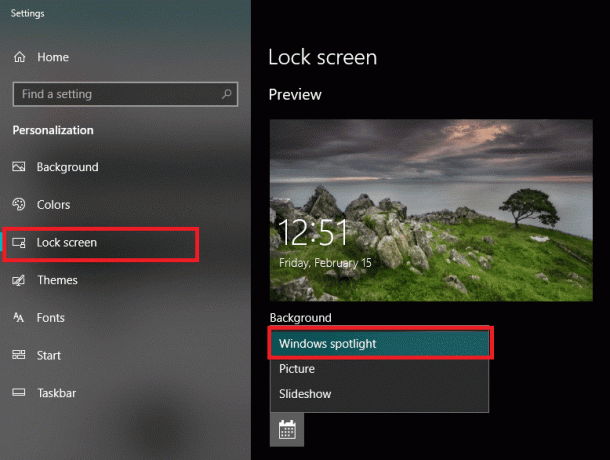
विधि 13: विंडोज और ड्राइवर अपडेट करें
1. दबाएँ विंडोज की + मैं सेटिंग्स खोलने के लिए फिर क्लिक करें अद्यतन और सुरक्षा।

2. बाईं ओर से, मेनू पर क्लिक करता है विंडोज सुधार।
3. अब “पर क्लिक करेंअद्यतन के लिए जाँच"किसी भी उपलब्ध अपडेट की जांच करने के लिए बटन।

4. अगर कोई अपडेट पेंडिंग है तो पर क्लिक करें अपडेट डाउनलोड और इंस्टॉल करें।

5. एक बार अपडेट डाउनलोड हो जाने के बाद, उन्हें इंस्टॉल करें, और आपका विंडोज अप-टू-डेट हो जाएगा।
6. विंडोज की + आर दबाएं और "टाइप करें"देवएमजीएमटी.एमएससी" रन डायलॉग बॉक्स में खोलने के लिए डिवाइस मैनेजर।

7. विस्तार करना नेटवर्क एडेप्टर, फिर अपने पर राइट-क्लिक करें वाई-फाई नियंत्रक(उदाहरण के लिए ब्रॉडकॉम या इंटेल) और चुनें ड्राइवरों को अपडेट करें।

8. अपडेट ड्राइवर सॉफ्टवेयर विंडोज में, "चुनें"ड्राइवर सॉफ़्टवेयर के लिए मेरा कंप्यूटर ब्राउज़ करें।”

9. अब चुनें "मुझे अपने कंप्यूटर पर डिवाइस ड्राइवरों की सूची से चुनने दें।”

10. की कोशिश सूचीबद्ध संस्करणों से ड्राइवरों को अपडेट करें।
11. यदि उपरोक्त काम नहीं करता है, तो जाएँ निर्माता की वेबसाइट ड्राइवरों को अपडेट करने के लिए: https://downloadcenter.intel.com/
12. रीबूट परिवर्तन लागू करने के लिए।
विधि 14: डीफ़्रैग्मेन्ट हार्ड डिस्क
1. विंडोज सर्च बार टाइप में defragment और फिर पर क्लिक करें डीफ़्रेग्मेंट और ऑप्टिमाइज़ ड्राइव।
2. इसके बाद, सभी ड्राइव्स को एक-एक करके चुनें और क्लिक करें विश्लेषण।

3. यदि विखंडन का प्रतिशत 10% से ऊपर है, तो ड्राइव का चयन करें और ऑप्टिमाइज़ पर क्लिक करें (इस प्रक्रिया में कुछ समय लग सकता है इसलिए धैर्य रखें)।
4. एक बार विखंडन हो जाने के बाद अपने पीसी को पुनरारंभ करें और देखें कि क्या आप सक्षम हैं विंडोज 10 के हाई सीपीयू और डिस्क उपयोग की समस्या को ठीक करें।
विधि 15: CCleaner और Malwarebytes चलाएँ
1. डाउनलोड करो और इंस्टॉल करो CCleaner और मालवेयरबाइट्स।
2. मालवेयरबाइट्स चलाएँ और इसे हानिकारक फ़ाइलों के लिए आपके सिस्टम को स्कैन करने दें। यदि मैलवेयर पाया जाता है, तो यह उन्हें स्वचालित रूप से हटा देगा।

3. अब CCleaner चलाएँ और चुनें कस्टम क्लीन.
4. कस्टम क्लीन के तहत, चुनें विंडोज टैब और चेकमार्क डिफॉल्ट्स और क्लिक करें विश्लेषण.

5. एक बार विश्लेषण पूरा हो जाने के बाद, सुनिश्चित करें कि आप निश्चित रूप से हटाए जाने वाली फ़ाइलों को निकालना चाहते हैं।

6. अंत में, पर क्लिक करें रन क्लीनर बटन और CCleaner को अपना कोर्स चलाने दें।
7. अपने सिस्टम को और साफ करने के लिए, रजिस्ट्री टैब का चयन करें, और सुनिश्चित करें कि निम्नलिखित की जाँच की गई है:

8. पर क्लिक करें मुद्दों के लिए स्कैन करे बटन पर क्लिक करें और CCleaner को स्कैन करने दें, फिर पर क्लिक करें चुनी हुई समस्याएं ठीक करें बटन।

9. जब CCleaner पूछता है "क्या आप रजिस्ट्री में बैकअप परिवर्तन चाहते हैं?” हाँ चुनें.
10. एक बार आपका बैकअप पूरा हो जाने के बाद, पर क्लिक करें सभी चयनित मुद्दों को ठीक करें बटन।
11. परिवर्तनों को सहेजने के लिए अपने पीसी को पुनरारंभ करें।
यही आपने सफलतापूर्वक किया है Windows 10 की उच्च CPU और डिस्क उपयोग समस्या को ठीक करें लेकिन अगर आपके मन में अभी भी इस पोस्ट के बारे में कोई सवाल है तो बेझिझक उन्हें कमेंट सेक्शन में पूछ सकते हैं।



