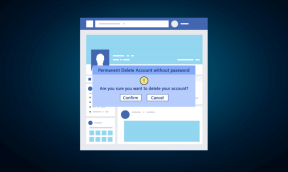Android पर फ़ाइलें और डेटा स्थानांतरित करने के लिए Xiaomi ShareMe ऐप का उपयोग कैसे करें
अनेक वस्तुओं का संग्रह / / November 29, 2021
तुम कैसे हो फ़ाइलें स्थानांतरित करें दो फोन के बीच? हम में से अधिकांश के लिए, व्हाट्सएप अपनी सीमाओं के बावजूद सबसे व्यवहार्य समाधानों में से एक प्रतीत होता है। एक के लिए, आपको a. से कनेक्ट होना चाहिए अच्छा इंटरनेट कनेक्शन. और दूसरी बात, यदि आप पारंपरिक तरीके से स्थानांतरण करते हैं, तो आप कर सकते हैं गुणवत्ता खोने का अंत, खासकर अगर यह एक छवि या वीडियो है।

ऐसी स्थितियों में, यदि आपके पास दोनों फोन पास में हैं तो फाइल ट्रांसफर ऐप एक आदर्श समाधान है।
सौ मिलियन से अधिक डाउनलोड के साथ, Xiaomi का ShareMe ऐप (जिसे पहले Mi Drop के नाम से जाना जाता था) Play Store पर लोकप्रिय फ़ाइल स्थानांतरण ऐप में से एक है। यह ऐप फोन के बीच फाइलों को साझा करने के लिए वाई-फाई डायरेक्ट का उपयोग करता है, और अच्छी बात यह है कि यह सुविधा लैपटॉप और कंप्यूटर तक भी फैली हुई है।
डाउनलोड करें ShareMe
इसके अलावा, यह शानदार ऐप सिर्फ Xiaomi फोन तक ही सीमित नहीं है। आप अन्य ब्रांडों के फोन के बीच फाइलों को स्थानांतरित करने के लिए ShareMe का उपयोग कर सकते हैं। तो यह सैमसंग फोन या वनप्लस के साथ प्रयोग करने योग्य है (हालांकि वनप्लस फाइलडैश बहुत बढ़िया है बहुत)।
इसलिए, आज की इस पोस्ट में, हम देखेंगे कि एंड्रॉइड फोन के बीच फाइल और डेटा ट्रांसफर करने के लिए Xiaomi के ShareMe ऐप का उपयोग कैसे करें।
आएँ शुरू करें।
फ़ाइलें स्थानांतरित करने के लिए ShareMe ऐप का उपयोग कैसे करें
जब इंटरफ़ेस की बात आती है, तो Mi ड्रॉप में एक साफ और न्यूनतर डिज़ाइन होता है। होमपेज पर सभी विकल्प मौजूद हैं, जिसका अर्थ है कि आपको किसी विशेष प्रकार की फ़ाइल की खोज में जाने की आवश्यकता नहीं है। उसके ऊपर, आपके लिए फ़ाइल नाम या प्रकार खोजने के लिए एक अच्छा खोज बॉक्स है।
और ऊपर की टाइलें बाकी को आसान बनाती हैं, जैसा कि नीचे स्क्रीनशॉट में दिखाया गया है।
शर्त: रिसीवर फोन में ShareMe भी इंस्टॉल होना चाहिए।
चरण 1: यदि आप पहली बार ShareMe ऐप का उपयोग कर रहे हैं, तो आपको इसे अपने फ़ोन पर फ़ोटो, फ़ाइलों और अन्य मीडिया सामग्री तक पहुंच प्रदान करने की आवश्यकता होगी।

फिर, आपका अवतार और नाम चुनने की सामान्य गतिविधि आती है।

हालाँकि ShareMe आपके डिवाइस को डिफ़ॉल्ट रूप से एक नाम देता है, लेकिन नाम में एक व्यक्तिगत स्पर्श जोड़ना सबसे अच्छा है जो बाद में डिवाइस को खोजने की प्रक्रिया को आसान बना देगा।
चरण 2: एक बार सभी अनुमतियां होने के बाद, भेजें बटन पर टैप करें और उन फ़ाइलों का चयन करें जिन्हें आप स्थानांतरित करना चाहते हैं। डिफ़ॉल्ट रूप से, ShareMe केवल इंस्टॉल किए गए ऐप्स और पैकेज प्रदर्शित करता है। हालाँकि, आप गाने, दस्तावेज़ और अन्य ऑडियो फ़ाइलें भी भेज सकते हैं। आपको बस इतना करना है कि शीर्ष रिबन को ब्राउज़ करें।


एक बार जब आप फाइलों का चयन कर लेते हैं, तो भेजें पर टैप करें। इस बीच, दूसरे फोन पर उसी सेटअप ड्रिल का पालन करने के बाद मोड को रिसीव पर सेट करें।
वैकल्पिक रूप से, आप पर भी टैप कर सकते हैं स्कैन क्यू आर कोड एक अद्वितीय क्यूआर कोड स्कैन करने के लिए बटन। यह कदम आमतौर पर उन परिदृश्यों में काम आता है जहां रडार में बहुत सारे फोन होते हैं। साथ ही इसमें समय भी कम लगता है।
एक बार हो जाने के बाद, आपका फ़ोन एक स्थानीय हॉटस्पॉट स्थापित करेगा, जिसमें फ़ाइलें स्थानांतरित होने के लिए तैयार होंगी।
चरण 3: एक बार सब कुछ सेट हो जाने पर, आपका फोन रिसीवर फोन की खोज शुरू कर देगा। यदि फ़ोन पास में है, तो आपको 'रडार' पर रिसीवर का अवतार दिखाई देगा। बस इसे चुनें, और स्थानांतरण प्रकाश की गति से शुरू हो जाएगा। ठीक है, मैं वहां थोड़ा पानी में चला गया, लेकिन मैं आपको बता दूं कि यह तेज़ है।

एक बार स्थानांतरण पूरा हो जाने के बाद, स्थानांतरण को समाप्त करने के लिए ऊपरी-बाएँ कोने में बस छोटे क्रॉस/रद्द करें आइकन पर क्लिक करें, और बस हो गया।


ध्यान रखने योग्य बातें
हालाँकि ShareMe आपको पूर्ण फ़ोल्डर और कई फ़ाइलों को स्थानांतरित करने देता है, यह आपको एक ही समय में कई लोगों को फ़ाइलें और दस्तावेज़ साझा नहीं करने देता है।
अतिरिक्त सुविधाओं की जोड़ी
1. पीसी में फ़ाइलें स्थानांतरित करें
ShareMe केवल Android उपकरणों के बीच फ़ाइलें भेजने और साझा करने के बारे में नहीं है। यदि आप ऐप को थोड़ा एक्सप्लोर करते हैं, तो आप अपने फोन और अपने पीसी के बीच फाइलों को भी स्थानांतरित कर सकते हैं। इसके साथ आगे बढ़ने से पहले आपको बस उसी वाई-फाई नेटवर्क से कनेक्ट करना होगा।
इसके बाद, ShareMe ऐप का बायां मेनू खोलें और कंप्यूटर से कनेक्ट करें चुनें। अगला वाई-फाई ताकत और हॉटस्पॉट शुरू करने का विकल्प प्रदर्शित करेगा। स्टार्ट पर टैप करें, सूची से पोर्टेबल चुनें, और आप देखेंगे एफ़टीपी सर्वर पन्ने के तल पर।


अपने विंडोज 10 पीसी या लैपटॉप पर, फाइल एक्सप्लोरर खोलें और पता टाइप करें। एंटर दबाएं और आप अपने फोन की सभी फाइलें अपने पीसी पर देखेंगे।

उसके बाद, आप उपकरणों के बीच डेटा कॉपी करने और अपने फोन से जंक फ़ोल्डर्स को हटाने के लिए स्वतंत्र हैं।
इस पद्धति के साथ एकमात्र समस्या यह है कि अगर किसी को एफ़टीपी पते तक पहुंच प्राप्त होती है, तो वे आपके फोन की सामग्री तक पहुंचने में सक्षम होंगे। बेशक, इसका मतलब है कि ShareMe आपके फोन पर भी खुला होना चाहिए, लेकिन थोड़ी सावधानी के साथ आगे बढ़ना हमेशा बेहतर होता है।
इसलिए, जब आप एफ़टीपी कनेक्शन शुरू करते हैं, तो दूसरा विकल्प (पासवर्ड प्रोटेक्ट) चुनना सुनिश्चित करें। इसमें एक नेटवर्क स्थापित करने और इसे एक नाम और एक पासवर्ड निर्दिष्ट करने का दूसरा चरण शामिल है। ताकि, जो कोई भी इस नेटवर्क से जुड़ता है, उससे वही मांगा जाएगा।

अपने पीसी पर, आपको बस इतना करना है कि फाइलों को स्थानांतरित करना शुरू करने के लिए उपयोगकर्ता नाम और पासवर्ड दर्ज करें।
2. आईओएस डिवाइस में फाइल ट्रांसफर करें
ShareMe ऐप के बारे में एक और अच्छी बात यह है कि यह इंटरनेट के उपयोग के बिना iPhones जैसे अन्य उपकरणों के साथ फ़ाइलों के हस्तांतरण की सुविधा प्रदान करता है। इस मॉड्यूल का उपयोग करना पाई जितना आसान है।
ऐप का बायां मेनू खोलें और वेबशेयर चुनें। चयन करने पर, आपको हॉटस्पॉट का उपयोगकर्ता नाम और पासवर्ड दिखाई देगा।


अब, रिसीवर डिवाइस पर वाई-फाई सेटिंग्स खोलें और प्रदर्शित नेटवर्क से कनेक्ट करें। एक बार हो जाने के बाद, ShareMe एक एफ़टीपी पता या एक क्यूआर कोड प्रदर्शित करेगा, जिसे आपको हस्तांतरण को पूरा करने के लिए खोलना (और स्कैन करना) करना होगा। साफ, है ना?
इस प्रक्रिया के साथ एकमात्र समस्या यह है कि गति थोड़ी धीमी हो सकती है, जो भारी फाइलों के मामले में एक समस्या हो सकती है।
स्मार्टली शेयर करें
वे दिन गए जब आपको करना पड़ता था ब्लूटूथ पर फ़ाइलें स्थानांतरित करें. या उस बात के लिए, फोन को पीसी से जोड़ना। 'आज वायरलेस कनेक्टिविटी के दिन हैं और आपको इसका पूरा उपयोग करना चाहिए।
अगला: क्या आप जानते हैं कि आप अन्य पीसी और लैपटॉप के साथ स्टिकी नोट्स साझा और सिंक कर सकते हैं? कैसे का पता लगाने के लिए निम्न आर्टिकल को पढ़ें।