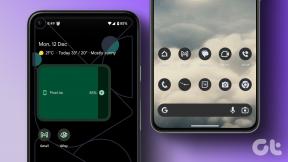IPhone पर आईक्लाउड नॉट बैक अप फोटो को कैसे ठीक करें
अनेक वस्तुओं का संग्रह / / November 29, 2021
सभी में से क्लाउड स्टोरेज सेवाएं जिन्हें मैंने आजमाया है आईओएस पर, आईक्लाउड फोटो और वीडियो का बैकअप लेने के लिए सबसे आसान काम करता है। हालाँकि, यह संपूर्ण नहीं है। ऐसे समय होते हैं जब मैंने अपने अन्य उपकरणों पर फ़ोटो ऐप की जाँच की है, केवल अपने iPhone से हाल ही में शूट की गई तस्वीरों को खोजने के लिए।

बेशक, आपके साथ ऐसा हुआ होगा और आपको आश्चर्य हो रहा होगा या विशिष्ट छवियों या वीडियो की तलाश होगी।
शुक्र है, आईक्लाउड को ठीक करने के लिए कई समाधानों को तुरंत आज़माया जा सकता है, जब यह iPhone पर फ़ोटो का बैकअप लेने में विफल रहता है। आइए सही में गोता लगाएँ और चीजों को ठीक करें।
ध्यान दें: यदि आप केवल एक नियमित iCloud के हिस्से के रूप में अपनी तस्वीरों और वीडियो को शामिल करने का तरीका ढूंढ रहे हैं बैकअप, फिर इसके अंत में सेक्शन 10 'आईक्लाउड सिस्टम बैकअप में तस्वीरें शामिल करें' देखें पद।
गाइडिंग टेक पर भी
1. IPhone को पुनरारंभ करें
मैं इस बात पर पर्याप्त जोर नहीं दे सकता कि आपके iPhone का एक साधारण पुनरारंभ iOS में सबसे आम निगल्स को कैसे ठीक कर सकता है। इससे पहले कि हम कुछ गंभीर सुधारों में गोता लगाएँ, आइए बस यही करते हैं। अपने iPhone को पुनरारंभ करने के लिए, वॉल्यूम अप और पावर बटन दबाए रखें। IPhone 8 और पुराने उपकरणों पर, बस पावर बटन को दबाए रखें।

अपने iPhone को पुनरारंभ करने के बाद, फ़ोटो ऐप खोलें और फ़ोटो टैब पर स्विच करें। आप स्क्रीन के नीचे अपने अपलोड की प्रगति को ट्रैक कर सकते हैं।
2. भंडारण की जाँच करें
यदि आप आईक्लाउड की मुफ्त 5GB स्टोरेज का उपयोग कर रहे हैं, तो इसके लंबे समय तक चलने की उम्मीद न करें। भले ही आपने अगले स्तर (50GB) में अपग्रेड किया हो, यह तीव्र गति से भर जाएगा जब बहुत सारी तस्वीरें और वीडियो शूट करना. अपने आईक्लाउड स्टोरेज की स्थिति की जांच करने के लिए, निम्नलिखित दो चरणों से गुजरें।
चरण 1: अपने iPhone पर सेटिंग ऐप खोलें, और अपनी प्रोफ़ाइल पर टैप करके फ़ॉलो अप करें। इसके बाद, iCloud पर टैप करें।


चरण 2: स्टोरेज सेक्शन के नीचे, आप iCloud में खाली जगह की मात्रा देख सकते हैं। यदि बार भरा हुआ है, तो आप इसका कारण जानते हैं कि आपकी तस्वीरें iCloud पर बैकअप क्यों नहीं ले रही हैं।

आईक्लाउड स्टोरेज की समस्या है या नहीं, इसके लिए आपके पास तीन विकल्प हैं। सबसे आसान तरीका अधिक आईक्लाउड स्टोरेज खरीदना है - आपके बटुए के लिए एक डिंग। ऐसा करने के लिए, स्टोरेज मैनेज करें पर टैप करें और फिर स्टोरेज प्लान बदलें पर टैप करें।
वैकल्पिक रूप से, आप जाँच कर सकते हैं आईक्लाउड स्टोरेज को खाली करने पर हमारा गाइड. अगर यह कड़ी मेहनत की तरह लगता है, तो आप विचार कर सकते हैं Google फ़ोटो पर स्विच करना, जो आपको असीमित मात्रा में बैकअप प्रदान करता है।
3. iCloud तस्वीरें सक्षम करें
अपने फ़ोटो और वीडियो को शूट करते ही स्वचालित रूप से iCloud में बैकअप लेने के लिए, आपके पास iCloud फ़ोटो चालू होना चाहिए। जबकि यह सुविधा डिफ़ॉल्ट रूप से सक्षम है, हो सकता है कि आपने इसे पहले बंद कर दिया हो, या तो इसका उपयोग करने के लिए वैकल्पिक माई फोटो स्ट्रीम कार्यक्षमता या किसी भिन्न क्लाउड-स्टोरेज सेवा पर स्विच करने के लिए। आइए देखें कि क्या ऐसा है।
ध्यान दें: आईक्लाउड फोटोज को ऑन करने से आपके द्वारा अन्य आईओएस डिवाइस से ली गई तस्वीरों को आपके आईफोन में भी सिंक कर दिया जाएगा।
अपने iPhone पर सेटिंग ऐप खोलें। इसके बाद नीचे स्क्रॉल करें और फिर फोटोज पर टैप करें। बाद की स्क्रीन पर, सुनिश्चित करें कि iCloud तस्वीर के आगे स्विच चालू है।


यदि आईक्लाउड फोटोज को डिसेबल कर दिया गया था और आपने इसे अभी चालू किया है, तो आपको नीचे दो अलग-अलग विकल्प दिखाई देंगे - आईफोन स्टोरेज को ऑप्टिमाइज़ करें और डाउनलोड करें और ओरिजिनल रखें।
पूर्व का चयन करने से आपके डिवाइस पर कम-रिज़ॉल्यूशन प्लेसहोल्डर रहेंगे, जबकि मूल आईक्लाउड का बैकअप लेंगे, और यदि आप स्थानीय रूप से स्थान बचाना चाहते हैं तो यह सबसे उपयुक्त है। यदि स्थानीय भंडारण चिंता का विषय नहीं है, तो बाद वाले का चयन करें।
यदि आपके पास एक बड़ा कैमरा रोल है, तो आपके फ़ोटो और वीडियो का बैकअप लेने में कुछ समय लगेगा। यह न भूलें कि आप अपने अपलोड की स्थिति की जांच करने के लिए हमेशा फोटो ऐप पर जा सकते हैं।
4. कम डेटा मोड अक्षम करें (वाई-फ़ाई)
IOS 13 पर, अब आपके पास वाई-फाई कनेक्शन के लिए 'लो डेटा मोड' नामक एक विशेष टॉगल है। यदि यह चालू है, तो आपकी फ़ोटो का iCloud पर बैकअप नहीं लिया जाएगा। जबकि आप फ़ोटो ऐप पर जाकर और फिर से शुरू पर टैप करके अस्थायी रूप से बैकअप फिर से शुरू कर सकते हैं, यह केवल एक घंटे तक चलेगा। यदि आप निर्बाध बैकअप चाहते हैं, तो आपको अपने वाई-फाई कनेक्शन के लिए लो डेटा मोड को बंद करना होगा।
चरण 1: अपने iPhone के सेटिंग ऐप पर, वाई-फ़ाई पर टैप करें। इसके बाद, जिस वाई-फाई नेटवर्क से आप जुड़े हैं, उसके आगे आई-आकार के आइकन पर टैप करें।


एसचरण 2: लो डेटा मोड के आगे वाले स्विच को बंद कर दें।

डिफ़ॉल्ट रूप से वाई-फाई कनेक्शन के लिए वह विकल्प बंद है, लेकिन एक निर्दोष बैकअप अनुभव सुनिश्चित करने के लिए दोबारा जांच करना हमेशा एक अच्छा विचार है।
5. डीएनएस सर्वर बदलें
कई बार, आपके वाई-फाई कनेक्शन के लिए डिफ़ॉल्ट DNS सर्वर आपके iPhone से ट्रैफ़िक को सही दिशा में इंगित करने में बहुत खराब हो सकते हैं। उन्हें बदलने पर विचार करें Google सार्वजनिक DNS समाधान सेवा, जो कि अधिकांश कनेक्टिविटी मुद्दों को हल करने में बहुत बढ़िया है।
चरण 1: सेटिंग्स ऐप खोलें और फिर वाई-फाई पर टैप करें। इसके बाद, जिस वाई-फाई नेटवर्क से आप जुड़े हैं, उसके आगे आई-आकार के आइकन पर टैप करें।


एसचरण 2: DNS के अंतर्गत, DNS कॉन्फ़िगर करें पर टैप करें। निम्न स्क्रीन पर, मौजूदा सर्वरों को हटा दें (आप उन्हें केवल मामले में नोट करना चाह सकते हैं) और फिर Google सार्वजनिक DNS सर्वरों को दो अलग-अलग स्लॉट में जोड़ें जैसा कि नीचे दिखाया गया है:
8.8.8.8.
8.8.4.4.


अपने परिवर्तन लागू करने के लिए सहेजें टैप करें। अब फोटो ऐप में जाएं और जांचें कि क्या चीजें फिर से चलने लगी हैं।
गाइडिंग टेक पर भी
6. सेलुलर डेटा सक्षम करें
क्या आप सेलुलर डेटा पर हैं? अगर ऐसा है, तो आपको या तो वाई-फ़ाई पर स्विच करना होगा या सेलुलर डेटा उपयोग की अनुमति दें आईक्लाउड के साथ अपनी तस्वीरों को सिंक करने के लिए। सेलुलर डेटा बैकअप को सक्षम करने का तरीका यहां दिया गया है।
चरण 1: अपने iPhone पर सेटिंग ऐप खोलें। इसके बाद, सभी तरह से नीचे स्क्रॉल करें, और फिर तस्वीरें टैप करें। सेलुलर डेटा को टैप करके उसका पालन करें।


एसचरण 2: सेलुलर डेटा के आगे स्विच चालू करें। अगर आपके पास ढेर सारे फोटो और वीडियो हैं जिन्हें अपलोड करने की जरूरत है, तो अनलिमिटेड अपडेट्स के आगे वाले स्विच को भी ऑन कर दें।

असीमित अपडेट वास्तव में कब प्रभाव डालते हैं, इसकी कोई सटीक सीमा नहीं है। आमतौर पर, लगभग 200MB के संयुक्त आकार वाली तस्वीरें इस सेटिंग के अक्षम होने पर iCloud से सिंक करना बंद कर देंगी।
7. कम डेटा मोड अक्षम करें (सेलुलर)
वाई-फाई कनेक्शन की तरह, सेलुलर डेटा के लिए कम डेटा मोड प्रतिबंध भी है। iCloud तस्वीर बैकअप के लिए सेलुलर डेटा उपयोग की अनुमति देने के बावजूद, आपको यह भी सुनिश्चित करना चाहिए कि आपके iPhone में यह सेटिंग चालू नहीं है।
चरण 1: सेटिंग्स ऐप खोलें और फिर सेल्युलर पर टैप करें। सेलुलर डेटा विकल्प टैप करके उसका पालन करें।


एसचरण 2: सेलुलर डेटा विकल्प टैप करें। इसके बाद, लो डेटा मोड के बगल में स्थित स्विच को बंद कर दें।

8. आईओएस अपडेट करें
आईक्लाउड फोटोज आईओएस की मुख्य विशेषता है। अगर आपकी तस्वीरों का अभी भी आईक्लाउड में बैकअप ठीक से नहीं लिया जा रहा है, तो आपको अवश्य आईओएस अपडेट करने पर विचार करें, खासकर यदि आपने कुछ समय से ऐसा नहीं किया है। आमतौर पर, उसे किसी भी ज्ञात बग का ध्यान रखना चाहिए जो समस्या पैदा कर रहा है।
चरण 1: सेटिंग ऐप पर जाएं, जनरल पर टैप करें और फिर सॉफ्टवेयर अपडेट पर टैप करें।


एसचरण 2: यदि नए अपडेट उपलब्ध हैं, तो उन्हें डाउनलोड और इंस्टॉल करें।

कोई भी नया अपडेट इंस्टॉल करने के बाद, जांचें कि क्या आपकी तस्वीरों का बैकअप बिना किसी समस्या के लिया जा रहा है।
9. नेटवर्क सेटिंग्स को रीसेट करें
आपको अनुचित रूप से कॉन्फ़िगर की गई नेटवर्क सेटिंग्स की संभावना से भी इंकार करना चाहिए। ऐसा करने के लिए आपके iPhone के लिए नेटवर्क सेटिंग्स को रीसेट करने की आवश्यकता है। यह काफी हद तक कनेक्टिविटी मुद्दों को हल करने में मदद करेगा। हालाँकि, यह सभी सहेजे गए वाई-फाई नेटवर्क और पासवर्ड, ब्लूटूथ डिवाइस और वर्चुअल प्राइवेट नेटवर्क को भी मिटा देगा। नेटवर्क सेटिंग्स रीसेट के प्रभाव के बारे में अधिक जानकारी के लिए, इस विषय पर हमारी विस्तृत मार्गदर्शिका देखें.
चरण 1: सेटिंग्स ऐप खोलें, और फिर सामान्य टैप करें। इसके बाद, रीसेट पर टैप करें ।


एसचरण 2: अंत में, नेटवर्क सेटिंग्स रीसेट करें टैप करें, और फिर पुष्टि करने के लिए फिर से नेटवर्क सेटिंग्स रीसेट करें टैप करें।


नेटवर्क सेटिंग्स रीसेट होने के बाद, या तो वाई-फाई नेटवर्क से मैन्युअल रूप से कनेक्ट करें या सेलुलर डेटा सक्रिय करें और फ़ोटो ऐप की जांच करें। सबसे अधिक संभावना है, यह अब बिना किसी समस्या के आपकी तस्वीरों का बैकअप लेना चाहिए।
10. आईक्लाउड सिस्टम बैकअप में तस्वीरें शामिल करें
आपका iPhone iCloud सिस्टम बैकअप के एक भाग के रूप में आपकी फ़ोटो और वीडियो लाइब्रेरी का बैकअप भी निष्पादित कर सकता है। यदि आप अपने iPhone को रीसेट कर चुके हैं या किसी नए डिवाइस पर माइग्रेट कर रहे हैं, तो यह आपको अपने iPhone पर शेष डेटा के साथ-साथ अपने फ़ोटो और वीडियो को तेज़ी से पुनर्स्थापित करने की अनुमति देता है।
लेकिन भ्रामक रूप से, इस प्रक्रिया के लिए आपको आईक्लाउड फोटोज को बंद करना होगा। अगर ऐसा कुछ है जो आप करना चाहते हैं, तो नीचे दिए गए चरणों से आपकी मदद करनी चाहिए। बस याद रखें कि आईक्लाउड फोटोज के विपरीत, आईक्लाउड सिस्टम बैकअप करने से आपके सबसे हाल के फोटो और वीडियो हर समय नहीं होंगे।
चरण 1: अपने iPhone पर सेटिंग ऐप खोलें, और फिर अपनी प्रोफ़ाइल पर टैप करें। इसके बाद, iCloud पर टैप करें।


एसचरण 2: आईक्लाउड सेक्शन का उपयोग करने वाले एप्स के नीचे फोटोज पर टैप करें। बाद की स्क्रीन पर, आईक्लाउड फोटोज के बगल में स्थित स्विच को बंद करें और फिर पिछली स्क्रीन पर वापस जाएं।


चरण 3: संग्रहण प्रबंधित करें टैप करें। इसके बाद, बैकअप टैप करें।


एसचरण 4: बैकअप के नीचे से अपना iPhone (इस iPhone के रूप में लेबल किया गया) चुनें। बैक अप के लिए डेटा चुनें अनुभाग के नीचे, फोटो लाइब्रेरी के आगे स्विच चालू करें।


एसचरण 5: जब तक आप iCloud लेबल वाली स्क्रीन पर नहीं पहुंच जाते, तब तक वापस जाएं। सभी तरह से नीचे स्क्रॉल करें, और फिर iCloud बैकअप पर टैप करें। अगला, अभी बैक अप पर टैप करें ।


आपका iPhone अब आपके फ़ोटो और वीडियो के साथ आपके iPhone का iCloud में बैकअप करेगा। हालाँकि, आपको वाई-फाई से जुड़ा होना चाहिए - आप सेलुलर डेटा पर iCloud सिस्टम बैकअप नहीं कर सकते।
आईक्लाउड बैकअप पूरा करने के बाद, आप रीयल-टाइम बैकअप लेने और अपनी फोटो लाइब्रेरी को सिंक करने के लिए हमेशा आईक्लाउड फोटोज चालू कर सकते हैं। याद रखें कि आपके फ़ोटो और वीडियो भविष्य के किसी भी iCloud सिस्टम बैकअप का हिस्सा नहीं होंगे, जब तक कि आपके पास iCloud फ़ोटो सक्षम है।
गाइडिंग टेक पर भी
अपनी यादों को सुरक्षित रखें
यह सुनिश्चित करना महत्वपूर्ण हो सकता है कि आपकी तस्वीरें आईक्लाउड से निर्बाध रूप से समन्वयित हो रही हैं। यह लागू पारिस्थितिकी तंत्र में आपकी तस्वीरों और वीडियो के लिए तैयार पहुंच के साथ एक सुखद उपयोगकर्ता अनुभव की अनुमति देता है। साथ ही, यह उन्हें क्लाउड में सुरक्षित रूप से संग्रहीत करता है।
हालाँकि, अंतिम समस्या निवारण युक्ति कुछ महत्वपूर्ण इंगित करती है। जब भी आपको अपनी फ़ोटो लाइब्रेरी को iCloud सिस्टम बैकअप में एकीकृत करने की आवश्यकता हो, तो आपको iCloud फ़ोटो को अक्षम करना होगा।
उम्मीद है, इन समाधानों के बाद आपका iCloud खाता पूरी तरह से काम करता है।
अगला: क्या आप अपनी निजता को लेकर चिंतित हैं? आईक्लाउड से अपना सारा डेटा डाउनलोड करने का तरीका यहां बताया गया है।