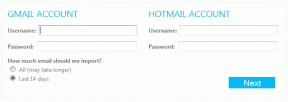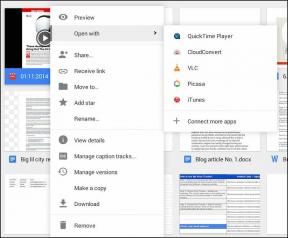ज़ूम में ऑडियो समस्याओं को ठीक करने के लिए एक संपूर्ण मार्गदर्शिका
अनेक वस्तुओं का संग्रह / / November 29, 2021
वर्क फ्रॉम होम इस साल नया मानदंड है। प्रमुख आईटी कंपनियां, जैसे ट्विटर और Spotify, कर्मचारियों को प्रोत्साहित कर रहे हैं प्रति घर से काम. ऑनलाइन बैठकें और आभासी सम्मेलन हमारी पारंपरिक बैठकों और समूह चर्चाओं की जगह लेते हैं। जूम उच्च बाजार हिस्सेदारी के साथ आगे बढ़ता है. सॉफ्टवेयर नए उपयोगकर्ताओं के लिए जटिल हो सकता है। वीडियो कॉल करते समय, यह शर्मनाक हो सकता है जब ऑडियो/स्पीकर आपकी तरफ से काम करना बंद कर दें।

व्यवस्थापक पक्ष पर ऑडियो समस्या चल रही ज़ूम मीटिंग को बाधित कर सकती है। कुछ ऐसा जो समग्र सॉफ़्टवेयर अनुभव के लिए आदर्श नहीं है। व्यवहार के पीछे कई कारण हो सकते हैं।
उदाहरण के लिए, आपने गलती से म्यूट बटन दबा दिया होगा, वह पीसी/मैक किसी अन्य ब्लूटूथ डिवाइस से जुड़ा हो सकता है, ऑडियो सेटिंग्स के साथ कोई ज़ूम नहीं, आदि। इस पोस्ट में, हम आपको ज़ूम पर ऑडियो समस्याओं को ठीक करने के लिए शीर्ष आठ समस्या निवारण विकल्पों के माध्यम से मार्गदर्शन करेंगे।
1. कंप्यूटर ऑडियो के साथ जूम वीडियो से जुड़ें
जब आप जूम पर मीटिंग शुरू करते हैं, तो ऐप आपको मीटिंग में शामिल होने के लिए कुछ विकल्प देता है। आप सीधे वीडियो और ऑडियो के साथ बैठक की रचना कर सकते हैं।

जब आप न्यू मीटिंग विकल्प पर टैप करेंगे तो जूम ऐप आपको कंप्यूटर ऑडियो से जुड़ने के लिए पॉप-अप की पेशकश करेगा। आप 'मीटिंग में शामिल होने पर कंप्यूटर द्वारा स्वचालित रूप से ऑडियो में शामिल हों' विकल्प को सक्षम कर सकते हैं। वह सॉफ्टवेयर सेटिंग्स को याद रखेगा और सुनिश्चित करेगा कि आप जूम मीटिंग में ऑडियो सक्षम के साथ शामिल हों।
2. कंप्यूटर ऑडियो जांचें
ऐसा मेरे साथ एक दो बार हो चुका है। ऐसा इसलिए क्योंकि ऐप्पल मैकबुक पर म्यूट बटन दिखता है। कभी-कभी मैं ध्वनि को तुरंत शांत करने के लिए कीबोर्ड पर म्यूट बटन का उपयोग करता हूं। मैकबुक एलईडी संकेतक को म्यूट बटन को प्रदर्शित नहीं करता है।
आप ज़ूम मीटिंग से पहले इसे अनम्यूट करना भूल सकते हैं। F10 कुंजी दबाएं और सुनिश्चित करें कि आपने अपने डिवाइस पर ध्वनि को अनम्यूट कर दिया है।
गाइडिंग टेक पर भी
3. ज़ूम ऑडियो सेटिंग्स से अपने डिवाइस के स्पीकर का चयन करें
ज़ूम आपको मीटिंग के लिए डिफ़ॉल्ट स्पीकर बदलने की अनुमति देता है। यदि आप अपने फ़ोन को वेबकैम के रूप में उपयोग कर रहे हैं या कुछ तृतीय-पक्ष स्पीकर से कनेक्टेड हैं, तो आपको यह सुनिश्चित करने की आवश्यकता है कि आपने ज़ूम ऑडियो सेटिंग्स की प्रासंगिक एक्सेसरी का चयन किया है।
मुझे जो हुआ वह साझा करने दो। मैंने my. का इस्तेमाल किया EpocCam सॉफ़्टवेयर का उपयोग करके ज़ूम पर वेबकैम के रूप में iPhone. उसके लिए, मैंने संबंधित ड्राइवरों को डाउनलोड किया और सेवा स्थापित की। सेटअप के दौरान, मैंने मैकबुक स्पीकर्स से एपोकैम डिवाइस में जूम पर ऑडियो सेटिंग्स को बदल दिया।

अगली बार जब मैंने जूम ऐप पर मीटिंग आयोजित करने की कोशिश की, तो उसने मेरी पिछली सेटिंग्स को याद किया और ऑडियो के लिए मैकबुक स्पीकर के बजाय एपोकैम का उपयोग करने की कोशिश की। जब मैंने एपोकेम ऐप का उपयोग नहीं किया, तो मैं दूसरी तरफ से ऑडियो नहीं सुन सका। इसलिए मुझे समस्या को ठीक करने के लिए ज़ूम सेटिंग्स> ऑडियो से मैकबुक स्पीकर पर वापस जाना पड़ा।
4. ऑडियो सेटिंग्स से आउटपुट वॉल्यूम जांचें
महत्वपूर्ण मीटिंग शुरू करने से पहले वॉल्यूम आउटपुट सेटिंग की जांच करना हमेशा उचित होता है। ज़ूम ऐप में परीक्षण करने और वॉल्यूम समायोजन करने के लिए नीचे दिए गए चरणों का पालन करें।
चरण 1: अपने डिवाइस पर जूम ऐप खोलें।
चरण 2: ऊपरी दाएं कोने में सेटिंग आइकन पर टैप करें।

चरण 3: ऑडियो सेटिंग्स में जाएं और स्लाइडर का उपयोग करें और वॉल्यूम स्तरों को समायोजित करने के लिए टेस्ट स्पीकर बटन पर टैप करें।
गाइडिंग टेक पर भी
5. ब्लूटूथ अक्षम करें
हो सकता है कि आपने हेडफ़ोन या TWS (टोटल वायरलेस स्टीरियो) कनेक्ट करने के लिए अपने पीसी या मैक पर ब्लूटूथ का उपयोग किया हो। अधिकांश उपयोगकर्ता उपयोग के बाद ब्लूटूथ को बंद करना भूल जाते हैं। अगली बार जब आप ज़ूम मीटिंग की रचना करेंगे, तो यह ब्लूटूथ फ़ंक्शन का उपयोग कर सकता है और एक युग्मित डिवाइस से कनेक्ट हो सकता है।

ऐसे मामलों में, आप अपनी तरफ से ऑडियो नहीं सुन पाएंगे। सुनिश्चित करें कि आपने ब्लूटूथ को अपनी ओर से अक्षम कर दिया है, और यह किसी तृतीय-पक्ष ब्लूटूथ एक्सेसरी से कनेक्ट नहीं है।
6. सुनिश्चित करें कि माइक्रोफ़ोन दूसरे उपयोगकर्ता के पक्ष में काम कर रहा है
ऑडियो आपकी तरफ से पूरी तरह से ठीक काम कर रहा है। मामला दूसरी तरफ का हो सकता है। हो सकता है कि जूम अटेंडीज़ को अपनी तरफ से माइक्रोफोन की समस्या हो। आप उनसे माइक्रोफ़ोन ठीक करने के लिए कह सकते हैं ताकि ज़ूम मीटिंग के दौरान आप उन्हें सुन सकें।
हम पहले ही कवर कर चुके हैं ज़ूम पर माइक्रोफ़ोन समस्याओं को ठीक करने के लिए एक विस्तृत पोस्ट. समस्या को ठीक करने के लिए उपस्थित लोगों के साथ पोस्ट लिंक साझा करें।
गाइडिंग टेक द्वारा ईबुक
7. ऑडियो ड्राइवरों को ठीक करें
ऑडियो/स्पीकर समस्या आपके पीसी पर भ्रष्ट ड्राइवरों के कारण हो सकती है। आपको अपडेट करना चाहिए आपके विंडोज पीसी पर ऑडियो ड्राइवर. उन्हें अपने पीसी पर अपडेट करने के लिए चरणों का पालन करें।
चरण 1: विंडोज बटन पर टैप करें और डिवाइस मैनेजर टाइप करें।
चरण 2: एंटर दबाएं और यह डिवाइस मैनेजर खोल देगा।

चरण 3: ऑडियो इनपुट और आउटपुट विकल्प से, आप इंटेल ड्राइवर और रीयलटेक माइक्रोफ़ोन को अपने फ़ोन के माइक्रोफ़ोन को वीडियो ऐप्स पर डिफ़ॉल्ट माइक्रोफ़ोन के रूप में उपयोग करने के लिए ज़िम्मेदार पाएंगे। माइक्रोफ़ोन पर राइट-क्लिक करें और अपडेट ड्राइवर चुनें।
चरण 4: नीचे स्क्रॉल करें और साउंड, वीडियो और गेम कंट्रोलर पर जाएं।

चरण 5: ऑडियो ड्राइवरों पर राइट-क्लिक करें और उन्हें अपडेट करें (रियलटेक ड्राइवर, मेरे मामले में)।
8. जूम एप अपडेट करें
आपके ज़ूम ऐप पर ऑडियो काम नहीं कर रहा है, हो सकता है कि आपके डिवाइस पर एक बग्गी सॉफ़्टवेयर बिल्ड के कारण हो। गोपनीयता के मुद्दों को ठीक करने के लिए ज़ूम अक्सर अपडेट जारी करता है साथ ही मामूली बग।
आपको यह सुनिश्चित करना चाहिए कि ज़ूम ऐप नवीनतम संस्करण के साथ अद्यतित है। ज़ूम ऐप खोलें और ऊपरी दाएं कोने में प्रोफ़ाइल आइकन पर टैप करें।

'अपडेट की जांच' विकल्पों तक स्क्रॉल करें, और ऐप एक अपडेट चेक चलाएगा, और यह आपको उपलब्ध नवीनतम संस्करण के बारे में सूचित करेगा। ज़ूम पर ऑडियो समस्याओं को ठीक करने के लिए नवीनतम बिल्ड को डाउनलोड और इंस्टॉल करें। कुछ दिनों पहले, मेरे जूम खाते पर एपोकेम सेवा ने काम करना बंद कर दिया था। मैं ज़ूम ऐप को नवीनतम संस्करण में अपडेट करता हूं, और इसने समस्या को ठीक कर दिया।
गाइडिंग टेक पर भी
ज़ूम में ऑडियो समस्याओं को ठीक करें
जूम पर मीटिंग शुरू करने से पहले, एक आसान मीटिंग के लिए ऑडियो, वीडियो और माइक्रोफोन की जांच करना हमेशा उचित होता है। इस तरह की समस्या मीटिंग के प्रवाह को तोड़ देती है और आपको अनप्रोफेशनल भी बना देती है। ऊपर दिए गए गाइड का पालन करें और ज़ूम पर ऑडियो समस्याओं को ठीक करें।
अगला: जूम सॉफ्टवेयर में महारत हासिल करना चाहते हैं? ज़ूम के लिए सर्वोत्तम टिप्स और ट्रिक्स खोजने के लिए नीचे दी गई पोस्ट पढ़ें।