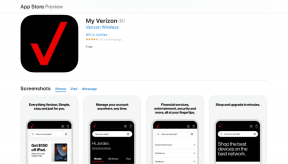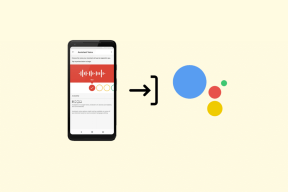विंडोज 10 में रिस्टोर और रीसेट में क्या अंतर है?
अनेक वस्तुओं का संग्रह / / November 29, 2021
कंप्यूटर के लिए जाना जाता है त्रुटियों के लिए प्रवण. यह एक कभी न खत्म होने वाली खोज की तरह है जहां आप एक त्रुटि को हल करते हैं, और दूसरी बस कोने के आसपास है। माइक्रोसॉफ्ट जैसे निर्माता इसे समझते हैं, यही वजह है कि वे बरसात के दिनों के लिए रीसेट और रिस्टोर जैसे कुछ बिल्ट-इन टूल्स की पेशकश करते हैं। जब आपके पास कोई अन्य विकल्प नहीं बचा होता है तो वे असफल-सुरक्षित के रूप में कार्य करते हैं।

क्या उम्मीद करें? आप सीखेंगे कि ये दो सेटिंग्स क्या हैं, वे कैसे भिन्न हैं, आपको उन्हें समझने की आवश्यकता क्यों है, और उनका उपयोग कब और कैसे करना है। तब बहुत कुछ।
चलो शुरू करें।
1. रीसेट क्या है
रीसेट आपके कंप्यूटर पर विंडोज ओएस को फिर से स्थापित करेगा। आप इसे एक प्रकार के प्रारूप के रूप में सोच सकते हैं, जहां आपका सारा डेटा हटा दिया जाएगा और सभी तृतीय-पक्ष एप्लिकेशन अनइंस्टॉल कर दिए जाएंगे। आपका कंप्यूटर आपको उसी तरह वापस सौंप दिया जाएगा जिस तरह से आपने इसे पहली बार खरीदा था।

रीसेट प्रक्रिया के दौरान, आपको अपनी व्यक्तिगत फ़ाइलों को सहेजने का विकल्प दिया जाएगा। उस स्थिति में, आपकी फ़ाइलों को छुआ नहीं जाएगा, लेकिन फिर भी आप सभी ऐप्स और सेटिंग्स (ऐप्स और ओएस दोनों) खो देंगे। आपको एक नई शुरुआत मिलती है। भले ही आपकी फ़ाइलों को नहीं हटाने का एक विकल्प है, मैं आपको बैकअप लेने की सलाह देता हूं। शायद ज़रुरत पड़े।
गाइडिंग टेक पर भी
2. पुनर्स्थापित क्या है
Windows 10 कंप्यूटर आपके कंप्यूटर का साप्ताहिक बैकअप (स्नैपशॉट) लेते हैं। जब सिस्टम किसी बड़े बदलाव का पता लगाता है तो बैकअप भी लिया जाता है। ये अपडेट, सॉफ़्टवेयर इंस्टॉल या अनइंस्टॉल आदि हो सकते हैं।

आपके कंप्यूटर को पुनर्स्थापित करने से बैकअप लेने के बाद किए गए सभी परिवर्तन वापस आ जाएंगे। यहां ध्यान देने योग्य बात यह है कि आपकी व्यक्तिगत फाइलों को छुआ नहीं जाएगा। हम बात कर रहे हैं ऐप्स की, समायोजन, और इस तरह से।
3. समानताएं और भेद
जब अन्य सभी समस्या निवारण चरण विफल हो जाते हैं, तो इन दो चरणों की अक्सर अनुशंसा की जाती है। जब कुछ भी काम नहीं करता है और आपके पास मैलवेयर संक्रमण जैसे प्रमुख मुद्दे हैं, सिस्टम टूट गया है या क्रैश हो रहा है, नए ड्राइवर, ओएस या ऐप अपडेट गलत तरीके से काम कर रहे हैं, और इसी तरह। हालाँकि, इन समस्याओं को हल करने का उनका तरीका बहुत अलग है।

रीसेट आपके कंप्यूटर को फ़ैक्टरी स्थिति में वापस लौटा देगा, जिससे आपको नए सिरे से शुरू करने के लिए एक साफ़ स्लेट मिलेगी। बहाली एक बेहतर विकल्प है। यह सिस्टम को समय पर पिछले बिंदु पर पुनर्स्थापित करेगा। किसी भी समय, एक से अधिक बैकअप उपलब्ध होते हैं और आप उन्हें मैन्युअल रूप से भी ले सकते हैं। आप जानते हैं, जब आप कुछ नया करने की कोशिश कर रहे होते हैं और जानते हैं कि चीजें टूट सकती हैं।

पुनर्स्थापना का लाभ यह है कि आप अपने सभी ऐप्स और उनकी संबंधित सेटिंग्स को नहीं खोते हैं। बस उस समय के बाद किए गए सभी परिवर्तन जब बैकअप लिया गया था। यह एक हफ्ते के बदलाव और व्यक्तिगत फाइलों की तरह है, जिन्हें छुआ नहीं जाएगा।
गाइडिंग टेक पर भी
4. कैसे रीसेट करें
यहाँ सबसे सरल और आसान तरीका है अपना विंडोज 10 कंप्यूटर रीसेट करें. स्टार्ट मेन्यू को दबाएं, शिफ्ट की को दबाए रखें और रिस्टार्ट बटन पर क्लिक करें।

आप सेटिंग > अपडेट और सुरक्षा > पुनर्प्राप्ति से भी रीसेट कर सकते हैं।

आपको दो विकल्प दिखाई देंगे। या तो अपनी सभी फाइलें रखना चुनें या सब कुछ हटा दें। अपनी स्थिति के आधार पर कॉल करें और चाहे आपके पास बैकअप है कहीं।

अधिकांश ऐप्स को माइक्रोसॉफ्ट स्टोर से फिर से इंस्टॉल किया जा सकता है, हालांकि, जिन्हें वेब से इंस्टॉल करने की आवश्यकता नहीं होगी। विंडोज़ आपके लिए ऐसे ऐप्स की एक आसान सूची बनाएगी और सहेजेगी।

प्रक्रिया शुरू करने के लिए रीसेट पर क्लिक करें। इस बिंदु पर अपने कंप्यूटर को पावर स्रोत से कनेक्ट करना सुनिश्चित करें। यदि आपका कंप्यूटर रीसेट या पुनर्स्थापना प्रक्रिया के दौरान बंद हो जाता है, तो आपको नए कंप्यूटर की खरीदारी के लिए जाना पड़ सकता है।
टाडा! अब आप स्क्रैच से सब कुछ सेट करना शुरू कर सकते हैं।

यदि आप इस तरह के विकल्पों के साथ एक अलग स्क्रीन देखते हैं, तो समस्या निवारण पर क्लिक करें और फिर रीसेट का चयन करें। यह इस बात पर निर्भर करेगा कि आपने रीसेट प्रक्रिया कैसे शुरू की। अंतिम परिणाम वही रहता है।
5. कैसे पुनर्स्थापित करें
अपने कंप्यूटर को समय पर पिछले बिंदु पर पुनर्स्थापित करना भी एक है आसान प्रक्रिया. फिर से, मैं इस पर पर्याप्त जोर नहीं दे सकता लेकिन सुरक्षित पक्ष पर रहने के लिए आपको एक बैकअप लेने की आवश्यकता है। स्टार्ट मेन्यू से कंट्रोल पैनल खोजें और खोलें।
'रिकवरी' खोजें और रिकवरी चुनें। आप देख सकते हैं कि एक पुनर्स्थापना बिंदु भी बनाने का विकल्प है। आप जानते हैं कि वह विकल्प क्या करेगा।

ओपन सिस्टम रिस्टोर पर क्लिक करें।

शुरू होने वाले पॉप-अप में नेक्स्ट पर क्लिक करें।

अब आप अंतिम पुनर्स्थापना बिंदु देखेंगे। मेरे मामले में, सिस्टम अपग्रेड के बाद स्नैपशॉट लिया गया था। अधिक विवरण के लिए विवरण और प्रकार कॉलम देखें। यदि आप समय में और पीछे जाना चाहते हैं, तो अधिक पुनर्स्थापना बिंदु दिखाएँ पर क्लिक करें।

अपनी आवश्यकताओं के आधार पर एक चुनें और नेक्स्ट पर क्लिक करके आगे बढ़ें। पुनर्स्थापना बिंदु आमतौर पर तब लिए जाते हैं जब सब कुछ पूरी तरह से काम कर रहा हो।
संतुलन बहाल करें
Microsoft ने रीसेट और पुनर्स्थापना प्रक्रिया को सरल और सर्वथा आसान बनाने का अच्छा काम किया है। आपको बस मूल बातें जानने की जरूरत है। आपको उनकी बहुत बार आवश्यकता नहीं होगी, लेकिन जब आप ऐसा करते हैं, तो वे एक जीवनरक्षक हो सकते हैं। मैं इन दोनों की सलाह तभी देता हूं जब कोई और काम न करे। आप जानते हैं, अंतिम उपाय के रूप में।
अगला: विंडोज ड्राइवरों का बैकअप लेना और उन्हें पुनर्स्थापित करना चाहते हैं? कमांड प्रॉम्प्ट का उपयोग करके इसे करने का तरीका नीचे लिंक किया गया है।