डेस्कटॉप विंडो मैनेजर हाई सीपीयू (DWM.exe) को ठीक करें
अनेक वस्तुओं का संग्रह / / November 28, 2021
डेस्कटॉप विंडो प्रबंधक उच्च CPU उपयोग? डेस्कटॉप विंडो प्रबंधक मूल रूप से डेस्कटॉप के दृश्य प्रभावों के प्रबंधन के लिए जिम्मेदार है। जब नवीनतम विंडोज 10 की बात आती है, तो यह उच्च-रिज़ॉल्यूशन समर्थन, 3 डी एनीमेशन और सब कुछ प्रबंधित करता है। यह प्रक्रिया पृष्ठभूमि में चलती रहती है और एक निश्चित मात्रा में खपत करती है सी पी यू उपयोग। फिर भी, कुछ ऐसे उपयोगकर्ता हैं जिन्होंने इस सेवा से उच्च CPU उपयोग का अनुभव किया है। हालाँकि, सिस्टम कॉन्फ़िगरेशन की कई शर्तें हैं जो इस उच्च CPU उपयोग का कारण बनती हैं। इस आलेख में, हम आपको डेस्कटॉप विंडो प्रबंधक उच्च CPU उपयोग समस्या को ठीक करने के लिए कुछ विधियों के माध्यम से चलेंगे।
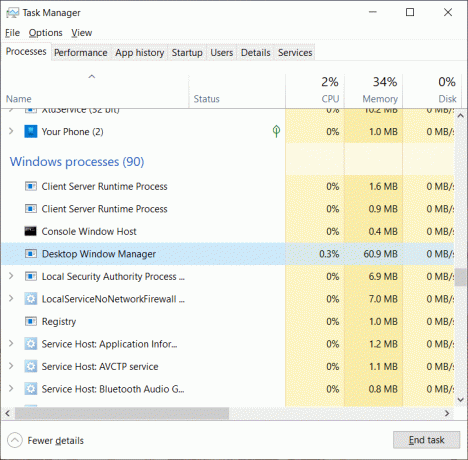
यह DWM.EXE क्या करता है?
DWM.EXE एक विंडोज़ सेवा है जो विंडोज़ को पारदर्शिता और डेस्कटॉप आइकन जैसे दृश्य प्रभावों को भरने की अनुमति देती है। जब उपयोगकर्ता विभिन्न विंडोज घटकों का उपयोग करता है तो यह उपयोगिता लाइव थंबनेल प्रदर्शित करने में भी मदद करती है। इस सेवा का उपयोग तब भी किया जाता है जब उपयोगकर्ता अपने उच्च-रिज़ॉल्यूशन वाले बाहरी डिस्प्ले को कनेक्ट करते हैं।
अंतर्वस्तु
- क्या DWM.EXE को अक्षम करने का कोई तरीका है?
- डेस्कटॉप विंडो मैनेजर हाई सीपीयू (DWM.exe) को ठीक करें
- विधि 1 - थीम / वॉलपेपर बदलें
- विधि 2 - स्क्रीनसेवर अक्षम करें
- विधि 3 - मैलवेयर स्कैनिंग
- विधि 4 - विशिष्ट एप्लिकेशन हटाएं
- विधि 5 - MS Office उत्पादों के लिए हार्डवेयर त्वरण को अक्षम करना
- विधि 6 - डिफ़ॉल्ट ऐप मोड बदलें
- विधि 7 - प्रदर्शन समस्या निवारक चलाएँ
- विधि 8 - ग्राफिक्स कार्ड ड्राइवर को अपडेट करें
क्या DWM.EXE को अक्षम करने का कोई तरीका है?
विंडोज एक्सपी और विंडोज विस्टा जैसे पुराने ऑपरेटिंग सिस्टम में, आपके सिस्टम की विजुअल सेवाओं को बंद करने का एक आसान तरीका था। लेकिन, आधुनिक विंडोज ओएस में आपके ओएस के भीतर बहुत गहन रूप से एकीकृत दृश्य सेवा है जिसे डेस्कटॉप विंडो मैनेजर के बिना नहीं चलाया जा सकता है।
विंडोज 7 से लेकर विंडोज 10 तक, विभिन्न दृश्य प्रभाव हैं जो बेहतर यूजर इंटरफेस और सुंदर प्रभावों के लिए इस डीडब्लूएम सेवा का उपयोग करते हैं; इसलिए इस सेवा को अक्षम करने का कोई तरीका नहीं है। यह आपके ओएस का एक अभिन्न अंग है और इसे प्रस्तुत करने में एक महत्वपूर्ण हिस्सा है जीयूआई (ग्राफिकल यूजर इंटरफेस).
डेस्कटॉप विंडो मैनेजर हाई सीपीयू (DWM.exe) को ठीक करें
यह सुनिश्चित कर लें पुनर्स्थापन स्थल बनाएं बस कुछ गलत होने पर।
विधि 1 - थीम / वॉलपेपर बदलें
डेस्कटॉप विंडो प्रबंधक आपके दृश्य प्रभावों का प्रबंधन करता है जिसमें वॉलपेपर और इसकी थीम भी शामिल है। इसलिए, यह संभव हो सकता है कि आपकी वर्तमान थीम सेटिंग्स उच्च CPU उपयोग का कारण बन रही हों। इसलिए, इस समस्या को ठीक करने का पहला तरीका थीम और वॉलपेपर को बदलने से शुरू करना है।
चरण 1 - सेटिंग्स खोलने के लिए विंडोज की + I दबाएं और फिर पर क्लिक करें वैयक्तिकरण।

चरण 2 - बाएँ हाथ के मेनू से. पर क्लिक करें पृष्ठभूमि।
चरण 3 - यहां आपको अपनी वर्तमान थीम और वॉलपेपर बदलने की जरूरत है और फिर जांचें कि क्या आप करने में सक्षम हैं डेस्कटॉप विंडो मैनेजर हाई सीपीयू (DWM.exe) उपयोग की समस्या को ठीक करें या नहीं।

विधि 2 - स्क्रीनसेवर अक्षम करें
आपका स्क्रीनसेवर भी डेस्कटॉप विंडोज मैनेजर द्वारा नियंत्रित और प्रबंधित किया जाता है। यह ध्यान दिया गया है कि विंडोज 10 के नवीनतम अपडेट में, कई उपयोगकर्ताओं ने बताया कि स्क्रीनसेवर सेटिंग्स उच्च CPU उपयोग की खपत कर रही हैं। इस प्रकार, इस पद्धति में, हम यह जांचने के लिए स्क्रीनसेवर को अक्षम करने का प्रयास करेंगे कि CPU उपयोग कम हुआ है या नहीं।
चरण 1 - विंडोज सर्च बार में लॉक स्क्रीन सेटिंग्स टाइप करें और लॉक स्क्रीन सेटिंग खोलें।

चरण 2 - अब लॉक स्क्रीन सेटिंग विंडो से, पर क्लिक करें स्क्रीन सेवर सेटिंग्स नीचे लिंक।

चरण 3 - यह संभव हो सकता है कि आपके सिस्टम पर डिफ़ॉल्ट स्क्रीनसेवर सक्रिय हो। कई उपयोगकर्ताओं ने बताया कि एक काली पृष्ठभूमि वाली छवि वाला स्क्रीनसेवर था जो पहले से ही सक्रिय था लेकिन उन्होंने कभी महसूस नहीं किया कि यह एक स्क्रीनसेवर था।
चरण 4 – इसलिए, आपको स्क्रीनसेवर को अक्षम करने की आवश्यकता है डेस्कटॉप विंडो प्रबंधक उच्च CPU उपयोग (DWM.exe) को ठीक करें। स्क्रीन सेवर ड्रॉप-डाउन से चुनें (कोई नहीं)।

चरण 5 - बदलावों को सेव करने के लिए अप्लाई के बाद ओके पर क्लिक करें।
विधि 3 - मैलवेयर स्कैनिंग
यदि आप इस समस्या का सामना कर रहे हैं, तो यह आपके डिवाइस पर मैलवेयर समस्या के कारण हो सकता है। यदि आपका पीसी किसी मैलवेयर या वायरस से संक्रमित है तो मैलवेयर कुछ समय तक चला सकता हैपृष्ठभूमि में क्रिप्ट आपके सिस्टम के प्रोग्राम के लिए समस्या पैदा कर रहा है। इसलिए, यह अनुशंसा की जाती है कि एक पूर्ण सिस्टम वायरस स्कैन चलाएं.
चरण 1 - टाइप करें विंडोज़ रक्षक विंडोज सर्च बार में और इसे खोलें।
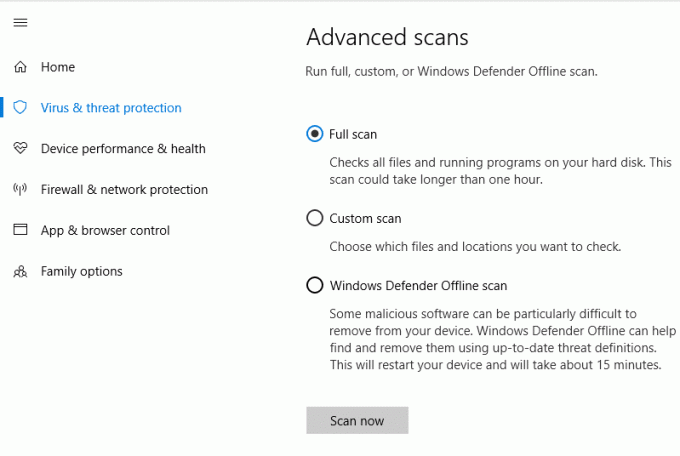
चरण 2 - एक बार यह खुलने के बाद, दाएँ फलक से आप देखेंगे स्कैन विकल्प. यहां आपको कुछ विकल्प मिलेंगे- फुल स्कैन, कस्टम स्कैन और क्विक स्कैन। आपको पूर्ण स्कैन विकल्प चुनना होगा। आपके सिस्टम को पूरी तरह से स्कैन करने में कुछ समय लगेगा।
चरण 3 - एक बार स्कैनिंग पूरी हो जाने के बाद, यह जांचने के लिए अपने सिस्टम को रीबूट करें कि क्या डेस्कटॉप विंडो प्रबंधक उच्च CPU (DWM.exe) उपयोग हल हो गया है या नहीं।
विधि 4 - विशिष्ट एप्लिकेशन हटाएं
यदि उपर्युक्त समाधान काम नहीं करते हैं, तो आप इस विधि को आजमा सकते हैं। यह सुनिश्चित करना महत्वपूर्ण है कि आप जांच लें कि कौन सा एप्लिकेशन आपके डिवाइस के लिए परेशानी पैदा कर रहा है। कुछ एप्लिकेशन वनड्राइव, साइटपॉइंट और ड्रॉपबॉक्स हैं। आप हटाने या अस्थायी रूप से कोशिश कर सकते हैं वनड्राइव को अक्षम करना, साइटपॉइंट या इनमें से कुछ एप्लिकेशन डेस्कटॉप विंडो मैनेजर हाई सीपीयू (DWM.exe) उपयोग को ठीक करने के लिए।
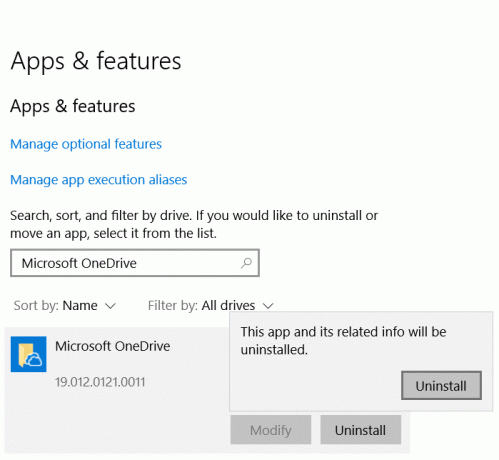
विधि 5 - MS Office उत्पादों के लिए हार्डवेयर त्वरण को अक्षम करना
कुछ उपयोगकर्ताओं ने बताया कि उन्होंने MS Office उत्पादों के लिए केवल हार्डवेयर एक्सेलेरेशन को अक्षम करके इस समस्या का समाधान किया। विभिन्न कार्यों को अधिक कुशलता से करने के लिए विंडोज द्वारा हार्डवेयर त्वरण सुविधा का उपयोग किया जाता है।
चरण 1 - कोई भी खोलें एमएस ऑफिस उत्पाद (पावरपॉइंट, एमएस ऑफिस, आदि) और क्लिक करें फ़ाइल विकल्प बाएं कोने से।
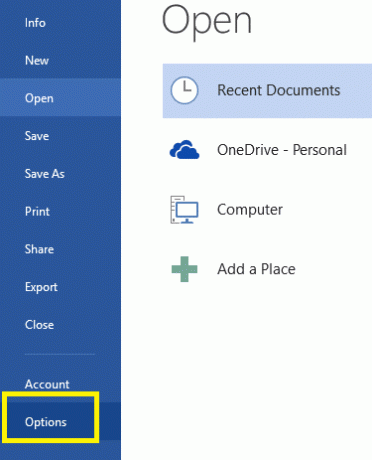
चरण 2 - फ़ाइल मेनू के अंतर्गत, आपको चुनने के लिए नीचे स्क्रॉल करना होगा विकल्प।
चरण 3 – एक बार नया विंडो पेन खुलने के बाद, आपको पर क्लिक करना होगा उन्नत विकल्प। एक बार जब आप उस पर क्लिक करते हैं, तो दाईं ओर आपको कई विकल्प मिलेंगे, यहां आपको खोजने की जरूरत है प्रदर्शन विकल्प। यहां आपको चाहिए सही का निशान विकल्प "हार्डवेयर ग्राफिक्स त्वरण अक्षम करें”. अब सभी सेटिंग्स को सेव कर लें।
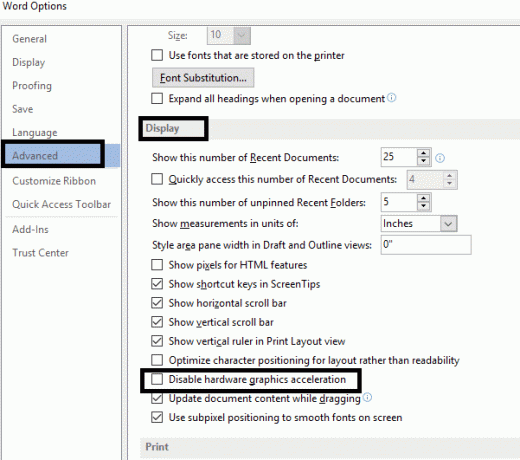
चरण 4 - अगला, परिवर्तनों को लागू करने के लिए अपने सिस्टम को पुनरारंभ / रिबूट करें।
विधि 6 - डिफ़ॉल्ट ऐप मोड बदलें
नवीनतम विंडोज अपडेट कुछ उन्नत सुविधाओं के साथ आता है। आपको दो उपलब्ध विकल्पों में डिफ़ॉल्ट ऐप मोड को बदलने का विकल्प मिलेगा: डार्क और लाइट। यह विंडोज 10 में उच्च CPU उपयोग के कारणों में से एक है।
चरण 1 - सेटिंग्स खोलने के लिए विंडोज की + I दबाएं और फिर पर क्लिक करें वैयक्तिकरण।
चरण 2 - लेफ्ट-हैंड विंडो से पर क्लिक करें रंग की निजीकरण के तहत।
चरण 3 - स्क्रीन के नीचे तक स्क्रॉल करें जब तक कि आप पता न लगा लें अपना डिफ़ॉल्ट ऐप मोड चुनें शीर्षक।
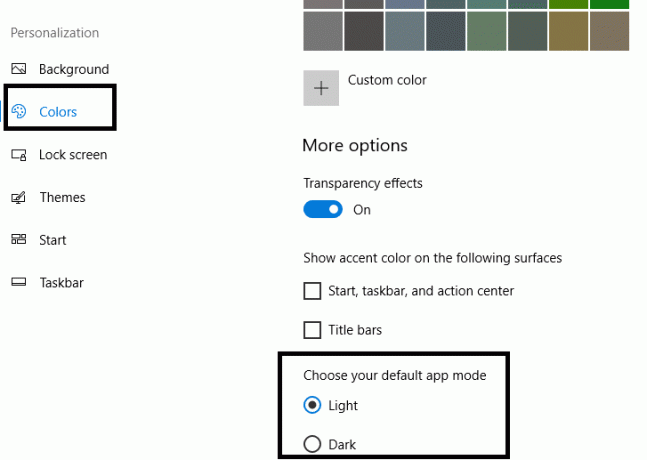
चरण 4 – यहां आपको चुनने की आवश्यकता है प्रकाश विकल्प।
चरण 5 - सेटिंग्स को लागू करने के लिए अपने कंप्यूटर को पुनरारंभ करें।
विधि 7 - प्रदर्शन समस्या निवारक चलाएँ
1. टाइप: पावरशेल विंडोज सर्च में फिर राइट-क्लिक करें विंडोज पावरशेल और चुनें व्यवस्थापक के रूप में चलाओ।

2. निम्नलिखित कमांड को पावरशेल में टाइप करें और एंटर दबाएं:
msdt.exe -id रखरखाव निदान

3. यह खुल जाएगा सिस्टम रखरखाव समस्या निवारकक्लिक करें अगला।

4. अगर कुछ समस्या मिलती है, तो क्लिक करना सुनिश्चित करें मरम्मत और प्रक्रिया को समाप्त करने के लिए ऑन-स्क्रीन निर्देशों का पालन करें।
5. फिर से पावरशेल विंडो में निम्न कमांड टाइप करें और एंटर दबाएं:
msdt.exe /id PerformanceDiagnostic

6. यह खुल जाएगा प्रदर्शन समस्या निवारक, बस क्लिक करें अगला और समाप्त करने के लिए ऑन-स्क्रीन निर्देशों का पालन करें।

विधि 8 - ग्राफिक्स कार्ड ड्राइवर को अपडेट करें
डिवाइस मैनेजर का उपयोग करके ग्राफिक्स ड्राइवरों को मैन्युअल रूप से अपडेट करें
1. विंडोज की + आर दबाएं और फिर टाइप करें देवएमजीएमटी.एमएससी और खोलने के लिए एंटर दबाएं डिवाइस मैनेजर।

2. अगला, विस्तृत करें अनुकूलक प्रदर्शन और अपने ग्राफ़िक्स कार्ड पर राइट-क्लिक करें और चुनें सक्षम।

3. एक बार जब आप इसे फिर से कर लें तो अपने ग्राफिक्स कार्ड पर राइट-क्लिक करें और "चुनें"ड्राइवर अपडेट करें“.

4.चुनेंअद्यतन ड्राइवर सॉफ़्टवेयर के लिए स्वचालित रूप से खोजें"और इसे प्रक्रिया समाप्त करने दें।

5.यदि उपरोक्त चरण समस्या को ठीक करने में सहायक थे तो बहुत अच्छा, यदि नहीं तो जारी रखें।
6. फिर से अपने ग्राफिक्स कार्ड पर राइट-क्लिक करें और "चुनें"ड्राइवर अपडेट करें"लेकिन इस बार अगली स्क्रीन पर" चुनेंड्राइवर सॉफ़्टवेयर के लिए मेरा कंप्यूटर ब्राउज़ करें।“

7. अब "चुनें"मुझे अपने कंप्यूटर पर उपलब्ध ड्राइवरों की सूची से चुनने दें.”

8. अंत में, नवीनतम ड्राइवर का चयन करें सूची से और क्लिक करें अगला।
9.उपरोक्त प्रक्रिया को समाप्त होने दें और परिवर्तनों को सहेजने के लिए अपने पीसी को पुनरारंभ करें।
अपने ड्राइवरों को अपडेट करने के लिए एकीकृत ग्राफिक्स कार्ड (जो इस मामले में इंटेल है) के लिए समान चरणों का पालन करें। देखें कि क्या आप सक्षम हैं डेस्कटॉप विंडो प्रबंधक उच्च CPU (DWM.exe) समस्या को ठीक करें, यदि नहीं तो अगले चरण के साथ जारी रखें।
निर्माता वेबसाइट से ग्राफिक्स ड्राइवरों को स्वचालित रूप से अपडेट करें
1. विंडोज की + आर दबाएं और डायलॉग बॉक्स में टाइप करें "dxdiag"और एंटर दबाएं।

2. उसके बाद डिस्प्ले टैब की खोज करें (एकीकृत के लिए दो डिस्प्ले टैब होंगे) ग्राफिक्स कार्ड और दूसरा एनवीडिया का होगा) डिस्प्ले टैब पर क्लिक करें और अपना पता लगाएं चित्रोपमा पत्रक।

3.अब एनवीडिया ड्राइवर के पास जाएं वेबसाइट डाउनलोड करें और उत्पाद विवरण दर्ज करें जो हमें अभी पता चला है।
4. जानकारी दर्ज करने के बाद अपने ड्राइवरों को खोजें, सहमत पर क्लिक करें और ड्राइवरों को डाउनलोड करें।

5. सफल डाउनलोड के बाद, ड्राइवर स्थापित करें और आपने अपने एनवीडिया ड्राइवरों को मैन्युअल रूप से सफलतापूर्वक अपडेट किया है।
अनुशंसित:
- व्हाट्सएप वेब से कनेक्ट नहीं हो सकता है? फिक्स व्हाट्सएप वेब काम नहीं कर रहा है!
- अगर मैं अपना इंस्टाग्राम पासवर्ड भूल गया तो मैं क्या कर सकता हूं?
- फिक्स टास्कबार सर्च विंडोज 10 में काम नहीं कर रहा है
- विंडोज 10 फ़ायरवॉल को कैसे निष्क्रिय करें
मुझे उम्मीद है कि यह लेख मददगार था और अब आप आसानी से कर सकते हैंडेस्कटॉप विंडो प्रबंधक उच्च CPU (DWM.exe) उपयोग को ठीक करें, लेकिन अगर आपके मन में अभी भी इस ट्यूटोरियल के बारे में कोई सवाल है तो बेझिझक उनसे कमेंट सेक्शन में पूछ सकते हैं।



