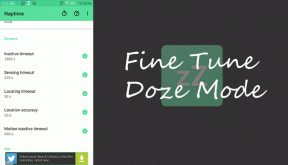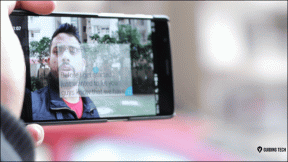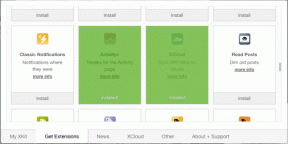विंडोज 10 में अनुसूचित Chkdsk को कैसे रद्द करें
अनेक वस्तुओं का संग्रह / / November 28, 2021
चेक डिस्क (Chkdsk) को हर बार चलाकर त्रुटियों के लिए अपने ड्राइव की जाँच करने की सिफारिश की जाती है क्योंकि यह कर सकता है ड्राइव त्रुटियों को ठीक करें जो आपके सिस्टम के प्रदर्शन को बेहतर बनाता है और आपके ऑपरेटिंग के सुचारू संचालन को सुनिश्चित करता है प्रणाली। कभी-कभी आप सक्रिय विभाजन पर Chkdsk नहीं चला सकते क्योंकि डिस्क को चलाने के लिए ड्राइव को ऑफ़लाइन ले जाने की आवश्यकता होती है, लेकिन यह है सक्रिय विभाजन के मामले में संभव नहीं है, इसलिए Chkdsk को अगले पुनरारंभ या विंडोज़ में बूट करने के लिए निर्धारित किया गया है 10. आप एक ड्राइव को भी शेड्यूल कर सकते हैं जिसे चेक करने के लिए बूट पर Chkdsk या "chkdsk /C" कमांड का उपयोग करके अगला पुनरारंभ करें।

अब कभी-कभी डिस्क जाँच बूट पर सक्षम होती है जिसका अर्थ है कि हर बार जब आपका सिस्टम बूट होता है, तो आपके सभी डिस्क ड्राइव होंगे त्रुटियों या समस्याओं के लिए जाँच की गई जिसमें काफी समय लगता है और जब तक डिस्क की जाँच नहीं हो जाती तब तक आप अपने पीसी तक नहीं पहुँच पाएंगे पूर्ण। डिफ़ॉल्ट रूप से, आप बूट पर 8 सेकंड के भीतर एक कुंजी दबाकर इस डिस्क जांच को छोड़ सकते हैं, लेकिन अधिकांश समय यह संभव नहीं है क्योंकि आप किसी भी कुंजी को पूरी तरह से दबाना भूल गए हैं।
हालाँकि चेक डिस्क (Chkdsk) एक आसान सुविधा है और बूट पर डिस्क जाँच चलाना बहुत महत्वपूर्ण है, कुछ उपयोगकर्ता ChkDsk के कमांड-लाइन संस्करण को चलाना पसंद करते हैं, जिसके दौरान आप आसानी से अपनी पहुंच प्राप्त कर सकते हैं पीसी. इसके अलावा, कभी-कभी उपयोगकर्ता Chkdsk को बूट पर बहुत कष्टप्रद और समय लेने वाली पाते हैं, इसलिए बिना किसी को बर्बाद किए आइए देखें कि नीचे सूचीबद्ध की मदद से विंडोज 10 में अनुसूचित Chkdsk को कैसे रद्द किया जाए ट्यूटोरियल।
अंतर्वस्तु
- विंडोज 10 में अनुसूचित Chkdsk को कैसे रद्द करें
- विधि 1: कमांड प्रॉम्प्ट में विंडोज 10 में एक अनुसूचित Chkdsk रद्द करें
- विधि 2: शेड्यूल्ड डिस्क चेक रद्द करें और कमांड प्रॉम्प्ट में डिफ़ॉल्ट व्यवहार को पुनर्स्थापित करें
- विधि 3: रजिस्ट्री में Windows 10 में अनुसूचित Chkdsk रद्द करें
विंडोज 10 में अनुसूचित Chkdsk को कैसे रद्द करें
यह सुनिश्चित कर लें पुनर्स्थापन स्थल बनाएं बस कुछ गलत होने पर।
सबसे पहले, आइए देखें कि अगले रिबूट पर किसी ड्राइव को चेक करने के लिए शेड्यूल किया गया है या नहीं:
1. ओपन कमांड प्रॉम्प्ट। उपयोगकर्ता इस चरण को खोज कर कर सकता है 'सीएमडी' और फिर एंटर दबाएं।

2. निम्न कमांड टाइप करें और एंटर दबाएं:
chkntfs ड्राइव_लेटर:
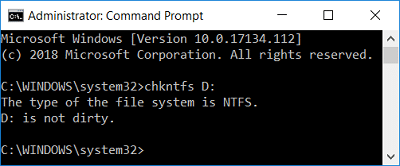
ध्यान दें: ड्राइव_लेटर: को वास्तविक ड्राइव अक्षर से बदलें, उदाहरण के लिए: chkntfs सी:
3. यदि आपको यह संदेश मिलता है कि "ड्राइव गंदा नहीं है" तो इसका मतलब है कि बूट पर कोई Chkdsk निर्धारित नहीं है। Chkdsk शेड्यूल किया गया है या नहीं यह सुनिश्चित करने के लिए आपको सभी ड्राइव अक्षरों पर इस कमांड को मैन्युअल रूप से चलाने की आवश्यकता है।
4. लेकिन अगर आपको यह संदेश मिलता है कि "Chkdsk को वॉल्यूम C पर अगले रीबूट पर चलाने के लिए मैन्युअल रूप से शेड्यूल किया गया है:" तो इसका मतलब है कि chkdsk को अगले बूट पर C: ड्राइव पर शेड्यूल किया गया है।
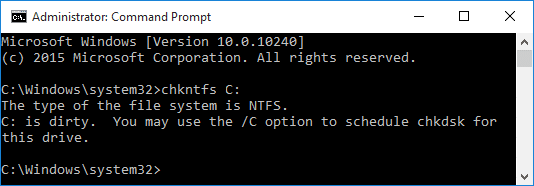
5.अब, देखते हैं कि नीचे सूचीबद्ध विधियों के साथ अनुसूचित Chkdsk को कैसे रद्द किया जाए।
विधि 1: कमांड प्रॉम्प्ट में विंडोज 10 में एक अनुसूचित Chkdsk रद्द करें
1. ओपन कमांड प्रॉम्प्ट। उपयोगकर्ता इस चरण को खोज कर कर सकता है 'सीएमडी' और फिर एंटर दबाएं।
2. अब बूट पर एक अनुसूचित Chkdsk को रद्द करने के लिए, निम्न कमांड को cmd में टाइप करें और एंटर दबाएं:
chkntfs /x ड्राइव_लेटर:
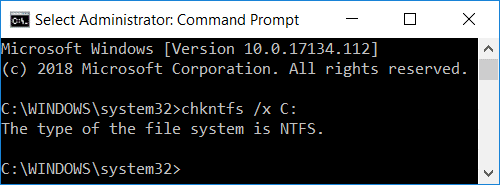
ध्यान दें: ड्राइव_लेटर बदलें: वास्तविक ड्राइव अक्षर के साथ, उदाहरण के लिए, chkntfs / एक्स सी:
3. अपने पीसी को पुनरारंभ करें, और आपको कोई डिस्क जांच नहीं दिखाई देगी। यह है विंडोज 10 में अनुसूचित Chkdsk को कैसे रद्द करें कमांड प्रॉम्प्ट का उपयोग करना।
विधि 2: शेड्यूल्ड डिस्क चेक रद्द करें और कमांड प्रॉम्प्ट में डिफ़ॉल्ट व्यवहार को पुनर्स्थापित करें
यह मशीन को डिफ़ॉल्ट व्यवहार और बूट पर चेक किए गए सभी डिस्क ड्राइव पर पुनर्स्थापित करेगा।
1. ओपन कमांड प्रॉम्प्ट। उपयोगकर्ता इस चरण को खोज कर कर सकता है 'सीएमडी' और फिर एंटर दबाएं।
2. cmd में निम्न कमांड टाइप करें और एंटर दबाएं:
chkntfs /d
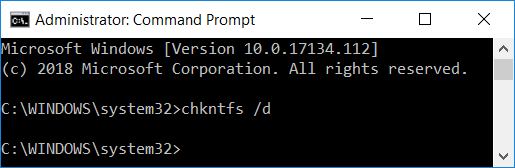
3. परिवर्तनों को सहेजने के लिए अपने पीसी को रीबूट करें।
विधि 3: रजिस्ट्री में Windows 10 में अनुसूचित Chkdsk रद्द करें
यह मशीन को डिफ़ॉल्ट व्यवहार और बूट पर चेक किए गए सभी डिस्क ड्राइव को भी विधि 2 के समान पुनर्स्थापित करेगा।
1. विंडोज की + आर दबाएं फिर टाइप करें regedit और रजिस्ट्री संपादक खोलने के लिए एंटर दबाएं।

2. निम्न रजिस्ट्री कुंजी पर नेविगेट करें:
HKEY_LOCAL_MACHINE\SYSTEM\CurrentControlSet\Control\Session Manager
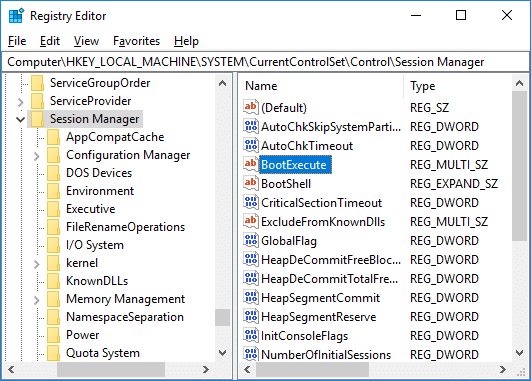
3. सुनिश्चित करें कि सत्र प्रबंधक का चयन करें, फिर दाएँ विंडो फलक में “पर डबल-क्लिक करेंबूट एक्सक्यूट“.
4. “BootExecute” के मान डेटा फ़ील्ड में निम्नलिखित को कॉपी और पेस्ट करें और ओके पर क्लिक करें:
ऑटोचेक ऑटोचेक *
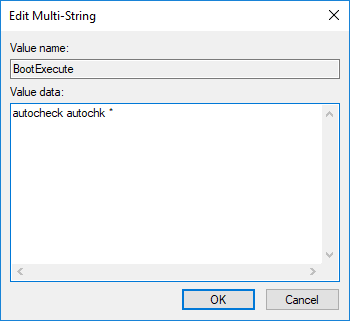
5. रजिस्ट्री बंद करें और अपने पीसी को रिबूट करें।
अनुशंसित:
- विंडोज 10 में Chkdsk के लिए इवेंट व्यूअर लॉग पढ़ें
- विंडोज़ 10 में ऐप्स को कैमरे तक पहुंच की अनुमति दें या अस्वीकार करें
- विंडोज 10 में डिस्क एरर चेकिंग चलाने के 4 तरीके
- विंडोज 10 में कैप्स लॉक की को सक्षम या अक्षम करें
यही आपने सफलतापूर्वक सीखा है विंडोज 10 में अनुसूचित Chkdsk को कैसे रद्द करें लेकिन अगर आपके मन में अभी भी इस ट्यूटोरियल के बारे में कोई सवाल है तो बेझिझक उनसे कमेंट सेक्शन में पूछ सकते हैं।