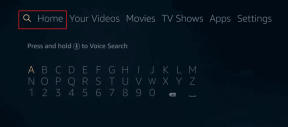विंडोज 10 में पिक्चर पासवर्ड कैसे सेट करें
अनेक वस्तुओं का संग्रह / / November 29, 2021
नियमित पासवर्ड लॉगिन के अलावा, विंडोज आपके पीसी को अनधिकृत पहुंच से बचाने के लिए पिन और पिक्चर पासवर्ड जैसे अन्य सुरक्षा उपाय प्रदान करता है।

एक पिन की तरह, आपके पीसी में साइन इन करने के लिए एक वैकल्पिक विधि के रूप में एक पिक्चर पासवर्ड का उपयोग किया जा सकता है जिसे आपके खाता विकल्पों के माध्यम से आसानी से एक्सेस किया जा सकता है।
यदि आपको लंबे पासवर्ड याद रखने में परेशानी हो रही है, तो पिक्चर पासवर्ड एक बढ़िया विकल्प है जो आपकी आवश्यकताओं के साथ-साथ काम भी पूरा करता है।
हालाँकि टच स्क्रीन डिवाइस पर पिक्चर पासवर्ड अधिक मज़ेदार होते हैं, वे नॉन-टच स्क्रीन पीसी और लैपटॉप पर भी ठीक काम करते हैं।
पिक्चर पासवर्ड क्या है?
चित्र पासवर्ड आपको आकृतियों — सीधी रेखाओं या मंडलियों — को खींचकर साइन इन करने की अनुमति देते हैं, कुछ पर टैप करके छवि पर धब्बे या हावभाव बनाकर, इन सभी को सेट करते समय उपयोगकर्ताओं द्वारा अनुकूलित किया जाता है पासवर्ड।
पिक्चर पासवर्ड आपके नियमित पासवर्ड या पिन की तरह ही सुरक्षित होते हैं क्योंकि डेटा आपके पीसी पर स्थानीय रूप से संग्रहीत होता है।
ध्यान दें कि पिक्चर पासवर्ड सुरक्षा की एक अतिरिक्त परत प्रदान नहीं करते हैं, बल्कि आपके पीसी में साइन इन करने के लिए एक वैकल्पिक विधि के रूप में उपयोग किया जा सकता है।
यहां तक कि अगर आपने एक पिक्चर पासवर्ड सेट किया है, तो आप लॉगिन विंडो पर 'साइन-इन विकल्प' बटन का उपयोग करके अपने नियमित पासवर्ड या पिन का उपयोग करके हमेशा लॉग इन कर सकते हैं।
फिर पिक्चर पासवर्ड क्यों? सिर्फ इसलिए कि वे साइन इन करना आसान और तेज़ बनाते हैं।
टच स्क्रीन डिवाइस पर पिक्चर पासवर्ड का उपयोग करने से स्क्रीन कुछ समय के लिए खराब हो जाएगी और यहां तक कि किसी दर्शक को आपका पासवर्ड भी दे सकती है।
लेकिन हर बार साइन इन करने पर स्क्रीन को पोंछकर या फिर अपने पिक्चर पासवर्ड में पैटर्न को समय-समय पर बदलकर इससे बचा जा सकता है।
पिक्चर पासवर्ड कैसे सेट करें?
सबसे पहले, आपको विंडोज सेटिंग्स तक पहुंचने की जरूरत है - या तो स्टार्ट मेनू से या विंडो + I का उपयोग करके - और फिर 'अकाउंट्स' टैब पर क्लिक करें।

'खाते' पृष्ठ पर, बाईं ओर के पैनल पर पाए गए 'साइन-इन विकल्प' पर क्लिक करें।
आपको पासवर्ड और पिन के नीचे पिक्चर पासवर्ड मिलेगा। पिक्चर पासवर्ड हेडर के नीचे 'जोड़ें' टैब पर क्लिक करें।

विंडोज आपको पॉप-अप विंडो में नियमित पासवर्ड दर्ज करने के लिए कहेगा ताकि यह पता लगाया जा सके कि आपके द्वारा पिक्चर पासवर्ड जोड़ा जा रहा है।
अपनी साख दर्ज करें और फिर 'ओके' पर क्लिक करें। पिक्चर पासवर्ड विंडो दिखाई देगी और इसके बाद, आपको 'पिक्चर चुनें' बटन पर क्लिक करना होगा।

अपने पीसी से एक छवि का चयन करें जिसे आप अपने चित्र पासवर्ड के लिए पृष्ठभूमि के रूप में उपयोग करना चाहते हैं। पासवर्ड क्षेत्र का प्रभावी ढंग से उपयोग करने के लिए उच्च-रिज़ॉल्यूशन फ़ुल-स्क्रीन छवि का उपयोग करने की सलाह दी जाती है।
एक बार जब आप तस्वीर चुन लेते हैं, तो 'इस तस्वीर का उपयोग करें' बटन पर क्लिक करें। अब आपको छवि पर तीन इशारों को आकर्षित करना होगा, जो मंडलियों, सीधी रेखाओं और नल (क्लिक) का संयोजन हो सकता है।

अब आप जिस आकार, दिशा, स्थिति और जिस क्रम में इशारों को यहां खींचते हैं, वह आपका चित्र पासवर्ड बन जाएगा।
इशारों और क्रम की पुष्टि करने के लिए इसे पूरा करने के बाद आपको चित्र पासवर्ड को फिर से बनाना होगा।

यदि आप इस प्रक्रिया में गलत तरीके से कोई इशारा करते हैं और उसे सुधारना चाहते हैं तो आप 'स्टार्ट ओवर' बटन पर क्लिक कर सकते हैं।
कन्फर्मेशन हो जाने के बाद, 'फिनिश' पर क्लिक करें और आपका नया पिक्चर पासवर्ड एक्टिवेट हो जाएगा।

अब आप साइन इन करते समय दाईं ओर चित्र देखेंगे और इशारों को सही क्रम में खींचने से आप अपने पीसी में साइन इन हो जाएंगे।
यदि चित्र पासवर्ड में कोई समस्या है, तो आप 'साइन-इन विकल्प' पर क्लिक करके साइन इन करने के लिए नियमित पासवर्ड या पिन का उपयोग करना चुन सकते हैं।
निजी राय
पिक्चर पासवर्ड भी एक सुरक्षित शर्त है, लेकिन टच स्क्रीन की अनुपस्थिति में, वे पारंपरिक पासवर्ड की तुलना में मेरे लिए अधिक काम की तरह लगते हैं।
लेकिन आपको यह पता लगाने के लिए स्वयं प्रयास करना चाहिए कि आपके लिए कौन सा तरीका सबसे अच्छा है - जो मेरे लिए सही नहीं है वह आपके लिए सही हो सकता है।