विंडोज 10 में थीम, लॉक स्क्रीन और वॉलपेपर कैसे बदलें
अनेक वस्तुओं का संग्रह / / November 28, 2021
क्या हम सभी अपने सामान को अपने निजी स्वाद में अनुकूलित करना पसंद नहीं करते हैं? विंडोज भी अनुकूलन में विश्वास करता है और आपको इसमें अपना स्पर्श लाने देता है। यह आपको डेस्कटॉप और लॉक स्क्रीन वॉलपेपर और थीम बदलने देता है। आप Microsoft की बड़ी विविधता वाली कस्टम छवियों और विषयों में से चुन सकते हैं या कहीं और से सामान जोड़ सकते हैं। इस लेख में, आप इस बारे में पढ़ेंगे कि आप विंडोज 10 पर थीम, डेस्कटॉप और लॉक स्क्रीन वॉलपेपर कैसे बदल सकते हैं।
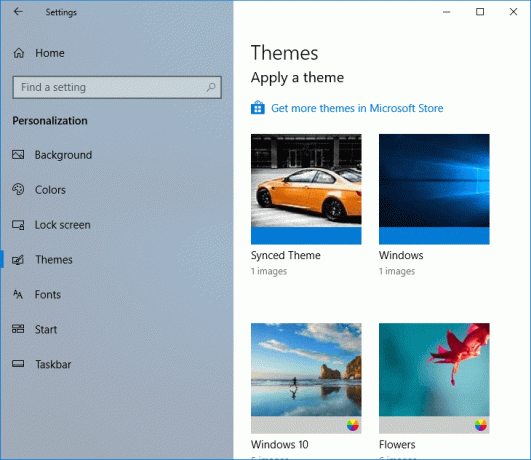
अंतर्वस्तु
- विंडोज 10 थीम, लॉक स्क्रीन और वॉलपेपर कैसे बदलें
- विंडोज 10 में डेस्कटॉप वॉलपेपर कैसे बदलें
- विंडोज 10 में लॉक स्क्रीन वॉलपेपर कैसे बदलें
- विंडोज 10 में थीम कैसे बदलें
विंडोज 10 थीम, लॉक स्क्रीन और वॉलपेपर कैसे बदलें
यह सुनिश्चित कर लें पुनर्स्थापन स्थल बनाएं बस कुछ गलत होने पर।
विंडोज 10 में डेस्कटॉप वॉलपेपर कैसे बदलें
1.. पर क्लिक करें विंडोज आइकन स्क्रीन के निचले बाएँ कोने पर।
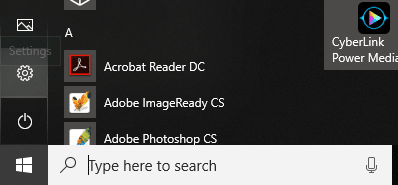
2.. पर क्लिक करें सेटिंग आइकन और चुनें वैयक्तिकरण।

3.वैकल्पिक रूप से, आप डेस्कटॉप पर राइट-क्लिक कर सकते हैं और चयन कर सकते हैं वैयक्तिकृत करें।

4.अब वैयक्तिकरण के अंतर्गत, पर क्लिक करना सुनिश्चित करें पृष्ठभूमि बाएँ विंडो फलक से।
5.पृष्ठभूमि ड्रॉप-डाउन मेनू में, आप के बीच चयन कर सकते हैं चित्र, ठोस रंग, और स्लाइड शो. स्लाइड शो विकल्प में, विंडोज़ निश्चित समय अंतराल पर स्वचालित रूप से पृष्ठभूमि बदलती रहती है।

6.यदि आप चुनते हैं ठोस रंग, आप रंग फलक देखेंगे जिससे आप अपनी पसंद के रंग का चयन कर सकते हैं, या एक चुन सकते हैं कस्टम रंग।
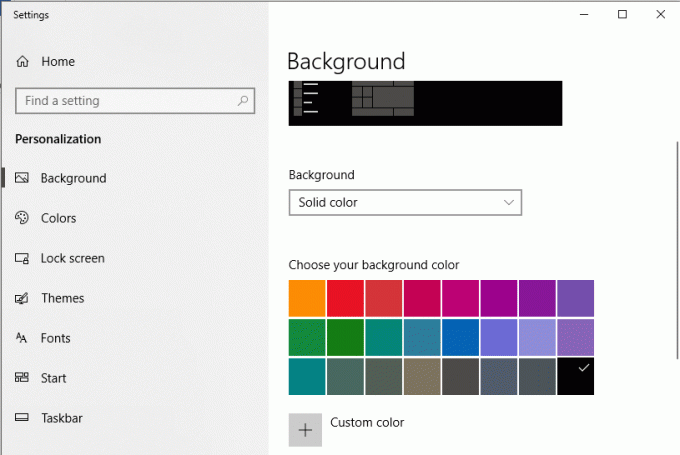

7.यदि आप चुनते हैं चित्र,आप क्लिक करके अपनी फाइलों से एक तस्वीर ब्राउज़ कर सकते हैं ब्राउज़. आप उपलब्ध बिल्ट-इन वॉलपेपर में से किसी एक को भी चुन सकते हैं।
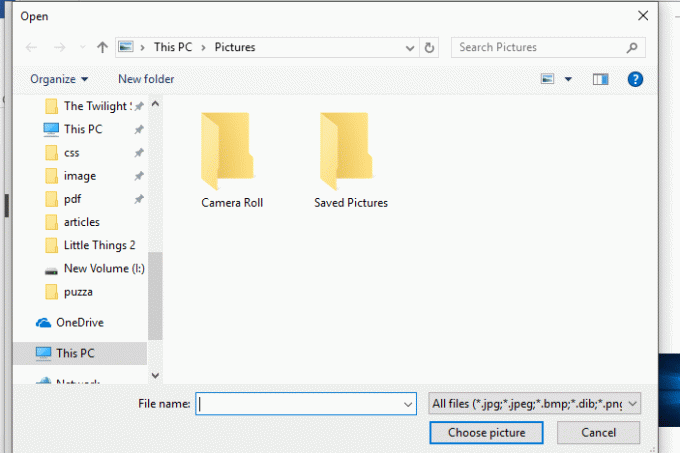
8.आप भी कर सकते हैं अपनी पसंद का बैकग्राउंड फिट चुनें चित्र के लेआउट को चुनने के लिए विभिन्न विकल्पों में से।

9. में स्लाइड शो विकल्प, आप छवियों का एक संपूर्ण एल्बम चुन सकते हैं और तय करें कि कुछ अन्य अनुकूलन के बीच छवि को कब बदलना है।
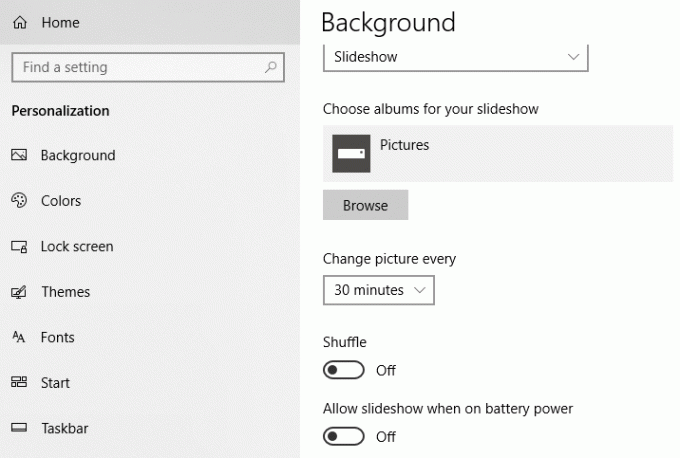
विंडोज 10 में लॉक स्क्रीन वॉलपेपर कैसे बदलें
1. डेस्कटॉप पर राइट-क्लिक करें और चुनें वैयक्तिकृत करें।

2.क्लिक करें लॉक स्क्रीन बाएँ विंडो फलक से वैयक्तिकरण विंडो के अंतर्गत।
3. आप के बीच चयन कर सकते हैं विंडोज स्पॉटलाइट, पिक्चर और स्लाइड शो।
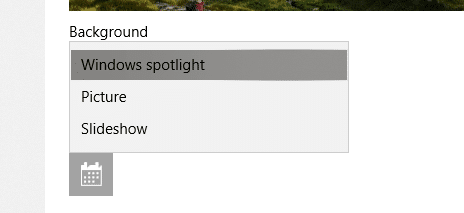
4.इन विंडोज स्पॉटलाइट विकल्प, Microsoft के संग्रह से चित्र दिखाई देते हैं जो स्वचालित रूप से फ़्लिप होते हैं।
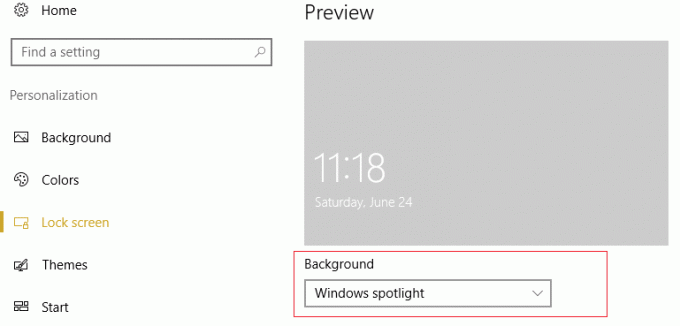
5.इन चित्र विकल्प, आप ऐसा कर सकते हैं अपनी पसंद की तस्वीर ब्राउज़ करें।
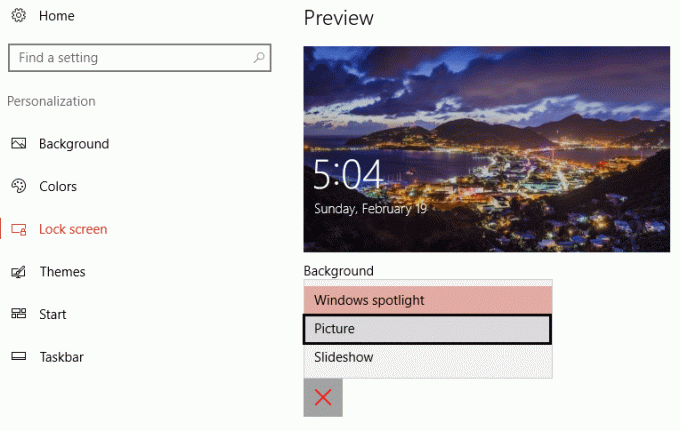
6. में स्लाइड शो, फिर से, आप समय-समय पर बदलते चित्रों के लिए एक चित्र एल्बम चुन सकते हैं।
7. ध्यान दें कि यह चित्र प्रकट होता है दोनों पर लॉक स्क्रीन और यह साइन-इन स्क्रीन।
8.यदि आप अपनी साइन-इन स्क्रीन पर एक तस्वीर नहीं चाहते हैं, लेकिन एक सादा ठोस रंग चाहते हैं, तो आप कर सकते हैं टॉगल बंद NS 'साइन-इन स्क्रीन पर लॉक स्क्रीन पृष्ठभूमि चित्र दिखाएं'खिड़की को नीचे स्क्रॉल करने के बाद। आप बाएँ फलक से रंग पर क्लिक करके अपनी पसंद का रंग चुन सकते हैं।
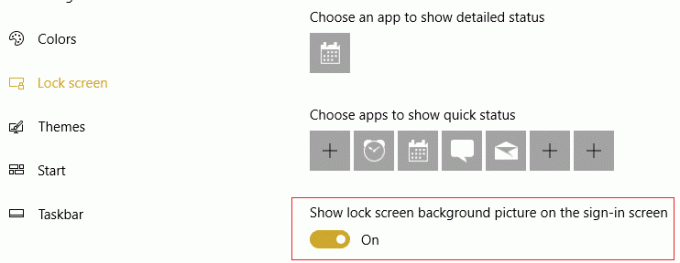
9. आप अपनी लॉक स्क्रीन पर अपनी पसंद के ऐप्स भी चुन सकते हैं।
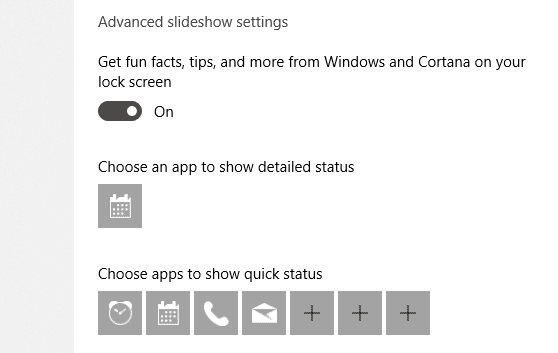
विंडोज 10 में थीम कैसे बदलें
कस्टम थीम
1.प्रेस विंडोज की + आई सेटिंग्स खोलने के लिए क्लिक करें वैयक्तिकरण चिह्न।

2.अब वैयक्तिकरण विंडो से पर क्लिक करें विषयों बाएँ विंडो फलक से।
3.आप अपना बना सकते हैं कस्टम थीम अपनी पसंद की पृष्ठभूमि, रंग, ध्वनि और रंग का चयन करके।
- एक चुनें ठोस रंग, चित्र या स्लाइड शो पृष्ठभूमि के लिए जैसा हमने ऊपर किया।
- अपनी थीम से मेल खाने वाला रंग चुनें या 'चुनें'पृष्ठभूमि के आधार पर स्वचालित रूप से एक उच्चारण रंग चुनेंविंडोज़ को यह तय करने देने के लिए कि चयनित पृष्ठभूमि के साथ कौन सा रंग सबसे अच्छा है।
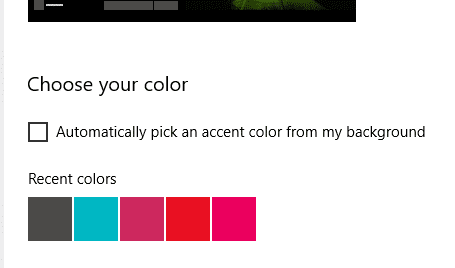
- आप चुन सकते हैं अलग-अलग आवाजें के लिये विभिन्न क्रियाएं जैसे नोटिफिकेशन, रिमाइंडर आदि। ध्वनि विकल्प के तहत।
- अपना चुनें पसंदीदा कर्सर सूची से और इसकी गति और दृश्यता को अनुकूलित करें। इसके द्वारा पेश किए जाने वाले कई अन्य अनुकूलन का अन्वेषण करें।

8.' पर क्लिक करेंविषय सहेजें' तथा अपने चयनों को सहेजने के लिए इसके लिए एक नाम टाइप करें।
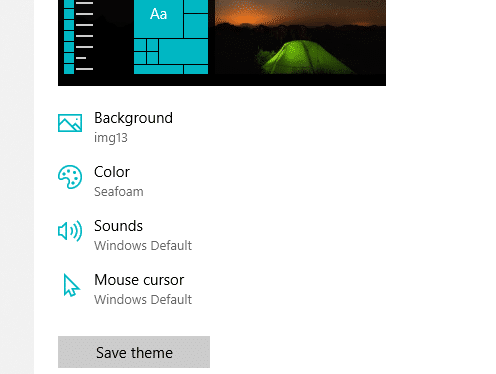
माइक्रोसॉफ्ट थीम्स
1. यहां जाएं वैयक्तिकरण और चुनें विषय-वस्तु।
2. किसी मौजूदा विषयवस्तु का चयन करने के लिए, नीचे स्क्रॉल करें 'एक विषय लागू करें' खेत।

3. आप दी गई थीम में से किसी एक को चुन सकते हैं या 'पर क्लिक कर सकते हैं।Microsoft Store में अधिक थीम प्राप्त करें’.

4.' पर क्लिक करने परMicrosoft Store में अधिक थीम प्राप्त करें', आपको माइक्रोसॉफ्ट स्टोर से विभिन्न प्रकार के थीम चयन मिलते हैं।
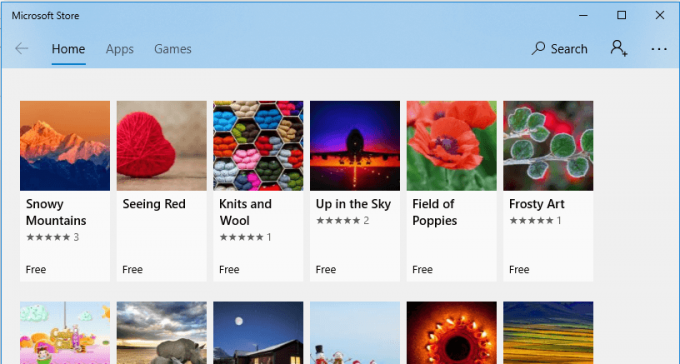
5.अपनी पसंद की थीम पर क्लिक करें और क्लिक करें पाना इसे डाउनलोड करने के लिए।
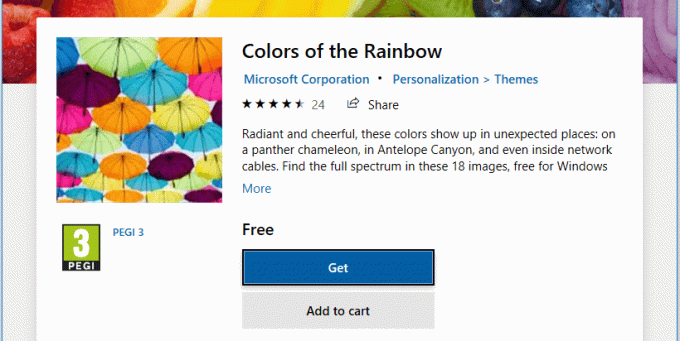
6.इसे लागू करने के लिए विषय पर क्लिक करें।
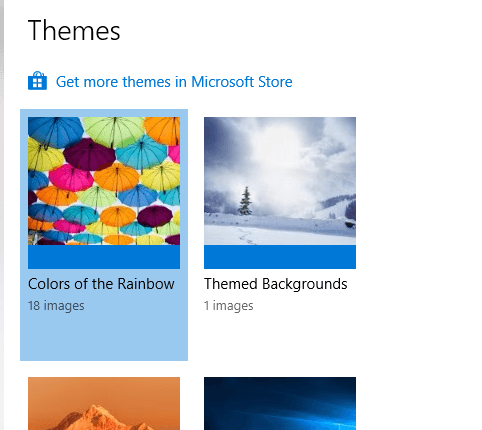
7. ध्यान दें कि आप किसी मौजूदा थीम में भी बदलाव कर सकते हैं। बस विषय का चयन करें और फिर उसमें परिवर्तन करने के लिए दिए गए अनुकूलन विकल्पों का उपयोग करें। भविष्य में उपयोग के लिए अपनी अनुकूलन थीम सहेजें।
गैर-माइक्रोसॉफ्ट थीम्स
- यदि आप अभी भी किसी विषयवस्तु से संतुष्ट नहीं हैं, तो आप Microsoft स्टोर के बाहर से कोई विषयवस्तु चुन सकते हैं।
- इसे डाउनलोड करके करें UltraUXThemePatcher।
- जैसी वेबसाइटों से अपनी पसंद की विंडोज 10 थीम डाउनलोड करें deviantart. इंटरनेट पर कई थीम उपलब्ध हैं।
- डाउनलोड की गई फाइलों को कॉपी-पेस्ट करें 'सी:/विंडोज/संसाधन/थीम्स’.
- इस विषय को लागू करने के लिए, खोलें कंट्रोल पैनल इसे टास्कबार पर सर्च फील्ड में टाइप करके।
- पर क्लिक करें 'थीम बदलें' अंतर्गत 'प्रकटन और वैयक्तिकरण' और विषय का चयन करें।
ये ऐसे तरीके थे जिनसे आप अपने कंप्यूटर को कस्टमाइज़ कर सकते हैं और इसे अपनी पसंद, मूड और जीवन शैली से मिला सकते हैं।
अनुशंसित:
- Chkdsk का उपयोग करके त्रुटियों के लिए डिस्क की जाँच कैसे करें
- अपने विंडोज 10 का पूरा बैकअप बनाएं (सिस्टम इमेज)
- क्या करें जब आपके लैपटॉप में अचानक कोई आवाज़ न हो?
- अवरुद्ध या प्रतिबंधित वेबसाइटें? यहां बताया गया है कि उन्हें मुफ्त में कैसे एक्सेस किया जाए
मुझे उम्मीद है कि यह लेख मददगार था और अब आप आसानी से कर सकते हैं विंडोज 10 में थीम, लॉक स्क्रीन और वॉलपेपर बदलें, लेकिन अगर आपके पास अभी भी इस गाइड के बारे में कोई सवाल है तो बेझिझक उन्हें कमेंट सेक्शन में पूछ सकते हैं।



