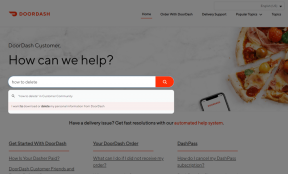विंडोज 11 पर काम नहीं कर रहे कैमरे को ठीक करने के शीर्ष 8 तरीके
अनेक वस्तुओं का संग्रह / / November 29, 2021
अपने लिए तैयार होने की कल्पना करें आभासी बैठक केवल यह महसूस करने के लिए कि आपके पीसी का कैमरा काम नहीं कर रहा है। आमतौर पर, विंडोज 11 कैमरों को स्वचालित रूप से पहचान और कॉन्फ़िगर कर सकता है। कभी-कभी, यह एक हिचकी ला सकता है, चाहे आप लैपटॉप या डेस्कटॉप का उपयोग कर रहे हों।

ज्यादातर मामलों में, हार्डवेयर के बजाय सॉफ़्टवेयर को दोष देना है। लेकिन अगर सामान्य समस्या निवारण तरकीबें जैसे कि ऐप या पीसी को पुनरारंभ करना मदद नहीं करता है, तो यह मार्गदर्शिका आपको कैमरे को फिर से काम करने के लिए समाधानों की एक सूची के माध्यम से ले जाएगी।
गाइडिंग टेक पर भी
1. कैमरा समस्या निवारक चलाएँ
Windows किसी भी छोटी-मोटी समस्या के निदान और उसे ठीक करने के लिए कई प्रकार के समस्यानिवारक प्रदान करता है। तो, आप कैमरा चला सकते हैं विंडोज़ पर समस्या निवारक 11. ऐसे।
चरण 1: विंडोज सर्च खोलने के लिए विंडोज की + एस दबाएं, टाइप करें समस्या निवारण सेटिंग्स, और एंटर दबाएं।

चरण 2: अन्य समस्यानिवारक पर जाएँ।

चरण 3: अब कैमरा के आगे रन बटन पर क्लिक करें और समस्या निवारण शुरू करने के लिए ऑन-स्क्रीन निर्देशों का पालन करें।

2. कनेक्शन जांचें
यदि आप बाहरी वेबकैम का उपयोग कर रहे हैं, तो सुनिश्चित करें कि यह ठीक से जुड़ा हुआ है। आप यह सुनिश्चित करने के लिए एक अलग यूएसबी पोर्ट (यदि उपलब्ध हो) पर स्विच करने का प्रयास कर सकते हैं कि समस्या खराब यूएसबी पोर्ट से संबंधित नहीं है।
यदि आपके पीसी या बाहरी वेबकैम में कैमरे के लिए एक भौतिक चालू/बंद स्विच है, तो उसे भी जांचना सुनिश्चित करें।
3. अनुमतियां जांचें
इसके बाद, आप विंडोज़ पर ऐप अनुमतियों की जांच करने का प्रयास कर सकते हैं। सुनिश्चित करें कि आप जिस ऐप का उपयोग करने का प्रयास कर रहे हैं, उसे आपके पीसी पर कैमरे का उपयोग करने की अनुमति है। ऐसे।
चरण 1: सेटिंग्स ऐप लॉन्च करने के लिए विंडोज की + I दबाएं और अपनी बाईं ओर गोपनीयता और सुरक्षा टैब पर नेविगेट करें।
चरण 2: ऐप अनुमतियां अनुभाग तक स्क्रॉल करें और कैमरा पर जाएं।

चरण 3: सुनिश्चित करें कि आपने विंडोज़ को कैमरा एक्सेस करने की अनुमति दी है। इसके अतिरिक्त, आप यह भी सत्यापित कर सकते हैं कि आप जिस ऐप का उपयोग करने का प्रयास कर रहे हैं, उसकी एक्सेस है या नहीं।

4. एंटीवायरस अक्षम करें
कुछ एंटीवायरस प्रोग्राम में एक गोपनीयता सेटिंग होती है जो आपके पीसी पर ऐप्स को कैमरे तक पहुंचने से रोकती है। आप यह देखने के लिए कि क्या यह आपकी समस्या का समाधान करता है, आप एंटीवायरस को क्षण भर के लिए अक्षम करने का प्रयास कर सकते हैं। यदि ऐसा होता है, तो आपको अपने एंटीवायरस प्रोग्राम की सेटिंग में और अधिक खुदाई करने और वहां से कैमरा एक्सेस करने की आवश्यकता है।
गाइडिंग टेक पर भी
5. कैमरा पुनः सक्षम करें
कई उपयोगकर्ताओं ने केवल कैमरा ड्राइवर को अक्षम करके और इसे फिर से सक्षम करके विंडोज़ पर कैमरा त्रुटि को हल करने की सूचना दी है। आप भी इसे ट्राई कर सकते हैं। ऐसे।
चरण 1: टास्कबार से सर्च आइकन पर क्लिक करें, टाइप करें डिवाइस मैनेजर, और एंटर दबाएं।

चरण 2: कैमरे का विस्तार करें, अपने वेबकैम पर राइट-क्लिक करें और डिवाइस को अक्षम करें विकल्प चुनें।

चरण 3: अब वेबकैम पर फिर से राइट-क्लिक करें और डिवाइस को सक्षम करें चुनें।

6. कैमरा ऐप रीसेट करें
यदि आप अभी भी कैमरे तक नहीं पहुंच पा रहे हैं, तो हो सकता है कैमरा ऐप में समस्या अपने आप। इसलिए, आप नीचे दिए गए चरणों का पालन करके इसे रीसेट करने का प्रयास कर सकते हैं।
चरण 1: सेटिंग्स ऐप लॉन्च करने के लिए विंडोज की + I दबाएं। ऐप्स अनुभाग में नेविगेट करने के लिए बाएँ फलक का उपयोग करें और ऐप्स और सुविधाओं पर क्लिक करें।

चरण 2: कैमरा ऐप का पता लगाएँ और उन्नत विकल्प खोलने के लिए उसके आगे तीन-बिंदु मेनू पर क्लिक करें।

चरण 3: रीसेट सेक्शन तक स्क्रॉल करें और रीसेट बटन पर क्लिक करें।

7. कैमरा ड्राइवर्स को अपडेट या रीइंस्टॉल करें
चूंकि विंडोज़ कैमरे का पता लगाने और उसके साथ काम करने के लिए आपके पीसी पर ड्राइवरों का उपयोग करता है, इसलिए समस्या तब भी हो सकती है जब वे ड्राइवर पुराने या असंगत हो गए हों। इसे हल करने के लिए, आप कोशिश कर सकते हैं ड्राइवर को अपडेट करना यह देखने के लिए कि क्या यह मदद करता है।
चरण 1: टास्कबार से सर्च आइकन पर क्लिक करें, टाइप करें डिवाइस मैनेजर, और एंटर दबाएं।
चरण 2: कैमरे का विस्तार करें, अपने वेबकैम पर राइट-क्लिक करें और अपडेट ड्राइवर विकल्प चुनें।

यदि समस्या बनी रहती है, तो यह मामला हो सकता है ड्राइवरों को भ्रष्ट किया जा रहा है. आप ऊपर दिए गए चरणों का पालन करके और विंडोज़ को फिर से स्थापित करने के लिए अपने पीसी को रीबूट करके ड्राइवरों को अनइंस्टॉल करने का प्रयास कर सकते हैं।
8. विंडोज़ अपडेट करें
विंडोज अपडेट में अक्सर सुधार के साथ ड्राइवर अपडेट और बग फिक्स होते हैं। इसलिए, यदि कुछ भी काम नहीं करता है, तो आप समस्या को ठीक करने के लिए अपने पीसी पर किसी भी लंबित अपडेट को स्थापित करने का प्रयास कर सकते हैं।
गाइडिंग टेक पर भी
मुस्कुराओ, तुम कैमरे पर हो!
विंडोज कंप्यूटर पर खराब कैमरे से ज्यादा निराशा की कोई बात नहीं है। विंडोज़ पर कैमरा समस्याएं कोई नई बात नहीं हैं। उम्मीद है, उपरोक्त समाधानों ने अच्छे के लिए विंडोज़ पर कैमरा त्रुटियों को समाप्त कर दिया है। हमें बताएं कि क्या हम नीचे टिप्पणी में कोई चूक गए हैं।