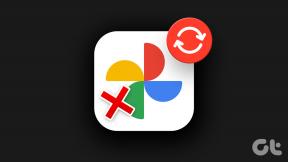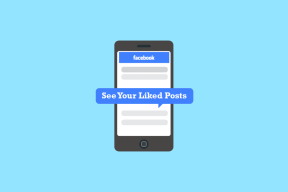विंडोज 10 में सेफ मोड में बूट कैसे करें
अनेक वस्तुओं का संग्रह / / November 28, 2021
विंडोज 10 में आपके सामने आने वाली छोटी-मोटी गड़बड़ियों के लिए सबसे आम समस्या निवारण चरणों में से एक को बूट करना है विंडोज 10 सेफ मोड। जब आप विंडोज 10 को सेफ मोड में बूट करते हैं, तो आप इसके साथ समस्याओं का निदान कर सकते हैं ऑपरेटिंग सिस्टम. सभी तृतीय-पक्ष सॉफ़्टवेयर अक्षम हैं, और केवल आवश्यक Windows ऑपरेटिंग सॉफ़्टवेयर सुरक्षित मोड में कार्य करेगा। तो आइए देखें कि आप अपने विंडोज 10 कंप्यूटर को सेफ मोड में कैसे शुरू कर सकते हैं।
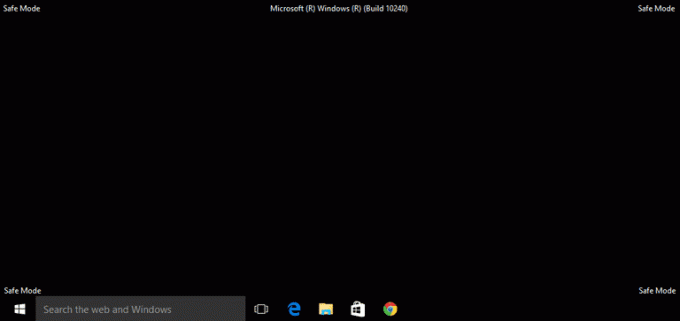
अंतर्वस्तु
- विंडोज 10 में सेफ मोड में बूट कैसे करें
- सुरक्षित मोड का उपयोग कब करें?
- विधि 1: लॉग-इन स्क्रीन से सुरक्षित मोड दर्ज करें
- विधि 2: प्रारंभ मेनू का उपयोग करके सुरक्षित मोड में बूट करें
- विधि 3: बूट करते समय विंडोज 10 को सेफ मोड में शुरू करें
- विधि 4: USB ड्राइव का उपयोग करके सुरक्षित मोड में बूट करें
- विधि 5: सिस्टम कॉन्फ़िगरेशन का उपयोग करके Windows 10 सुरक्षित मोड प्रारंभ करें
- विधि 6: सेटिंग्स का उपयोग करके विंडोज 10 को सेफ मोड में शुरू करें
- विधि 7: कमांड प्रॉम्प्ट का उपयोग करके विंडोज 10 में बूट टू सेफ मोड
विंडोज 10 में सेफ मोड में बूट कैसे करें
सुरक्षित मोड का उपयोग कब करें?
विंडोज 10 सेफ मोड के बारे में एक स्पष्ट विचार प्राप्त करने के लिए, आपको ऐसा करने की आवश्यकता के कारण यहां दिए गए हैं:
1. जब आप अपने कंप्यूटर की छोटी-छोटी समस्याओं का निवारण करना चाहते हैं।
2. जब किसी समस्या को ठीक करने के अन्य तरीके विफल हो गए हों।
3. यह निर्धारित करने के लिए कि क्या समस्या का सामना करना पड़ रहा है, डिफ़ॉल्ट ड्राइवरों, प्रोग्रामों या आपकी विंडोज 10 पीसी सेटिंग्स से संबंधित है।
यदि समस्या सुरक्षित मोड में नहीं आती है, तो आप यह निष्कर्ष निकाल सकते हैं कि समस्या कंप्यूटर पर गैर-आवश्यक तृतीय-पक्ष प्रोग्राम स्थापित होने के कारण होती है।
4. यदि एक स्थापित तृतीय-पक्ष सॉफ़्टवेयर की पहचान विंडोज ऑपरेटिंग सिस्टम के लिए खतरे के रूप में की जाती है। कंट्रोल पैनल तक पहुंचने के लिए आपको विंडोज 10 को सेफ मोड में शुरू करना होगा। फिर आप सिस्टम स्टार्टअप के दौरान खतरे को चलाने की अनुमति दिए बिना उसे हटा सकते हैं और कोई और नुकसान पहुंचा सकते हैं।
5. आपके पूरे सिस्टम को प्रभावित किए बिना, हार्डवेयर ड्राइवरों और मैलवेयर के साथ, यदि कोई समस्या मिलती है, तो उसे ठीक करने के लिए।
अब जब आपके पास विंडोज सेफ मोड के उपयोग के बारे में एक अच्छा विचार है, तो विंडोज 10 को सेफ मोड में कैसे शुरू करें, इसके बारे में अधिक जानने के लिए नीचे पढ़ें।
विधि 1: लॉग-इन स्क्रीन से सुरक्षित मोड दर्ज करें
अगर आप किसी कारण से विंडोज 10 में लॉग इन नहीं कर पा रहे हैं। तब आप अपने कंप्यूटर की समस्याओं को ठीक करने के लिए लॉग-इन स्क्रीन से ही सुरक्षित मोड में प्रवेश कर सकते हैं:
1. लॉग-इन स्क्रीन पर, पर क्लिक करें शक्ति खोलने के लिए बटन शटडाउन और पुनरारंभ करें विकल्प।
2. अगला, दबाएं खिसक जाना जब आप पर क्लिक करते हैं तो इसे कुंजी और दबाए रखें पुनः आरंभ करें बटन।

3. विंडोज 10 अब पुनरारंभ होगा विंडोज रिकवरी एनवायरनमेंट.
4. अगला, पर क्लिक करें समस्याओं का निवारण > उन्नत विकल्प।
5. नई विंडो में, पर क्लिक करें अधिक पुनर्प्राप्ति विकल्प देखें, और फिर पर क्लिक करें स्टार्टअप सेटिंग्स.
ध्यान दें: यदि देखें अधिक पुनर्प्राप्ति विकल्प दिखाई नहीं देते हैं, तो सीधे क्लिक करें स्टार्टअप सेटिंग्स।

6. स्टार्टअप सेटिंग्स पेज पर, पर क्लिक करें पुनः आरंभ करें.
7. अब, आप बूट विकल्पों के साथ एक विंडो देखेंगे। निम्नलिखित में से कोई एक विकल्प चुनें:
- दबाएं F4 या 4 अपना विंडोज 10 पीसी शुरू करने की कुंजी सुरक्षित मोड।
- दबाएं F5 या 5 में अपना कंप्यूटर शुरू करने की कुंजी संजाल के साथ सुरक्षित मोड.
- दबाएं F6 या 6 बूट करने के लिए कुंजी कमांड प्रॉम्प्ट के साथ सुरक्षित मोड.

8. दबाएँ F5 जनसंपर्क 5 नेटवर्किंग के साथ सेफ मोड शुरू करने की कुंजी। यह आपको सुरक्षित मोड में भी इंटरनेट से कनेक्ट करने की अनुमति देगा। या दबाएं F6 या 6 कमांड प्रॉम्प्ट के साथ विंडोज 10 सेफ मोड को इनेबल करने की कुंजी।
9. आखिरकार, लॉग इन करें एक उपयोगकर्ता खाते के साथ जिसमें प्रशासक सुरक्षित मोड में परिवर्तन करने के लिए विशेषाधिकार।
विधि 2: प्रारंभ मेनू का उपयोग करके सुरक्षित मोड में बूट करें
जैसे आपने लॉग-इन स्क्रीन से सुरक्षित मोड में प्रवेश किया है, वैसे ही आप स्टार्ट मेनू का उपयोग करके भी सुरक्षित मोड में प्रवेश करने के लिए उन्हीं चरणों का उपयोग कर सकते हैं। ऐसा करने के लिए नीचे दिए गए निर्देशानुसार करें:
1. पर क्लिक करें शुरू/press खिड़कियाँ कुंजी और फिर क्लिक करें शक्ति चिह्न।
2. दबाएं शिफ्ट कुंजी और अगले चरणों के दौरान इसे पकड़े रहें।
3. अंत में, पर क्लिक करें पुनः आरंभ करें जैसा कि हाइलाइट किया गया है।

4. पर एक विकल्प चुनें पृष्ठ जो अब खुलता है, पर क्लिक करें समस्याओं का निवारण.
5. अब फॉलो करें चरण 4 -8 विंडोज 10 को सेफ मोड में शुरू करने के लिए उपरोक्त विधि से।
यह भी पढ़ें:सुरक्षित मोड में कंप्यूटर क्रैश को ठीक करें
विधि 3: बूट करते समय विंडोज 10 को सेफ मोड में शुरू करें
विंडोज 10 में प्रवेश करेगा स्वचालित मरम्मत मोड यदि सामान्य बूट अनुक्रम तीन बार बाधित होता है। वहां से आप Safe Mode में प्रवेश कर सकते हैं। बूट करते समय विंडोज 10 को सेफ मोड में कैसे शुरू करें, यह जानने के लिए इस विधि के चरणों का पालन करें।
1. आपका कंप्यूटर पूरी तरह से बंद होने के साथ, इसे चालू करो.
2. फिर, जब कंप्यूटर बूट हो रहा हो, तो दबाएं बिजली का बटन प्रक्रिया को बाधित करने के लिए आपके कंप्यूटर पर 4 सेकंड से अधिक समय तक।
3. विंडोज़ में प्रवेश करने के लिए उपरोक्त चरण 2 बार दोहराएं स्वचालित मरम्मत तरीका।

4. अगला, चुनें लेखा साथ प्रशासनिक विशेषाधिकार
ध्यान दें: अपना भरें पासवर्ड यदि सक्षम या संकेत दिया गया है।
5. अब आपको संदेश के साथ एक स्क्रीन दिखाई देगी आपके पीसी का निदान करते हुए। प्रक्रिया पूरी होने तक प्रतीक्षा करें।
6. पर क्लिक करें उन्नत विकल्प दिखाई देने वाली नई विंडो पर।
8. अगला, पर क्लिक करें समस्याओं का निवारण.

9. यहाँ, अनुसरण करें चरण 4-8 जैसा कि समझाया गया है विधि 1 विंडोज 10 पीसी पर सेफ मोड लॉन्च करने के लिए।

विधि 4: USB ड्राइव का उपयोग करके सुरक्षित मोड में बूट करें
अगर आपका पीसी बिल्कुल भी काम नहीं कर रहा है, तो आप कर सकते हैं USB पुनर्प्राप्ति ड्राइव बनाना है दूसरे काम कर रहे विंडोज 10 कंप्यूटर पर। एक बार यूएसबी रिकवरी ड्राइव बन जाने के बाद, पहले विंडोज 10 पीसी को बूट करने के लिए इसका इस्तेमाल करें।
1. प्लग करें यूएसबी रिकवरी ड्राइव विंडोज 10 डेस्कटॉप/लैपटॉप में।
2. अगला, बीओओटी आपका पीसी और कोई बटन दबाएं जब यह बूट हो रहा हो तो कीबोर्ड पर।
3. नई विंडो में, अपना चयन करें भाषा: हिन्दी तथा कीबोर्ड विन्यास.
4. अगला, पर क्लिक करें अपने कंप्यूटर की मरम्मत करें में विंडोज सेटअप खिड़की।

5. विंडोज रिकवरी एनवायरनमेंट पहले की तरह खुल जाएगा।
6. बस पालन करें चरण 3 - 8 जैसा कि समझाया गया है विधि 1 यूएसबी रिकवरी ड्राइव से विंडोज 10 को सेफ मोड में बूट करने के लिए।

विधि 5: सिस्टम कॉन्फ़िगरेशन का उपयोग करके Windows 10 सुरक्षित मोड प्रारंभ करें
आप उपयोग कर सकते हैं प्रणाली विन्यास अपने विंडोज 10 पर आसानी से सेफ मोड में बूट करने के लिए ऐप।
1. में विंडोज़ खोज बार, सिस्टम कॉन्फ़िगरेशन टाइप करें।
2. पर क्लिक करें प्रणाली विन्यास खोज परिणाम में जैसा कि नीचे दिखाया गया है।

3. इसके बाद, पर क्लिक करें बीओओटी सिस्टम कॉन्फ़िगरेशन विंडो में टैब। फिर, के आगे वाले बॉक्स को चेक करें सुरक्षित बूट अंतर्गत बूट होने के तरीके वर्णित जैसे।

4. पर क्लिक करें ठीक है.
5. पॉप-अप डायलॉग बॉक्स में, पर क्लिक करें पुनः आरंभ करें विंडोज 10 को सेफ मोड में बूट करने के लिए।
यह भी पढ़ें:विंडोज 10 में सेफ मोड से बाहर निकलने के 2 तरीके
विधि 6: सेटिंग्स का उपयोग करके विंडोज 10 को सेफ मोड में शुरू करें
विंडोज 10 सेफ मोड में प्रवेश करने का एक और आसान तरीका विंडोज 10 सेटिंग्स ऐप है।
1. लॉन्च करें समायोजन एप पर क्लिक करके गियर निशान में शुरू मेन्यू।
2. अगला, पर क्लिक करें अद्यतन और सुरक्षा के रूप में दिखाया।

3. बाएँ फलक से, पर क्लिक करें स्वास्थ्य लाभ। फिर, पर क्लिक करें अब पुनःचालू करें अंतर्गत उन्नत स्टार्टअप. दी गई तस्वीर का संदर्भ लें।

4. पहले की तरह, पर क्लिक करें समस्याओं का निवारण और अनुसरण करो चरण 4 - 8 जैसा निर्देश दिया गया है विधि 1.
इससे आपका विंडोज 10 पीसी सेफ मोड में शुरू हो जाएगा।
विधि 7: कमांड प्रॉम्प्ट का उपयोग करके विंडोज 10 में बूट टू सेफ मोड
यदि आप विंडोज 10 सेफ मोड में प्रवेश करने का एक त्वरित, आसान और स्मार्ट तरीका चाहते हैं, तो इसका उपयोग करके इसे प्राप्त करने के लिए दिए गए चरणों का पालन करें सही कमाण्ड.
1. में कमांड प्रॉम्प्ट खोजें विंडोज़ खोज छड़।
2. पर राइट-क्लिक करें सही कमाण्ड और फिर चुनें व्यवस्थापक के रूप में चलाओ, जैसा कि नीचे दिया गया है।
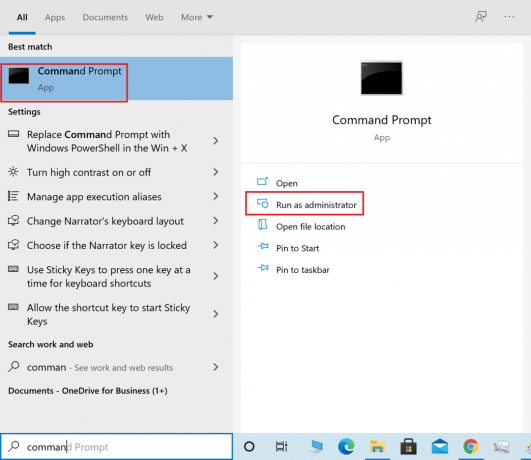
3. अब, कमांड विंडो में निम्न कमांड टाइप करें और फिर दबाएं प्रवेश करना:
bcdedit /set {डिफ़ॉल्ट} सेफबूट न्यूनतम

4. यदि आप विंडोज 10 को नेटवर्क के साथ सुरक्षित मोड में बूट करना चाहते हैं, तो इसके बजाय इस कमांड का उपयोग करें:
bcdedit /set {current} safeboot network
5. आपको कुछ सेकंड के बाद एक सफलता संदेश दिखाई देगा, फिर कमांड प्रॉम्प्ट को बंद कर दें।
6. अगली स्क्रीन पर (एक विकल्प चुनें) क्लिक करें जारी रखना।
7. आपके पीसी के पुनरारंभ होने के बाद, विंडोज 10 सेफ मोड में शुरू होगा।
सामान्य बूट पर वापस जाने के लिए, समान चरणों का पालन करें, लेकिन इसके बजाय इस कमांड का उपयोग करें:
bcdedit /deletevalue {डिफ़ॉल्ट} Safeboot
अनुशंसित:
- विंडोज 10 में सेफ मोड से बाहर निकलने के 2 तरीके
- विंडोज 10 में बूट मेनू में सेफ मोड कैसे जोड़ें
- फिक्स ग्राफिक्स कार्ड विंडोज 10 पर नहीं पाया गया
- 0xc00007b त्रुटि को ठीक करें: एप्लिकेशन सही ढंग से प्रारंभ करने में असमर्थ था
हमें उम्मीद है कि यह मार्गदर्शिका मददगार थी और आप सक्षम थे विंडोज 10 सेफ मोड दर्ज करें. आइए जानते हैं कि आपके लिए कौन सा तरीका सबसे अच्छा काम करता है। यदि इस लेख के संबंध में आपके कोई प्रश्न या सुझाव हैं, तो बेझिझक उन्हें टिप्पणी अनुभाग में छोड़ दें।