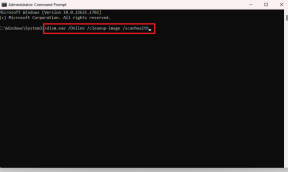विंडोज 10 में टास्क कैसे शेड्यूल करें
अनेक वस्तुओं का संग्रह / / November 29, 2021
विंडोज कई वर्षों से टास्क शेड्यूलर की पेशकश कर रहा है, लेकिन फिर भी, बहुत से लोग इस बात से अनजान हैं कि यह कितना उत्पादक हो सकता है। हर दिन Google Chrome खोलने जैसे सांसारिक कार्यों को स्वचालित करना, रीसायकल बिन खाली करना प्रति सप्ताह, विंडोज़ बंद करना एक विशिष्ट समय पर मेज पर बहुत आराम लाता है। खैर, विंडोज 10 में टास्क शेड्यूलर यही करता है।

टास्क शेड्यूलर के साथ, आप अपने कंप्यूटर पर लगभग किसी भी कार्य को स्वचालित कर सकते हैं। आप प्रोग्राम शुरू कर सकते हैं, कमांड निष्पादित कर सकते हैं, एक ईमेल भेज सकते हैं और विंडोज़ पर एक बुनियादी या उन्नत कार्य को सेट और शेड्यूल करके बहुत कुछ कर सकते हैं। आज, हम सीखेंगे कि विंडोज 10 पर किसी कार्य को शेड्यूल, रन और संशोधित कैसे करें। आएँ शुरू करें।
गाइडिंग टेक पर भी
विंडोज 10 में एक बेसिक टास्क कैसे बनाएं
यदि आप केवल प्रोग्राम लॉन्च करने या ई-मेल भेजने के लिए कार्य शेड्यूल करना चाहते हैं, तो एक मूल कार्य करेगा। तो, चलिए शुरू करते हैं कि विंडोज 10 पर एक बुनियादी कार्य कैसे सेट किया जाए।
चरण 1: स्टार्ट मेन्यू खोलें, टाइप करें कार्य अनुसूचक, और एंटर दबाएं।

चरण 2: 'टास्क शेड्यूलर लाइब्रेरी' फ़ोल्डर पर राइट-क्लिक करें और नया फ़ोल्डर विकल्प चुनें। उस फ़ोल्डर को उपयुक्त नाम दें जैसे 'नया कार्य'।

चरण 3: अब 'टास्क शेड्यूलर लाइब्रेरी' फ़ोल्डर का विस्तार करें और नए बनाए गए फ़ोल्डर का चयन करें। शीर्ष पर क्रियाएँ मेनू पर क्लिक करें और 'मूल कार्य बनाएँ' विकल्प चुनें।

चरण 4: निम्न विंडो में, कार्य को उपयुक्त नाम और संक्षिप्त विवरण दें। इस उदाहरण के लिए, हम विंडोज़ को हर दिन सुबह 10 बजे Google क्रोम खोलने के लिए शेड्यूल करेंगे।
इसके बाद नेक्स्ट पर क्लिक करें।

चरण 5: इसके बाद, आपको कार्य के लिए एक ट्रिगर का चयन करना होगा। आप उपलब्ध मापदंडों जैसे दैनिक, साप्ताहिक, मासिक, एक बार, आदि में से चुन सकते हैं।
इस मामले में, चूंकि हम क्रोम को हर दिन खोलने के लिए शेड्यूल करना चाहते हैं, इसलिए हम इसे डेली पर सेट कर देंगे। फिर अगला हिट करें।

चरण 6: अब, आपको कार्य के लिए एक प्रारंभ तिथि और समय निर्दिष्ट करना होगा। और चूंकि हम चाहते हैं कि क्रोम सुबह 10 बजे खुले, हम उसी के अनुसार पुनरावृत्ति की स्थापना करेंगे।

चरण 7: क्रिया टैब में, उस कार्य का चयन करें जिसे आप असाइन करना चाहते हैं। इस मामले में, हम 'एक कार्यक्रम शुरू करें' चुनेंगे। फिर, प्रोग्राम/स्क्रिप्ट फ़ील्ड में, उस प्रोग्राम का पथ पेस्ट करें जिसे आप लॉन्च करना चाहते हैं।
वैकल्पिक रूप से, आप प्रोग्राम को खोजने के लिए ब्राउज बटन का भी उपयोग कर सकते हैं। एक बार हो जाने के बाद, नेक्स्ट पर क्लिक करें।

चरण 8: अंत में, समाप्त पर क्लिक करें।
एक बार जब आप ऊपर दिए गए चरणों को पूरा कर लेते हैं, तो कार्य स्वचालित रूप से समय पर चलेगा।
गाइडिंग टेक पर भी
विंडोज 10 में एक उन्नत कार्य कैसे बनाएं
यदि आप अधिक विकल्पों और सेटिंग्स के साथ विंडोज पर थोड़ा अधिक जटिल कार्य सेट करना चाहते हैं, तो आप टास्क शेड्यूलर में उन्नत कार्य विकल्प का उपयोग कर सकते हैं। ऐसे।
उदाहरण के लिए, हम हर हफ्ते स्वचालित रूप से रीसायकल बिन को खाली करने के लिए विंडोज की स्थापना करेंगे।
एसचरण 1: स्टार्ट मेन्यू खोलें, टाइप करें कार्य अनुसूचक, और एंटर दबाएं।
चरण 2: 'टास्क शेड्यूलर लाइब्रेरी' फ़ोल्डर पर राइट-क्लिक करें और नया फ़ोल्डर विकल्प चुनें। उस फ़ोल्डर को एक उपयुक्त नाम दें जैसे 'नया कार्य'।
चरण 3: अब 'टास्क शेड्यूलर लाइब्रेरी' फोल्डर का विस्तार करें और सूची से क्रिएट टास्क विकल्प चुनने के लिए नए बनाए गए फोल्डर पर राइट-क्लिक करें।

चरण 4: दिखाई देने वाली निम्न विंडो में, सामान्य टैब के अंतर्गत, उस कार्य को एक उपयुक्त नाम दें जैसे कि 'ऑटो क्लियर रीसायकल बिन'। वैकल्पिक रूप से, आप कार्य का संक्षिप्त विवरण जोड़ सकते हैं।
सुरक्षा विकल्पों के अंतर्गत, वह उपयोगकर्ता खाता चुनें जिसके अंतर्गत कार्य चलाना चाहिए। इसके अतिरिक्त, आप उपयोगकर्ता की लॉगिन स्थिति की परवाह किए बिना कार्य को चलाने का विकल्प चुन सकते हैं।

चरण 5: इसके बाद, ट्रिगर टैब पर स्विच करें और टास्क को ट्रिगर करने के लिए न्यू बटन पर क्लिक करें।

चरण 6: नई ट्रिगर विंडो में, ड्रॉप-डाउन मेनू का उपयोग करके कार्य आरंभ करने के कई तरीकों के बीच चयन करें। उदाहरण के लिए, आप कार्य को शेड्यूल पर शुरू करना, लॉग ऑन करना, स्टार्टअप करना आदि चुन सकते हैं।
इसके बाद, इसे दैनिक, साप्ताहिक या मासिक दोहराने के लिए सेट करने से पहले एक उपयुक्त प्रारंभ तिथि और समय निर्दिष्ट करें। इसके बाद ओके पर क्लिक करें। उदाहरण के लिए, प्रत्येक शनिवार को रीसायकल बिन खाली करने के लिए, साप्ताहिक चुनें और फिर शनिवार को चिह्नित करें।
वैकल्पिक रूप से, आप किसी कार्य को विलंबित करने, दोहराने, रोकने और समाप्त करने के लिए उन्नत सेटिंग्स को कॉन्फ़िगर कर सकते हैं। हो जाने पर, OK पर क्लिक करें।

चरण 7: इसके बाद, एक्शन टैब पर स्विच करें और न्यू बटन पर क्लिक करें। सेटिंग्स के तहत, प्रोग्राम्स/स्क्रिप्ट बॉक्स में 'cmd.exe' दर्ज करें।
तर्क टैब के अंतर्गत, आप वह आदेश दर्ज कर सकते हैं जो कमांड प्रॉम्प्ट में चलना चाहिए। ध्यान दें कि यह वैकल्पिक है और इसे खाली छोड़ा जा सकता है। हो जाने पर, OK पर क्लिक करें।

एक बार जब आप ऊपर बताए गए चरणों को पूरा कर लेते हैं, तो शर्तें पूरी होने पर उन्नत कार्य चलना चाहिए।
टास्क शेड्यूलर में टास्क को कैसे एडिट या डिलीट करें
यदि, किसी भी समय, आप निर्धारित कार्य की सेटिंग को संशोधित करने का निर्णय लेते हैं या कार्य को अक्षम करें पूरी तरह से, यहाँ यह कैसे करना है।
सबसे पहले, स्टार्ट मेन्यू खोलें, टाइप करें कार्य अनुसूचक, और एंटर दबाएं। 'टास्क शेड्यूलर लाइब्रेरी' फ़ोल्डर का विस्तार करें और उस फ़ोल्डर में जाएं जिसमें कार्य है।
कार्य पर राइट-क्लिक करें, और आपको कार्य चलाने, संपादित करने या हटाने के लिए आवश्यक सभी विकल्प मिलेंगे।

कार्य को मांग पर चलाने के लिए, रन चुनें। कार्य निर्धारित शर्तों की परवाह किए बिना निष्पादित किया जाएगा।
कार्य में परिवर्तन करने के लिए, गुण चुनें। फिर, आपको उसी विंडो पर ले जाया जाएगा जिसमें आपने टास्क बनाया था। यहां, आप कार्य का नाम, ट्रिगर, क्रिया, शर्तें और सेटिंग्स संशोधित कर सकते हैं।
किसी कार्य को अक्षम करने के लिए, कार्य पर राइट-क्लिक करें और सूची से अक्षम करें चुनें। इसी तरह, आप टास्क को पूरी तरह से हटाने के लिए डिलीट को भी चुन सकते हैं।
इसके अलावा, आप सभी चल रहे कार्यों को देखने या कार्य इतिहास देखने के लिए कार्य शेड्यूलर में क्रियाएँ टैब का भी उपयोग कर सकते हैं।
गाइडिंग टेक पर भी
हाथ में प्रबंध कार्य
सामान्य तौर पर, टास्क शेड्यूलर एक वास्तविक समय बचाने वाला हो सकता है। और एक बार जब आप इसे समझ लेते हैं, तो विभिन्न प्रकार के कार्यों को सेट करने में केवल कुछ मिनट लगते हैं। सबसे अच्छी बात यह है कि आप सबसे जटिल कार्यों को भी शेड्यूल कर सकते हैं और उन्हें भूल सकते हैं।