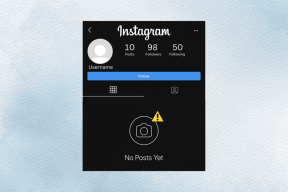विंडोज 10 में सिस्टम की विफलता पर स्वचालित पुनरारंभ अक्षम करें
अनेक वस्तुओं का संग्रह / / November 28, 2021
विंडोज 10 में सिस्टम की विफलता पर स्वचालित पुनरारंभ अक्षम करें: ब्लू स्क्रीन ऑफ डेथ (बीएसओडी) त्रुटि तब होती है जब सिस्टम आपके पीसी को अनपेक्षित रूप से पुनरारंभ करने या क्रैश होने का कारण बनने में विफल रहता है। संक्षेप में, सिस्टम की विफलता होने के बाद, क्रैश से उबरने के लिए विंडोज 10 स्वचालित रूप से आपके पीसी को पुनरारंभ करता है। अधिकांश समय एक साधारण पुनरारंभ आपके सिस्टम को पुनर्प्राप्त करने में सक्षम होता है लेकिन कुछ मामलों में, आपका पीसी पुनरारंभ लूप में आ सकता है। इसलिए आपको पुनरारंभ लूप से पुनर्प्राप्त करने के लिए विंडोज 10 में सिस्टम विफलता पर स्वचालित पुनरारंभ को अक्षम करने की आवश्यकता है।

साथ ही, एक और समस्या यह है कि बीएसओडी त्रुटि केवल सेकंड के कुछ अंशों के लिए प्रदर्शित होती है, जिसमें त्रुटि कोड को नोट करना या त्रुटि की प्रकृति को समझना असंभव है। यदि अक्षम होने पर स्वचालित पुनरारंभ होता है तो यह आपको बीएसओडी स्क्रीन पर अधिक समय देगा। वैसे भी बिना समय बर्बाद किए आइए नीचे सूचीबद्ध ट्यूटोरियल की मदद से विंडोज 10 में सिस्टम विफलता पर स्वचालित पुनरारंभ को अक्षम करने का तरीका देखें।
अंतर्वस्तु
- विंडोज 10 में सिस्टम की विफलता पर स्वचालित पुनरारंभ अक्षम करें
- विधि 1: स्टार्टअप और पुनर्प्राप्ति सेटिंग्स का उपयोग करके सिस्टम विफलता पर स्वचालित पुनरारंभ अक्षम करें
- विधि 2: रजिस्ट्री संपादक का उपयोग करके विंडोज 10 में सिस्टम विफलता पर स्वचालित पुनरारंभ अक्षम करें
- विधि 3: कमांड प्रॉम्प्ट का उपयोग करके सिस्टम विफलता पर स्वचालित पुनरारंभ अक्षम करें
- विधि 4: उन्नत स्टार्टअप विकल्पों का उपयोग करके विंडोज 10 में सिस्टम विफलता पर स्वचालित पुनरारंभ अक्षम करें
विंडोज 10 में सिस्टम की विफलता पर स्वचालित पुनरारंभ अक्षम करें
यह सुनिश्चित कर लें पुनर्स्थापन स्थल बनाएं बस कुछ गलत होने पर।
विधि 1: स्टार्टअप और पुनर्प्राप्ति सेटिंग्स का उपयोग करके सिस्टम विफलता पर स्वचालित पुनरारंभ अक्षम करें
1. विंडोज की + आर दबाएं और फिर टाइप करें sysdm.cpl और खोलने के लिए एंटर दबाएं प्रणाली के गुण।

2.अब एडवांस्ड टैब पर स्विच करें और फिर “पर क्लिक करें”समायोजन" अंतर्गत स्टार्टअप और रिकवरी।

3. "अनचेक करना सुनिश्चित करें"स्वचालित रूप से पुनरारंभ करें" अंतर्गत प्रणाली की विफलता।

4. ओके पर क्लिक करें फिर अप्लाई पर क्लिक करें और उसके बाद ओके पर क्लिक करें।
5. परिवर्तनों को सहेजने के लिए अपने पीसी को रीबूट करें।
विधि 2: रजिस्ट्री संपादक का उपयोग करके विंडोज 10 में सिस्टम विफलता पर स्वचालित पुनरारंभ अक्षम करें
1. विंडोज की + आर दबाएं और फिर टाइप करें regedit और एंटर दबाएं।

2.निम्न रजिस्ट्री कुंजी पर नेविगेट करें:
HKEY_LOCAL_MACHINE\SYSTEM\CurrentControlSet\Control\CrashControl
3. चयन करना सुनिश्चित करें क्रैश नियंत्रण फिर दाएँ विंडो फलक में डबल-क्लिक करें स्व फिर से शुरु होना।
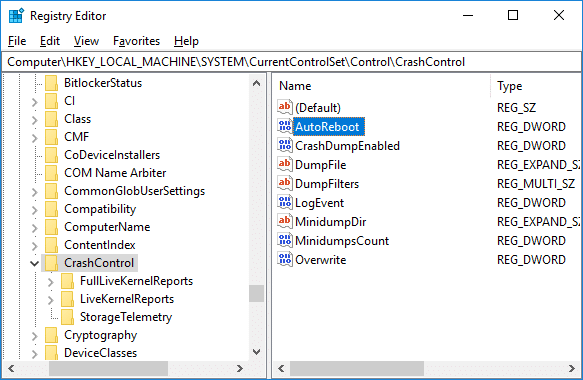
4.अब AutoReboot Value डेटा फ़ील्ड के अंतर्गतटाइप 0 (शून्य) और ओके पर क्लिक करें।
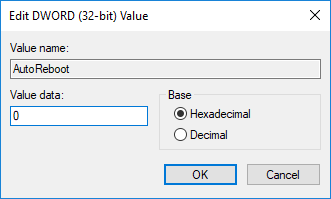
5. सब कुछ बंद करें और अपने पीसी को पुनरारंभ करें।
विधि 3: कमांड प्रॉम्प्ट का उपयोग करके सिस्टम विफलता पर स्वचालित पुनरारंभ अक्षम करें
1. विंडोज की + एक्स दबाएं और फिर चुनें कमांड प्रॉम्प्ट (एडमिन)।

2. सीएमडी में निम्न कमांड टाइप करें और एंटर दबाएं:
सिस्टम विफलता पर स्वचालित पुनरारंभ अक्षम करें: wmic पुनर्प्राप्ति सेट AutoReboot = False
सिस्टम विफलता पर स्वचालित पुनरारंभ सक्षम करें: wmic पुनर्प्राप्ति सेट AutoReboot = True
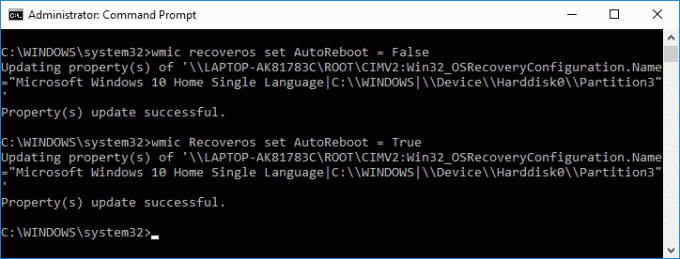
3. सब कुछ बंद करें और परिवर्तनों को सहेजने के लिए अपने पीसी को रीबूट करें।
विधि 4: उन्नत स्टार्टअप विकल्पों का उपयोग करके विंडोज 10 में सिस्टम विफलता पर स्वचालित पुनरारंभ अक्षम करें
1.बूट करने के लिए उन्नत स्टार्टअप विकल्प का उपयोग करते हुए यहां सूचीबद्ध विधियों में से कोई एक.
2.अब आगे एक विकल्प चुनें स्क्रीन पर क्लिक करें समस्या निवारण।

3. समस्या निवारण स्क्रीन पर “पर क्लिक करें”उन्नत विकल्प“.

4.अब “क्लिक करें”स्टार्टअप सेटिंग्सउन्नत विकल्प स्क्रीन पर आइकन।

5.क्लिक करें पुनरारंभ करें बटन और पीसी के पुनरारंभ होने की प्रतीक्षा करें।

6. सिस्टम पुनरारंभ होने के बाद स्टार्टअप सेटिंग्स में बूट हो जाएगा, विफलता के बाद स्वचालित पुनरारंभ अक्षम करें का चयन करने के लिए बस F9 या 9 कुंजी दबाएं।

7. अब आपका पीसी उपरोक्त परिवर्तनों को सहेजते हुए पुनः आरंभ करेगा।
अनुशंसित:
-
विंडोज 10 में स्क्रीन की चमक को समायोजित करने के 5 तरीके
विंडोज 10 में डिफॉल्ट ऑपरेटिंग सिस्टम को कैसे बदलें - विंडोज 10 में स्टार्टअप पर ऑपरेटिंग सिस्टम की सूची प्रदर्शित करने का समय बदलें
- विंडोज 10 में उन्नत स्टार्टअप विकल्प कैसे एक्सेस करें
बस इतना ही, आपने सफलतापूर्वक सीखा विंडोज 10 में सिस्टम फेल होने पर ऑटोमैटिक रिस्टार्ट को डिसेबल कैसे करें लेकिन अगर आपके मन में अभी भी इस ट्यूटोरियल के बारे में कोई सवाल है तो बेझिझक उनसे कमेंट सेक्शन में पूछ सकते हैं।