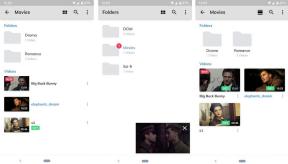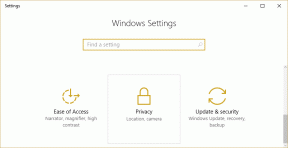Google डॉक्स पर ब्रोशर कैसे बनाएं
अनेक वस्तुओं का संग्रह / / November 29, 2021
Google डॉक्स के लिए एक बेहतरीन टूल है ऑनलाइन दस्तावेज़ बनाना और संपादित करना. और साथ में ड्रॉइंग जैसी सुविधाएं निफ्टी ऐड-ऑन इस विनम्र वर्ड प्रोसेसिंग टूल में बहुमुखी प्रतिभा की एक श्रृंखला जोड़ें। जरूरत के समय में, आप ब्रोशर डिजाइन करने के लिए Google डॉक्स का भी उपयोग कर सकते हैं।

पैम्फलेट और ब्रोशर डिजाइन करने का सबसे अच्छा हिस्सा यह है कि आप स्क्रैच से कस्टम ब्रोशर बना सकते हैं। यह कोई रॉकेट साइंस नहीं है और बहुत आसानी से हो जाता है। आपको बस कुछ गुणवत्ता हासिल करने की ज़रूरत है उच्च-रिज़ॉल्यूशन ध्यान खींचने वाली छवियां और एक सुखद रंग पैलेट सेट करें। काफी दिलचस्प लगता है, है ना?
तो, आइए देखें कि Google डॉक्स पर एक शानदार ब्रोशर कैसे बनाएं या डिज़ाइन करें।
गाइडिंग टेक पर भी
Google डॉक्स पर ब्रोशर कैसे डिज़ाइन करें
एक मानक त्रि-गुना ब्रोशर एक एकल कागज है जिसे तिहाई में मोड़ा जाता है। इसमें आम तौर पर तीन भाग होते हैं - पहला फ्लैप, मुख्य सामग्री और पिछला कवर। कहने की जरूरत नहीं है, पहले फ्लैप में आम तौर पर सामग्री के एक छोटे से सार के साथ एक आकर्षक ध्यान खींचने वाली छवि होती है। दूसरे कॉलम या दूसरे फ्लैप में सभी विवरण होते हैं, जबकि बैक कवर में संपर्क, पता और पसंद जैसे विवरण होते हैं।
ब्रोशर डिजाइन करते समय आपको कुछ बातों का ध्यान रखना चाहिए। पहला है कलर पैलेट और दूसरा है डिजाइन थीम। इन दोनों को तीनों फ्लैप में लगातार बने रहने की जरूरत है।
अब, जब हमारे पास सब कुछ सेट हो गया है, तो चलिए व्यापार पर उतरते हैं, क्या हम?
चरण 1: एक मानक ब्रोशर आम तौर पर लगभग 8.5 x 11-इंच का होता है और एक अच्छा त्रि-गुना ब्रोशर देता है। आयाम सेट करने के लिए, Google Doc पर एक दस्तावेज़ खोलें और फ़ाइल > पृष्ठ सेटअप पर क्लिक करें।

अब, अभिविन्यास को लैंडस्केप में बदलें। वहीं, अपने ब्रोशर का बैकग्राउंड कलर चुनने के लिए पेज कलर पर क्लिक करें। यह सुनिश्चित करता है कि ब्रोशर एक ही रंग में किनारे तक मुद्रित हो। हालांकि यह वैकल्पिक है।
अब, पेजों के मार्जिन को लगभग 0.25 पर सेट करें। यह आपको किनारों तक डिज़ाइन बनाने की सुविधा देता है।
चरण 2: अब, दिलचस्प हिस्सा आता है। चूंकि Google डॉक्स में अलग-अलग बॉक्स बनाने का प्रावधान नहीं है, इसलिए हम टेबल की मदद लेंगे। हम एक मानक 3 x 2 तालिका तैयार करेंगे।
ऐसा करने के लिए, सम्मिलित करें > तालिका पर क्लिक करें और 3 कॉलम और 2 पंक्तियों का चयन करें। एक बार हो जाने के बाद, टेबल बॉर्डर को निचले किनारे पर खींचें।

दिलचस्प लुक के लिए नीचे की पंक्ति को एक अलग शेड में रंगने का विचार है।
चरण 3: रंग जोड़ने के लिए, टेबल सेल पर राइट-क्लिक करें और टेबल प्रॉपर्टीज> सेल बैकग्राउंड कलर चुनें।

शेष दो कक्षों के लिए उपरोक्त चरणों को दोहराएं ।
चरण 4: अब जबकि ब्रोशर के रंग का ध्यान रखा गया है, आइए कॉलम को छवियों और टेक्स्ट से भरें।
सीधे एक छवि जोड़ने के लिए, सम्मिलित करें > छवि पर क्लिक करें। इस बिंदु पर, सुनिश्चित करें कि न्यूनतम पिक्सेलेशन सुनिश्चित करने के लिए यह एक उच्च-रिज़ॉल्यूशन छवि है।

ध्यान दें: सभी छवियों का आकार समान होना चाहिए। अन्यथा, तालिका अगले पृष्ठ पर फैल सकती है, और यह कुछ ऐसा है जो हम नहीं चाहते हैं।
गाइडिंग टेक पर भी
दिलचस्प बात यह है कि आप छवियों को आकार में भी क्रॉप कर सकते हैं। ऐसा करने के लिए, एक कॉलम चुनें, और इन्सर्ट> ड्रॉइंग पर जाएं। इसके बाद, अपने पीसी से एक इमेज अपलोड करने के लिए इमेज आइकन पर क्लिक करें।

एक बार यह अपलोड हो जाने के बाद, क्रॉप आइकन पर क्लिक करें और अपनी पसंद का आकार चुनें। कहने की जरूरत नहीं है, आपको छवि की सीमाओं को मापना होगा।

Google डॉक्स आपको छवि को स्वतंत्र रूप से इधर-उधर करने की अनुमति नहीं देता है। हालाँकि, आप अभी भी सेल के भीतर लंबवत संरेखण के साथ खेल सकते हैं। बस कर्सर को इमेज के ऊपर रखें और एंटर दबाएं।

चरण 5: अब जब ब्रोशर का रंग और छवियों को संभाल लिया गया है, तो कुछ पाठ सम्मिलित करने का समय आ गया है। दोबारा, इसे करने के दो तरीके हैं। आप या तो टेक्स्ट को सीधे दूसरी पंक्ति के अंदर रख सकते हैं और टेक्स्ट को अपनी पसंद के अनुसार संरेखित कर सकते हैं।

या, आप किसी आकृति के अंदर पाठ को शामिल करके एक शानदार तरीके से भी खोज सकते हैं।
ऐसा करने के लिए, Drawing > Shapes पर जाएं। अब, आपको केवल आकृति के अंदर टेक्स्ट जोड़ना है, और इसे अपनी पसंद के स्थान पर जोड़ना है।
हमारे मामले में, हमने पृष्ठभूमि का रंग अक्षम कर दिया था और हमारा तैयार ब्रोशर कुछ इस तरह दिखता था। बिल्कुल सटीक?

एक बार ब्रोशर का रफ ड्राफ्ट तैयार हो जाने के बाद, पूरे बैच को प्रिंट करने के लिए आगे बढ़ने से पहले यह देखने के लिए एक कॉपी प्रिंट करें कि क्या यह सही वाइब्स देता है।
गाइडिंग टेक पर भी
अपनी रचनात्मकता को हिंसक होने दें
यह बिना कहे चला जाता है कि ब्रोशर डिजाइन करने के लिए Google डॉक्स सबसे अच्छी जगह नहीं है, खासकर यदि आप कुछ लचीलेपन की तलाश में हैं। लेकिन अगर आप Canva, Crello जैसे टूल एक्सेस नहीं कर सकते हैं (देखें कैनवा बनाम क्रेलो), या Adobe Spark किसी कारण से, यह विनम्र वर्ड प्रोसेसर एक सक्षम बैकअप योजना साबित होता है।