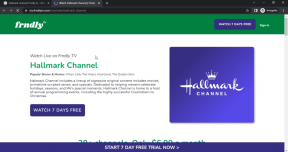फिक्स त्रुटि कोड 16: यह अनुरोध सुरक्षा नियमों द्वारा अवरुद्ध किया गया था
अनेक वस्तुओं का संग्रह / / November 28, 2021
आज लोगों को लगभग हर काम करने के लिए इंटरनेट की जरूरत है। यदि वे अपना मनोरंजन करना चाहते हैं, तो वे आमतौर पर नेटफ्लिक्स, अमेज़ॅन प्राइम या यूट्यूब जैसी साइटों को पसंद करते हैं। अगर वे काम करना चाहते हैं, तो वे इसे Google सुइट वेबसाइटों जैसे Google डॉक्स और शीट्स पर करना पसंद करते हैं। यदि वे नवीनतम समाचार पढ़ना चाहते हैं, तो वे Google के खोज इंजन का उपयोग करके इसे खोजना पसंद करते हैं। इस प्रकार, लोगों को तेज़ इंटरनेट कनेक्शन होना बहुत ज़रूरी लगता है। लेकिन कभी-कभी, भले ही इंटरनेट वास्तव में तेज़ हो, विंडोज़ ऑपरेटिंग सिस्टम उपकरणों में एक त्रुटि कोड दिखाई दे सकता है। प्रॉम्प्ट का शब्दांकन "त्रुटि कोड 16: यह अनुरोध सुरक्षा नियमों द्वारा अवरुद्ध किया गया था" के रूप में प्रकट होता है। त्रुटि कोड 16 कई बार लोगों को उनकी पसंदीदा वेबसाइटों का उपयोग करने से रोक सकता है, और यह बेहद निराशाजनक हो सकता है। इसलिए, इस लेख में, हम आपको त्रुटि कोड 16 को ठीक करने के तरीके के बारे में मार्गदर्शन करेंगे: यह अनुरोध सुरक्षा नियमों द्वारा अवरुद्ध किया गया था।
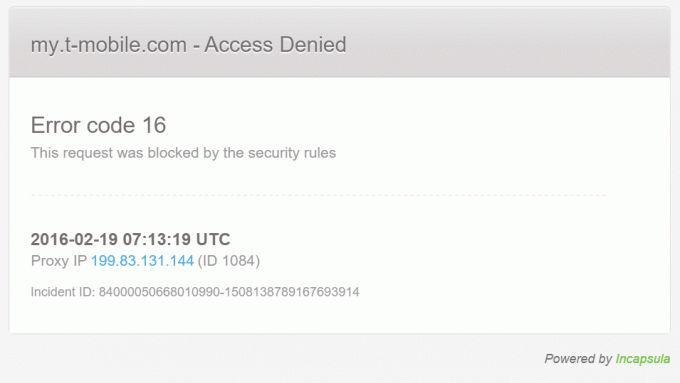
अंतर्वस्तु
- फिक्स एरर कोड 16: यह अनुरोध सुरक्षा नियमों द्वारा अवरुद्ध किया गया था।
- त्रुटि कोड 16. के कारण
- "त्रुटि कोड 16: यह अनुरोध सुरक्षा नियमों द्वारा अवरुद्ध किया गया था" को ठीक करने के चरण।
- विधि 1: दिनांक और समय की जाँच करें
- विधि 2: अपने ऑपरेटिंग सिस्टम को अपडेट करें
- विधि 3: वेब ब्राउज़र रीसेट करें
- विधि 4: फ़ायरवॉल अक्षम करें
- विधि 5: लैन प्रॉक्सी सर्वर को अक्षम करें
- विधि 6: एक वीपीएन का प्रयोग करें
फिक्स एरर कोड 16: यह अनुरोध सुरक्षा नियमों द्वारा अवरुद्ध किया गया था।
त्रुटि कोड 16. के कारण
त्रुटि कोड 16 के पीछे प्राथमिक कारण आमतौर पर तब होता है जब कुछ विंडोज सिस्टम फाइलों में किसी प्रकार की क्षति होती है। इससे कंप्यूटर को गंभीर खतरा हो सकता है और गलत कॉन्फ़िगरेशन हो सकता है। आमतौर पर, त्रुटि कोड 16 इन कारणों से होता है। सिस्टम फाइलों को कई कारणों से नुकसान हो सकता है जैसे किसी एप्लिकेशन की अधूरी स्थापना, कंप्यूटर पर मैलवेयर की उपस्थिति, पीसी का अनुचित शटडाउन आदि।
जबकि सिस्टम फ़ाइल क्षति आमतौर पर इसका कारण है, सिस्टम पर दिनांक और समय गलत होने पर त्रुटि कोड 16 भी हो सकता है। NS एसएसएल सत्यापन घड़ी और सिस्टम घड़ी मेल नहीं खाते, और यह त्रुटि कोड को ट्रिगर करता है। दूसरा कारण यह है कि जब पर्सनल कंप्यूटर में विंडोज ऑपरेटिंग सिस्टम का नवीनतम संस्करण नहीं होता है। Microsoft ये अपडेट बग्स और ग्लिट्स को ठीक करने के लिए पेश करता है। यदि कोई उपयोगकर्ता अपने विंडोज ओएस को अपडेट नहीं रखता है, तो यह बग और गड़बड़ियों के कारण त्रुटि कोड 16 का कारण बन सकता है। यहां तक कि अगर कोई उपयोगकर्ता अपने ब्राउज़र को नियमित रूप से अपडेट नहीं करता है, तो भी त्रुटि पॉप अप हो सकती है।
अन्य मामलों में, त्रुटि कोड 16 भी आ सकता है यदि कंप्यूटर के एंटी-वायरस सॉफ़्टवेयर में कुछ वेबसाइटों को अवरुद्ध करने वाली कुछ सेटिंग्स हैं। फ़ायरवॉल नियम अक्सर त्रुटि कोड 16 का कारण बन सकते हैं। इस प्रकार, जैसा कि आप देख सकते हैं, व्यक्तिगत कंप्यूटर पर कई कारक मौजूद होते हैं जो त्रुटि कोड 16 का कारण बन सकते हैं। सौभाग्य से, विभिन्न कारणों के समाधान हैं जो त्रुटि कोड 16 को पॉप अप करने का कारण हो सकते हैं। निम्न आलेख आपको बताता है कि आपके कंप्यूटर पर त्रुटि कोड 16 को कैसे ठीक किया जाए।
"त्रुटि कोड 16: यह अनुरोध सुरक्षा नियमों द्वारा अवरुद्ध किया गया था" को ठीक करने के चरण।
विधि 1: दिनांक और समय की जाँच करें
यदि दिनांक और समय गलत है, तो SSL वैधता दिनांक और सिस्टम दिनांक मेल नहीं खाएंगे। इसलिए, त्रुटि कोड 16 होगा। एक उपयोगकर्ता अपने विंडोज पर्सनल कंप्यूटर पर स्क्रीन के नीचे दाईं ओर नज़र डालकर बस तारीख और समय की जांच कर सकता है। यदि दिनांक और समय गलत है, तो दिनांक और समय निर्धारित करने के लिए निम्नलिखित चरण हैं:
1. अपने कर्सर को अपनी स्क्रीन के निचले दाएं कोने में दिनांक और समय ब्लॉक पर ले जाएं। राइट-क्लिक करें और एक ड्रॉप-डाउन मेनू दिखाई देगा। "तिथि/समय समायोजित करें" पर क्लिक करें
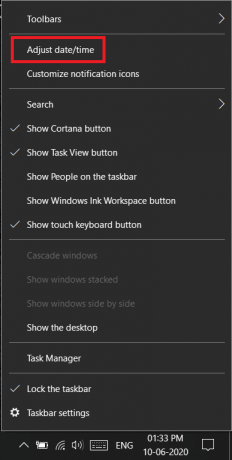
2. "एडजस्ट डेट एंड टाइम" पर क्लिक करने के बाद एक नई विंडो खुलेगी। इस विंडो में Time Zone पर टैप करें।
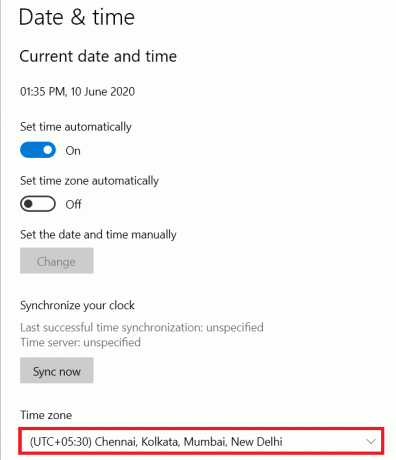
3. एक नया ड्रॉप-डाउन मेनू आएगा। बस उस समय-क्षेत्र को चुनें जिसमें आप हैं, और दिनांक और समय सेटिंग अपने आप ठीक हो जाएंगी।
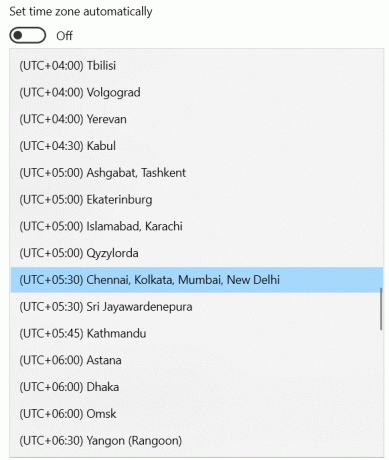
यदि त्रुटि कोड 16 गलत दिनांक और समय सेटिंग्स के कारण था, तो उपरोक्त चरण आपको बताएंगे कि त्रुटि कोड 16 को कैसे ठीक किया जाए।
विधि 2: अपने ऑपरेटिंग सिस्टम को अपडेट करें
माइक्रोसॉफ्ट विंडोज ऑपरेटिंग सिस्टम के लिए बग्स और ग्लिट्स को दूर करने के लिए नए अपडेट जारी करता है। यदि किसी के पास विंडोज ऑपरेटिंग सिस्टम का पुराना संस्करण है, तो बग और ग्लिच भी एरर कोड 16 का कारण बन सकते हैं। आपके पर्सनल कंप्यूटर पर विंडोज ऑपरेटिंग सिस्टम को अपडेट करने के लिए निम्नलिखित चरण हैं:
1. सबसे पहले, आपको अपने लैपटॉप पर सेटिंग्स विंडो को खोलना होगा। आप इसे विंडोज की और "आई" बटन को एक साथ दबाकर कर सकते हैं।
2. आपकी स्क्रीन पर सेटिंग विंडो खुलने के बाद, "अपडेट एंड सिक्योरिटी" पर क्लिक करें। एक नयी विंडो खुलेगी।
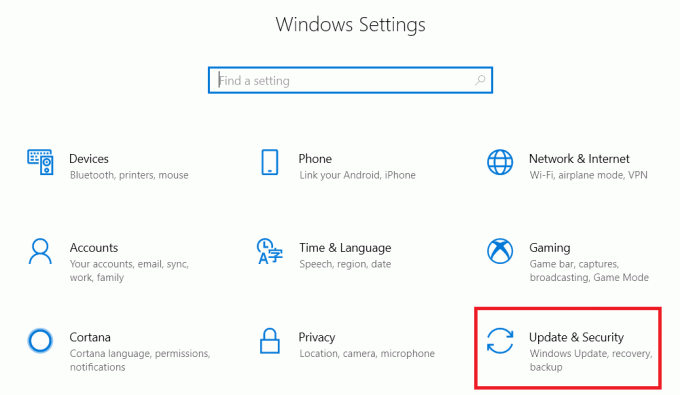
3. नई विंडो में, "अपडेट की जांच करें" पर क्लिक करें। यदि कोई अपडेट हैं, तो आपका कंप्यूटर स्वचालित रूप से उन्हें पृष्ठभूमि में डाउनलोड कर लेगा और कंप्यूटर के बूट होने पर इसे इंस्टॉल कर देगा।
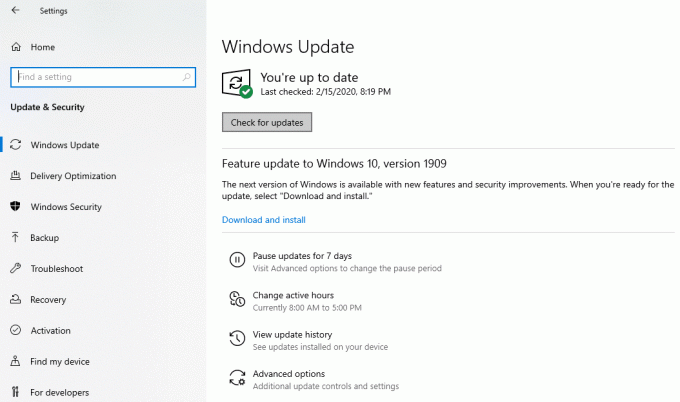
4. यदि त्रुटि कोड 16 आ रहा है क्योंकि आपके डिवाइस पर विंडोज ऑपरेटिंग सिस्टम अप-टू-डेट नहीं है, तो उपरोक्त चरण आपको सिखाएंगे कि इस विशेष समस्या के लिए त्रुटि कोड 16 को कैसे ठीक किया जाए।
यह भी पढ़ें:विंडोज़ में अपने टास्कबार पर इंटरनेट स्पीड का ट्रैक रखें
विधि 3: वेब ब्राउज़र रीसेट करें
विंडोज ऑपरेटिंग सिस्टम की तरह, Google क्रोम जैसे वेब ब्राउजर के डेवलपर्स बग्स को ठीक करने और गड़बड़ियों को ठीक करने के लिए लगातार नए अपडेट जारी कर रहे हैं। यदि किसी के पास ऐसा वेब ब्राउज़र है जो अप-टू-डेट नहीं है, तो यह त्रुटि कोड 16 का कारण भी बन सकता है। इस मामले में समस्या को ठीक करने के लिए, उपयोगकर्ता को अपना वेब ब्राउज़र रीसेट करना होगा। सबसे लोकप्रिय वेब ब्राउज़र Google Chrome है, और इस प्रकार, Google Chrome वेब ब्राउज़र को रीसेट करने के लिए निम्नलिखित चरण हैं:
1. क्रोम में, क्रॉस बटन के नीचे स्क्रीन के ऊपरी-दाएं कोने में तीन लंबवत बिंदु दबाएं।
2. अब, सेटिंग्स विकल्प पर टैप करें।
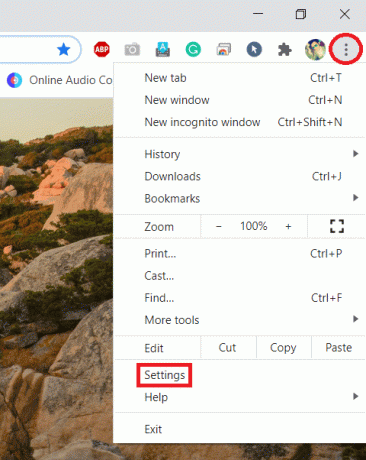
3. एक बार सेटिंग्स टैब खुलने के बाद, उन्नत विकल्प खोजें, और उन्नत विकल्पों के तहत, "रीसेट और क्लीन अप" चुनें।
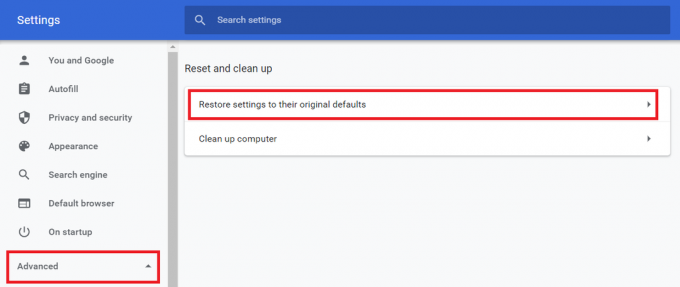
4. रीसेट और क्लीन अप के तहत, "सेटिंग्स को उनके मूल डिफ़ॉल्ट पर पुनर्स्थापित करें" चुनें। एक पॉप-अप दिखाई देगा जहां आपको "सेटिंग्स रीसेट करें" का चयन करना होगा। यह Google Chrome वेब ब्राउज़र को रीसेट कर देगा।
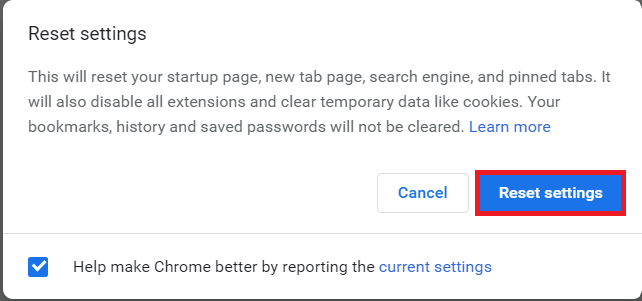
यदि पुराने Google क्रोम वेब ब्राउज़र के कारण त्रुटि कोड 16 आ रहा है, तो उपरोक्त चरण आपको सिखाएंगे कि त्रुटि कोड 16 को कैसे ठीक किया जाए। वैकल्पिक रूप से, यदि उपयोगकर्ता के पास एक अलग वेब ब्राउज़र भी है, तो वे बस उस ब्राउज़र पर वेबसाइट तक पहुंचने का प्रयास कर सकते हैं ताकि यह जांचा जा सके कि यह काम करता है या नहीं।
विधि 4: फ़ायरवॉल अक्षम करें
कभी-कभी, कंप्यूटर पर फ़ायरवॉल सेटिंग्स कुछ वेबसाइटों तक पहुँच को रोक सकती हैं। यह त्रुटि कोड 16 का कारण भी हो सकता है। इसे हल करने के लिए, उपयोगकर्ता को अपने कंप्यूटर सेटिंग्स में जाकर फ़ायरवॉल नियमों को अक्षम करना होगा। करने के लिए निम्नलिखित कदम हैं:
1. अपने डिवाइस पर कंट्रोल पैनल खोलें। "सिस्टम और सुरक्षा" पर क्लिक करें। एक नयी विंडो खुलेगी।

2, "विंडोज डिफेंडर फ़ायरवॉल" पर क्लिक करें।
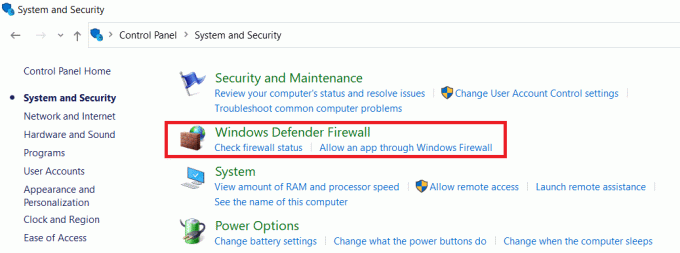
3. बाएँ फलक में "Windows फ़ायरवॉल चालू या बंद करें" पर क्लिक करें।
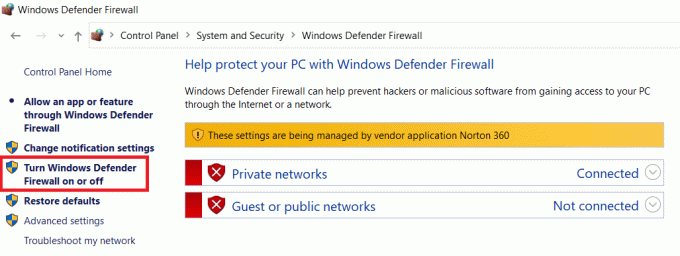
इसके बाद, एक नई विंडो खुलेगी जहां उपयोगकर्ता अपने कंप्यूटर की फ़ायरवॉल सेटिंग्स को अक्षम करना चुन सकते हैं। यदि फ़ायरवॉल त्रुटि कोड उत्पन्न कर रहा है, तो त्रुटि कोड 16 को ठीक करने के लिए कंप्यूटर को पुनरारंभ करें। यह त्रुटि कोड 16 को ठीक करना चाहिए। हालांकि, ध्यान देने वाली एक महत्वपूर्ण बात यह है कि फ़ायरवॉल को अक्षम करते समय त्रुटि कोड 16 को ठीक किया जा सकता है, और यह कंप्यूटर को हैकर्स और मैलवेयर के हमलों के लिए असुरक्षित भी छोड़ सकता है। इसलिए, सुरक्षा विशेषज्ञ सलाह देते हैं कि कंप्यूटर के फ़ायरवॉल को कभी भी निष्क्रिय न करें।
विधि 5: लैन प्रॉक्सी सर्वर को अक्षम करें
ऐसे मामलों में जहां कंप्यूटर पर हाल ही में मैलवेयर या वायरस का हमला हुआ था, हो सकता है कि उन्होंने कस्टम बदल दिया हो लैन समायोजन। यह त्रुटि कोड 16 का कारण भी हो सकता है। लैन प्रॉक्सी सर्वर का उपयोग करके त्रुटि कोड 16 को ठीक करने के लिए निम्नलिखित चरण हैं:
1. टास्कबार पर खोज बॉक्स में, "इंटरनेट विकल्प" खोजें और इसके लिए विंडो खोलें।
2. इंटरनेट विकल्प विंडो खुलने के बाद, कनेक्शन टैब पर स्विच करें और LAN सेटिंग्स पर क्लिक करें। यह एक नया विंडो खोलेगा।

3. नई विंडो में, "अपने LAN के लिए प्रॉक्सी सर्वर का उपयोग करें" का विकल्प होगा। उपयोगकर्ता को यह सुनिश्चित करने की आवश्यकता है कि इस विकल्प के आगे कोई चेक नहीं है। यदि कोई चेक है, तो उपयोगकर्ता को विकल्प को अनचेक करना होगा।

यदि प्रॉक्सी सेटिंग्स समस्याएँ पैदा कर रही हैं जो त्रुटि कोड 16 की ओर ले जाती हैं, तो उपरोक्त चरण आपको सिखाएंगे कि इस स्थिति में त्रुटि कोड 16 को कैसे ठीक किया जाए।
विधि 6: एक वीपीएन का प्रयोग करें
कभी-कभी, त्रुटि कोड 16 का कारण बनने वाले डिवाइस में कोई समस्या नहीं होती है। कई बार, इंटरनेट सेवा प्रदाता को नियमों के कारण कुछ वेबसाइटों को ब्लॉक करना पड़ता है। विकल्पों में से एक वीपीएन एप्लिकेशन डाउनलोड करना है यदि कोई उपयोगकर्ता अभी भी वेबसाइट का उपयोग करना चाहता है। एक वर्चुअल प्राइवेट नेटवर्क एप्लिकेशन एक निजी नेटवर्क बनाएगा, और यह उपयोगकर्ता को किसी भी वेबसाइट तक पहुंचने के लिए सुरक्षा विनियमन को बायपास करने में मदद करेगा।
अनुशंसित: विंडोज के लिए 24 सर्वश्रेष्ठ एन्क्रिप्शन सॉफ्टवेयर (2020)
आपके पर्सनल कंप्यूटर या लैपटॉप पर एरर कोड 16 के कई अलग-अलग कारण हो सकते हैं। इस प्रकार, समस्या को हल करने के कई अलग-अलग तरीके भी हैं। यदि कोई जल्दी से समस्या की पहचान कर सकता है, तो वे त्रुटि कोड 16 को ठीक करने के लिए उपरोक्त जानकारी का उपयोग करके आवश्यक कदम उठा सकते हैं। हालाँकि, कुछ मामलों में, यह भी संभव है कि इस आलेख में सभी विधियों को आजमाने के बावजूद त्रुटि कोड 16 दूर न हो। ऐसे में एक यूजर के लिए सबसे अच्छा उपाय है कि वह अपने इंटरनेट सर्विस प्रोवाइडर से संपर्क करें और समस्या के लिए उनकी मदद का अनुरोध करें। लेकिन उपरोक्त समाधान ज्यादातर मामलों में काम करने की संभावना है।