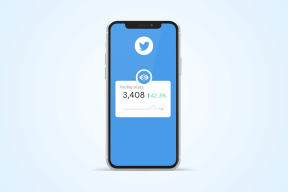आईओएस पर प्रो की तरह फाइल ऐप का उपयोग करने के शीर्ष 10 तरीके
अनेक वस्तुओं का संग्रह / / November 29, 2021
में फ़ाइलें ऐप iOS 11 अपडेट एक स्वागत योग्य अतिरिक्त था एक बहुत लंबे समय के लिए बुनियादी फ़ाइल प्रबंधन से रहित मोबाइल ऑपरेटिंग सिस्टम के लिए। जबकि पूर्ण डेस्कटॉप अनुप्रयोगों की तुलना में ऐप को कवर करने के लिए कुछ लंबी दूरी है, फिर भी यह आपके आईफोन या आईपैड पर उपयोग करने के लिए एक विस्फोट है।

हालाँकि, फ़ाइलें ऐप्स में सबसे सहज नहीं हैं और, जब तक आप यह नहीं जानते कि वास्तव में मौजूद विभिन्न सुविधाओं का उपयोग कैसे किया जाए, यह ज्यादातर समय समझ में नहीं आता है।
क्या आप जानते हैं कि फ़ाइलें अन्य ऐप्स के साथ मल्टीटास्क कर सकती हैं, फ़ाइलों को बीच में ले जा सकती हैं विभिन्न क्लाउड स्टोरेज, या स्थानीय रूप से फ़ाइलें सहेजें? खैर, आपको यह जानकर आश्चर्य होगा कि यह और क्या करता है।
1. अपने आप को सिर्फ iCloud तक सीमित न रखें
Files ऐप केवल. के साथ काफी उबाऊ लगता है आईक्लाउड ड्राइव उपलब्ध स्थानों की अपनी सूची में। हालाँकि, आपको अपने आप को केवल उसी तक सीमित रखने की आवश्यकता नहीं है। तृतीय-पक्ष क्लाउड-स्टोरेज प्रदाता जैसे
गूगल ड्राइव, एक अभियान, डिब्बा, एडोब क्रिएटिव क्लाउड, तथा ड्रॉपबॉक्स सभी फाइलों के साथ मिलकर काम करते हैं।बशर्ते कि आपके पास इन क्लाउड-स्टोरेज सेवाओं के संबंधित ऐप्स इंस्टॉल हों, संपादित करें टैप करें।

अब, सूचीबद्ध सेवाओं के बगल में स्थित टॉगल को नए स्थानों के रूप में सक्षम करने के लिए टैप करें।

एक बार जब आप ऐसा कर लेते हैं, तो अब आप प्रत्येक क्लाउड स्टोरेज में संग्रहीत फाइलों को सीधे फाइल ऐप के माध्यम से एक्सेस करना शुरू कर सकते हैं। साथ ही, एकल एकीकृत स्थान से फ़ाइलों को जोड़ने, नाम बदलने, स्थानांतरित करने या हटाने का चयन करें।
ध्यान दें: जबकि वनड्राइव एक स्थान के रूप में प्रकट होता है, इसकी कार्यक्षमता फाइलों के भीतर सीमित होती है। आपको कुछ कार्रवाइयाँ करने में समस्या हो सकती है जैसे फ़ाइलों को अन्य स्थानों पर ले जाना।
2. नए फोल्डर के साथ फाइलों को बेहतर तरीके से प्रबंधित करें
किसी भी सूचीबद्ध स्थान के भीतर नए फ़ोल्डर बनाना - आईक्लाउड, बॉक्स, गूगल ड्राइव, आदि। - सीधे फाइल्स ऐप के जरिए ही किया जा सकता है। अब आपके पास फ़ाइलों को एक साथ जोड़ने का कोई कारण नहीं है, जब इसके बजाय आप उन्हें प्रबंधित करने के लिए आसानी से फ़ोल्डर बना सकते हैं।
हालाँकि, नए फ़ोल्डर बनाने का विकल्प डिफ़ॉल्ट रूप से छिपा होता है।
किसी भी स्थान पर जाएं और नीचे की ओर स्वाइप करें। अब आपको सर्च बार के नीचे न्यू फोल्डर आइकन दिखाई देगा।

आइकन टैप करें, और आपको फ़ोल्डर का नाम देने के लिए कहा जाए। इसे बनाने के लिए Done पर टैप करें।

कूल टिप: नीचे की ओर स्वाइप करने से फ़िल्टरिंग विकल्प भी सामने आते हैं - नाम, डेटा, आकार और टैग। आप उनका उपयोग किसी भी फ़ोल्डर या उप-फ़ोल्डर में आइटम को आसानी से सॉर्ट करने के लिए कर सकते हैं।
3. आसानी से फ़ाइलों को स्थानों के बीच ले जाएँ
नए फ़ोल्डरों को बनाने की क्षमता के साथ संयुक्त नए स्थानों की मेजबानी बिना किसी विकल्प के फाइलों को बीच में ले जाने के लिए बेकार हो जाएगी, है ना?
सौभाग्य से, फ़ाइलें ऐप हमें ऐसा करने के कुछ तरीके प्रदान करता है।
किसी स्थान के भीतर से चयन करें टैप करें और आप एकाधिक फ़ाइलों या फ़ोल्डरों को चुनने में सक्षम होना चाहिए। एक बार जब आप ऐसा कर लेते हैं, तो मूव पर टैप करें।

दिखाई देने वाले पॉप-अप फलक के माध्यम से किसी भी स्थान, फ़ोल्डर या उप-फ़ोल्डर का चयन करें और फिर कॉपी पर टैप करें।

इतना ही!
दूसरी तकनीक पर निर्भर करता है iOS 11 का नया ड्रैग फीचर. हालाँकि, यह केवल उसी स्थान के भीतर एक उप-फ़ोल्डर में फ़ाइलों को स्थानांतरित करने तक सीमित है। आइए देखें कि यह कैसे काम करता है।
किसी फ़ाइल को तब तक टैप और होल्ड करें जब तक कि वह आपकी उंगली के नीचे होवर न हो जाए और फिर किसी अन्य फाइल को टैप करने के लिए दूसरी उंगली का उपयोग करें जिसे आप स्थानांतरित करना चाहते हैं। आपको प्रत्येक फ़ाइल को स्टैक करना शुरू करते हुए देखना चाहिए।

अब, फाइलों के ढेर को एक फोल्डर के ऊपर ड्रैग करें और अपनी उंगली को तुरंत उसके अंदर ले जाने के लिए छोड़ दें। बढ़िया, है ना?
4. अपने iPad या iPhone पर स्थानीय रूप से फ़ाइलें सहेजें
अब तक, आप समझ गए होंगे कि फ़ाइलें ऐप केवल क्लाउड-आधारित फ़ाइल बचत का समर्थन करता है, स्थानीय संग्रहण का नहीं।
जबकि कुछ क्लाउड-स्टोरेज स्थान आपको ऑफ़लाइन उपयोग के लिए फ़ाइलें डाउनलोड करने देते हैं, आप स्थानीय रूप से फ़ाइलों को पूरी तरह से सहेजने के लिए वर्कअराउंड का उपयोग भी कर सकते हैं।
इस विधि में फाइलों के भीतर ऑन माई आईपैड या आईफोन फोल्डर शामिल है। ऐप जैसे पृष्ठों, नंबर, या मुख्य भाषण फ़ाइलों को संग्रहीत करने के लिए इस फ़ोल्डर का उपयोग करें। हालांकि, आप प्रत्येक ऐप के लिए जेनरेट किए गए सब-फ़ोल्डर्स का उपयोग अन्य ऐप्स का उपयोग करके जो कुछ भी आप चाहते हैं उसे सहेजने के लिए कर सकते हैं।
उदाहरण के लिए, फोटो ऐप के माध्यम से - शेयर विकल्पों तक पहुँचने पर - बस फाइलों में सहेजें पर टैप करें और किसी भी चयनित फ़ाइलों को स्थानीय रूप से सहेजने के लिए ऑन माई आईपैड या आईफोन के भीतर एक उप-फ़ोल्डर का चयन करें। आप फ़ाइलें ऐप का उपयोग करके अन्य क्लाउड-स्टोरेज सेवाओं के माध्यम से भी इस स्थान पर फ़ाइलें स्थानांतरित कर सकते हैं।

ध्यान दें: जब भी आप सब-फोल्डर से जुड़े ऐप को हटाते हैं तो कोई भी फाइल अपने आप डिलीट हो जाती है, इसलिए सावधान रहें।
5. तेज़ पहुँच के लिए फ़ाइलों को टैग के अंतर्गत वर्गीकृत करें
अपनी फ़ाइलों को फ़ोल्डरों में व्यवस्थित करके थक गए हैं? कोइ चिंता नहीं। टैग सुविधा के साथ, आप कहीं भी संग्रहीत फ़ाइलों और फ़ोल्डरों को बहुत अधिक श्रेणीबद्ध कर सकते हैं।
कोई आइटम या आइटम चुनें, शेयर करें पर टैप करें और फिर +टैग चुनें.

एक टैग चुनें। आप अपनी पसंद के किसी भी नाम और रंग के साथ नए कस्टम टैग भी बना सकते हैं।

किसी विशेष टैग के अंतर्गत वर्गीकृत फ़ाइलों तक पहुँचने के लिए, बस टैग अनुभाग से टैग का चयन करें।

6. एकाधिक स्थानों से फ़ाइलें साझा करें
फ़ाइलें साझा की जा सकती हैं सीधे फ़ाइलें ऐप के माध्यम से ही। बस फ़ाइल का चयन करें, शेयर आइकन टैप करें, और आप या तो ईमेल करना चुन सकते हैं या इसे त्वरित संदेश सेवाओं पर साझा कर सकते हैं।
लेकिन क्या होगा यदि आप विभिन्न क्लाउड-स्टोरेज स्थानों से फ़ाइलों का एक समूह एक ही बार में साझा करना चाहते हैं? यह एक लंबी और बोझिल प्रक्रिया की तरह लग सकता है लेकिन वास्तव में ऐसा नहीं है। चयन प्रक्रिया को आसान बनाने के लिए बस उन्हें एक टैग के तहत वर्गीकृत करें।

एक बार जब आप सब कुछ चुन लेते हैं, तो शेयर पर टैप करें और फिर उन्हें किसी भी उपलब्ध विधि के माध्यम से साझा करें।

7. स्प्लिट-व्यू में अन्य ऐप्स के साथ मल्टीटास्क
यदि आप iPad पर हैं, तो आप कर सकते हैं स्प्लिट-व्यू का उपयोग करें आसानी से फाइल एप में या उसके बाहर फाइल ट्रांसफर करने की सुविधा।
क्या आप अपने नोट्स में एक छवि जोड़ना चाहते हैं? बस दोनों ऐप्स को साथ-साथ खोलें, और फ़ाइल को नोट में ड्रैग और ड्रॉप करें।

दूसरी ओर, फ़ाइलों को किसी अन्य ऐप से फ़ाइलें ऐप में स्थानांतरित करना उतना ही सुविधाजनक है - बस किसी स्थान पर खींचें और छोड़ें। संभावनाएं अनंत हैं, इसलिए विभिन्न ऐप संयोजनों के साथ प्रयोग करके देखें कि आपके लिए सबसे अच्छा क्या काम करता है।
कूल टिप: कुछ क्लाउड-स्टोरेज स्थान या ऐप्स ड्रैगिंग और ड्रॉपिंग का समर्थन नहीं कर सकते हैं। सुविधा के लिए समर्थन निर्धारित करने का सबसे अच्छा तरीका है कि किसी फ़ाइल को खींचते समय हरे रंग के "+" प्रतीक के प्रकट होने की प्रतीक्षा करें।
8. किसी भी हटाई गई फ़ाइलों को जल्दी से पुनर्प्राप्त करें
एक फ़ाइल को हटा दिया जिसे आप वास्तव में हटाना नहीं चाहते थे? फ़ाइलें ऐप में हाल ही में हटाए गए लेबल वाले एक सुविधाजनक स्थान है लेकिन आप फ़ाइल को कैसे पुनर्प्राप्त करते हैं?
बस फ़ाइल को टैप और होल्ड करें और रिकवर चुनें। एकाधिक फ़ाइलें पुनर्प्राप्त करने के लिए, एकाधिक फ़ाइल चयन को सक्षम करने के लिए चयन करें टैप करें। एक बार जब आप चयन कर लें, तो पुनर्प्राप्त करें टैप करें।

9. हाल ही में एक्सेस की गई फ़ाइलें आसानी से ढूंढें
क्या आपने ऐसी फ़ाइल एक्सेस की है जिसके स्थान के बारे में अब आपको कोई जानकारी नहीं है? यदि आपको फ़ाइल का नाम ठीक से याद भी नहीं है, तो फ़ाइल को खोजना मुश्किल हो सकता है, लेकिन चिंता न करें।
बस हाल ही में टैप करें और आपको अपनी हाल ही में एक्सेस की गई फ़ाइलों और फ़ोल्डरों की एक सूची देखनी चाहिए। ऐप कुछ भी प्रदर्शित करता है जिसे आपने उनके संबंधित फ़ाइल टैग के तहत एक्सेस किया है।

एक बार जब आप कर लें, तो सामान्य फ़ाइलें ऐप मोड पर स्विच करने के लिए ब्राउज़ करें पर टैप करें।
10. समर्पित ऐप्स के भीतर फ़ाइलें खोलें
जब आप किसी फाइल पर टैप करते हैं, तो वह सीधे फाइल्स एप यूजर इंटरफेस के जरिए ही खुल जाती है। यह एक बेहतरीन अवधारणा है जो आपको इस प्रक्रिया में ढेर सारे ऐप खोले बिना सामान का पूर्वावलोकन करने देती है।
लेकिन क्या होगा यदि आप फ़ाइल को केवल संपादित करना चाहते हैं या इसे किसी अन्य ऐप में पूरी तरह से खोलना चाहते हैं?
ऐसा करने के लिए, बस फ़ाइल को टैप और होल्ड करें, और फिर पॉप-अप मेनू पर शेयर विकल्प पर टैप करें।

कूल टिप: यदि आप नहीं जानते हैं, तो किसी आइटम को टैप और होल्ड करना - अन्यथा लॉन्ग-प्रेस जेस्चर के रूप में जाना जाता है - कॉपी, डुप्लिकेट, डिलीट और रीनेम विकल्प भी लाता है। अलग-अलग फ़ाइलों और फ़ोल्डरों के लिए ध्यान में रखने के लिए एक उपयोगी इशारा।
अब आपको उन कार्रवाइयों का एक समूह देखना चाहिए जो आप फ़ाइल के साथ कर सकते हैं। यदि यह एक PDF है, उदाहरण के लिए, आप फ़ाइल को iBooks में खोलना चुन सकते हैं या एडोब एक्रोबेट रीडर. काफी आत्म-व्याख्यात्मक!

बोनस टिप: फ़ोल्डर पसंदीदा
पसंदीदा काफी हद तक टैग के समान ही काम करते हैं, सिवाय इसके कि आप ऐसा केवल फ़ोल्डर्स के लिए ही कर सकते हैं।
बस उस फ़ोल्डर को टैप करके रखें जिसे आप जोड़ना चाहते हैं, और फिर पॉप-अप मेनू से पसंदीदा चुनें।

जब आप एकाधिक संग्रहण स्थानों से फ़ोल्डरों का एक समूह समूहित करना चाहते हैं तो एक बहुत ही उपयोगी सुविधा।
हां... यह इसके बारे में!
फ़ाइलें iPad और iPhone के लिए एक साफ-सुथरी अतिरिक्त है और एक बार जब आप चीजों का पता लगा लेते हैं तो इसका उपयोग करना बहुत आसान हो जाता है। ऐप में उल्लेखनीय सीमाएँ हैं जैसे देशी स्थानीय फ़ाइल संग्रहण की कमी और प्रतिबंधात्मक ड्रैग-एंड-ड्रॉप समर्थन, लेकिन सुविधाओं का वर्तमान सेट कुछ गंभीर फ़ाइल के लिए पर्याप्त से अधिक है प्रबंध।
तो, हमें बताएं कि आप फ़ाइलें ऐप के बारे में क्या सोचते हैं। कोई सुझाव जो आप साझा करना चाहते हैं? बस नीचे एक टिप्पणी छोड़ें।