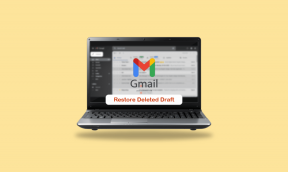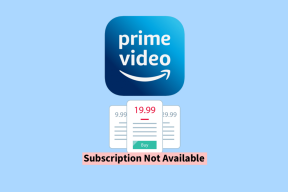विंडोज 10 लैपटॉप को चार्ज न करने को ठीक करने के 9 बेहतरीन तरीके
अनेक वस्तुओं का संग्रह / / November 29, 2021
लेनोवो, डेल, एचपी और अन्य के विंडोज-आधारित लैपटॉप, पावर बूस्ट, बैटरी दक्षता और पतले डिज़ाइन की पेशकश करते हैं। जबकि डिज़ाइन में बदलाव का स्वागत है, बैटरी की समस्या उपयोगकर्ताओं को परेशान करती रहती है। कई बार, चार्जर में प्लग किए जाने के बावजूद विंडोज लैपटॉप चार्ज नहीं हो पाता है। यदि आप भी इसका सामना करते हैं, तो आइए समस्या का निवारण करें।

मसला और है डेल एक्सपीएस लाइनअप के साथ स्पष्ट. डिवाइस बिजली के स्रोतों से जुड़ा रहता है लेकिन बैटरी सेल को चार्ज नहीं करता है। एचपी स्पेक्टर x360 पर भी हमें इसी समस्या का सामना करना पड़ा।
कोई फर्क नहीं पड़ता कि आपके पास कौन सा विंडोज लैपटॉप है, आप नीचे दिए गए समस्या निवारण चरणों का पालन कर सकते हैं और विंडोज 10 लैपटॉप को चार्ज न करने की समस्या को ठीक कर सकते हैं।
गाइडिंग टेक पर भी
1. शक्ति स्रोत की जाँच करें
यह बहुत ही बुनियादी है, और आपने इसे चेक किया होगा क्योंकि आपका लैपटॉप चार्ज नहीं हो रहा है। लेकिन यह अभी भी सूची से इसे जांचने के लायक है। यह जांचने के लिए दीवार सॉकेट का निरीक्षण करें कि यह पर्याप्त बिजली की आपूर्ति कर रहा है और ठीक से काम कर रहा है या नहीं।

इसके अलावा, उस पावर स्विच की जांच करें जिससे आपने चार्जर कनेक्ट किया है। यदि वह काम नहीं करता है, तो एक और दीवार पावर आउटलेट का प्रयास करें।
2. पावर एडॉप्टर की जाँच करें
पावर एडॉप्टर से जांच करने के लिए दो कारक हैं। यदि संभव हो तो अन्य उपकरणों के साथ समान पावर एडॉप्टर का उपयोग करने का प्रयास करें। यदि यह काम कर रहा है, तो समस्या लैपटॉप के साथ हो सकती है।
यदि पावर एडॉप्टर किसी अन्य डिवाइस के साथ भी काम नहीं करता है, तो आपको पावर एडॉप्टर को निकटतम सर्विस सेंटर में ले जाने की आवश्यकता है। या, आपको एक नया पावर एडॉप्टर खरीदना होगा।

यदि आप पहले से ही किसी तृतीय-पक्ष पावर एडॉप्टर का उपयोग कर रहे हैं, तो उस पर अधिकतम आउटपुट की जांच करें। उदाहरण के लिए, आपका विंडोज 10 लैपटॉप 65w चार्जर को सपोर्ट करता है, और कनेक्टेड पावर एडॉप्टर का अधिकतम आउटपुट 45w है। उस स्थिति में, आपका लैपटॉप पता नहीं लगाएगा और चार्ज नहीं करेगा।
3. केबल की जांच करें
यह हमारे साथ हुआ। हमने लैपटॉप के साथ डिफ़ॉल्ट एचपी स्पेक्टर x360 चार्जर का उपयोग किया, और यह काम नहीं किया। तो हमने एक और इस्तेमाल किया टाइप-सी से टाइप-सी केबल, और इसने लैपटॉप को सामान्य रूप से चार्ज करना शुरू कर दिया।

आप अमेज़न या स्थानीय स्टोर से थर्ड-पार्टी केबल का विकल्प चुन सकते हैं और विंडोज 10 लैपटॉप पर चार्ज करने के साथ अपनी किस्मत आजमा सकते हैं।
4. अपने लैपटॉप पर चार्जिंग पोर्ट की जाँच करें
यदि लैपटॉप का चार्जिंग पोर्ट खराब हो गया है, तो आपके लैपटॉप को चार्ज करने में मुश्किल होगी। यदि आपके लैपटॉप में एक से अधिक चार्जिंग पोर्ट हैं, तो आप दूसरा पोर्ट आज़मा सकते हैं।
यदि वह काम करता है, तो आपको अपने लैपटॉप को एक अधिकृत सेवा केंद्र में ले जाना चाहिए ताकि समस्या का निदान और समाधान हो सके।
5. बैटरी ड्राइवर अनइंस्टॉल करें
कुछ उपयोगकर्ताओं ने इस पद्धति का उपयोग करके काम नहीं कर रहे लैपटॉप चार्जिंग को सफलतापूर्वक ठीक किया। नीचे दिए गए चरण-दर-चरण निर्देशों का पालन करें।
चरण 1: विंडोज की दबाएं और डिवाइस मैनेजर टाइप करें।
चरण 2: डिवाइस मैनेजर मेनू खोलें और इसके नीचे बैटरी खोजें।

चरण 3: बैटरी मेनू का विस्तार करें और Microsoft ACPI- अनुपालन नियंत्रण विधि बैटरी पर राइट-क्लिक करें।
चरण 4: डिवाइस को अनइंस्टॉल करें चुनें।

आव श्यक ड्राइवरों को फिर से स्थापित किया जाएगा स्वचालित रूप से जब आप अपने लैपटॉप को पुनरारंभ करते हैं।
अपने लैपटॉप को रिबूट करें। अगर लैपटॉप में रिमूवेबल बैटरी है, तो उसे हटा दें और कुछ मिनट के लिए अलग रख दें। फिर, बैटरी को फिर से संलग्न करें, और लैपटॉप चालू करें। चार्जर में प्लग इन करने का प्रयास करें और इसे बैटरी को फिर से भरना चाहिए।
6. पावर समस्या निवारक चलाएँ
विंडोज एक आसान प्रदान करता है समस्या निवारक उपकरण जो आपको लैपटॉप पर बिजली से संबंधित समस्याओं को ठीक करने में मदद करता है। यहां इसका उपयोग करने का तरीका बताया गया है।
चरण 1: अपने लैपटॉप पर सेटिंग ऐप खोलें।
चरण 2: अपडेट एंड सिक्योरिटी> ट्रबलशूट पर जाएं।

चरण 3: नीचे स्क्रॉल करें और पावर पर क्लिक करें।

चरण 4: समस्या निवारक चलाएँ पर क्लिक करें।
ऑन-स्क्रीन निर्देशों का पालन करें और अपने कंप्यूटर पर समस्या निवारक को पूरा करें।
डिवाइस को रिबूट करें और यह देखने के लिए अपने लैपटॉप को चार्ज करना शुरू करें कि इसने समस्या को ठीक किया है या नहीं।
गाइडिंग टेक पर भी
7. बैटरी स्वास्थ्य की जाँच करें
यह ज्यादातर पुराने लैपटॉप पर लागू होता है। हर लैपटॉप की बैटरी एक निश्चित मात्रा में चार्ज साइकिल के साथ आती है। आखिरकार, वे लिथियम-आयन सामग्री से बने होते हैं जो समय के साथ खराब हो जाते हैं।
अधिकांश लैपटॉप ओईएम जैसे डेल, एचपी, एएसयूएस, लेनोवो आदि। लैपटॉप हार्डवेयर का ठीक से निरीक्षण करने के लिए डिवाइस डायग्नोसिस सॉफ़्टवेयर पैक करें।
एचपी पर, इसे एचपी सपोर्ट असिस्टेंट कहा जाता है। आप विंडोज की को हिट कर सकते हैं और ओईएम नाम टाइप करके ऐप को खोजने का प्रयास कर सकते हैं। तो बैटरी के स्वास्थ्य की जांच करने की प्रक्रिया अन्य लैपटॉप पर काफी समान है।
चरण 1: अपने लैपटॉप पर डिफॉल्ट डिवाइस डायग्नोसिस ऐप खोलें। उदाहरण के लिए, हमारे पास HP सपोर्ट असिस्टेंट ऐप का उपयोग करके HP लैपटॉप की जाँच की गई थी।
चरण 2: बैटरी का चयन करें।

चरण 3: रन बैटरी चेक पर क्लिक करें। चार्जर को कनेक्ट रखें ताकि HP उसे भी चेक कर सके।
चरण 4: परिणाम मेनू से, उन्नत जानकारी दिखाएँ पर क्लिक करें।

चरण 5: चक्र गणना की जाँच करें। अधिकांश आधुनिक लैपटॉप की साइकिल संख्या 1000 पर सेट है। यदि चार्ज चक्र इससे अधिक हो जाता है, तो आपको जल्द ही अपने लैपटॉप की बैटरी बदलनी होगी।

आप उसी मेनू से अन्य जानकारी भी देख सकते हैं, जैसे बैटरी का तापमान, बैटरी की आयु, शेष पूर्ण चार्ज क्षमता, और बहुत कुछ।
8. Windows सुरक्षा स्कैन चलाएँ
क्या आप वेब से यादृच्छिक तृतीय-पक्ष ऐप इंस्टॉलेशन के बाद अचानक बैटरी खत्म होने का अनुभव कर रहे हैं? उस स्थिति में, भले ही आपूर्ति किया गया चार्जर आपके लैपटॉप को चार्ज कर रहा हो, यह आपके लैपटॉप की बैटरी की निकासी को पार नहीं कर पाएगा।
आप Windows सुरक्षा टूल का उपयोग कर सकते हैं और अपने लैपटॉप से हानिकारक सॉफ़्टवेयर और फ़ाइलों को हटा सकते हैं। यहां इसका उपयोग करने का तरीका बताया गया है।
चरण 1: विंडोज बटन पर क्लिक करें और विंडोज सिक्योरिटी सर्च करें।
चरण 2: विंडोज सुरक्षा खोलें और वायरस और खतरे से सुरक्षा पर जाएं।

चरण 3: एक त्वरित स्कैन चलाएँ और विंडोज़ को स्टोरेज से किसी भी दुर्भावनापूर्ण फ़ाइल को खोजने और निकालने दें।
आपके लैपटॉप पर एक त्वरित स्कैन चलाने में कुछ समय लगेगा। शेष समय की गणना विंडोज मशीन पर संग्रहीत फाइलों की संख्या के आधार पर की जाएगी।
आप ऐप को छोटा कर सकते हैं और हमेशा की तरह अपना काम जारी रख सकते हैं। त्वरित स्कैन पूरा करने के बाद, अपना काम सहेजें और कंप्यूटर को रीबूट करें। फिर, अपने विंडोज लैपटॉप को फिर से चार्ज करने का प्रयास करें।
9. विंडोज लैपटॉप से बाहरी उपकरणों को हटा दें
यदि आपका विंडोज लैपटॉप कई स्मार्टफोन या कैमरा डिवाइस से जुड़ा है, तो आपको उन्हें लैपटॉप से डिस्कनेक्ट करना होगा।
आपके लैपटॉप को चार्जर से चार्ज करते समय, यह उसे कनेक्टेड बाहरी उपकरणों तक पहुंचाएगा और उन्हें चार्ज करने का प्रयास करेगा। उस स्थिति में, भले ही आपका चार्जर और लैपटॉप पूरी तरह से ठीक हो, आपको बैटरी चार्ज संख्या में कोई सुधार नहीं दिखाई देगा।
कनेक्टेड बाहरी उपकरणों को हटा दें और फिर लैपटॉप को फिर से चार्ज करने का प्रयास करें।
गाइडिंग टेक पर भी
विंडोज लैपटॉप पर चार्जिंग की समस्या को ठीक करें
विंडोज लैपटॉप चार्ज नहीं करना आपके वर्कफ़्लो को प्रभावित कर सकता है, खासकर जब आप कुछ काम करने की कोशिश करते हैं या माइक्रोसॉफ्ट टीम मीटिंग के बीच में। ऊपर दी गई तरकीबें आपके लिए समस्या को ठीक कर देंगी। आपके लिए किस विधि ने काम किया? नीचे टिप्पणी अनुभाग में हमारे पाठकों के लिए अपने निष्कर्ष साझा करें।