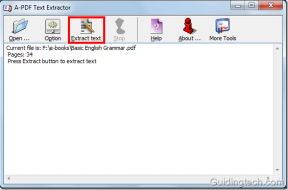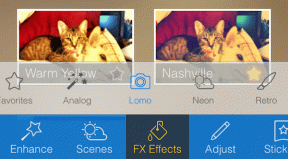Google डॉक्स में स्ट्राइकथ्रू टेक्स्ट कैसे जोड़ें या निकालें
अनेक वस्तुओं का संग्रह / / November 29, 2021
Google डॉक्स एक है अविश्वसनीय रूप से सुव्यवस्थित वर्ड प्रोसेसर, एक व्याकुलता मुक्त लेखन अनुभव के लिए एक कॉम्पैक्ट यूजर इंटरफेस प्रदान करना। लेकिन कभी-कभी, वेब ऐप बहुत अधिक विवश महसूस कर सकता है। प्रतिद्वंद्वी माइक्रोसॉफ्ट वर्ड के विपरीत, आपके पास Google डॉक्स टूलबार पर कई टेक्स्ट फ़ॉर्मेटिंग विकल्पों तक पहुंच नहीं है। और एक उल्लेखनीय चूक स्ट्राइकथ्रू टेक्स्ट को जोड़ने या हटाने का साधन है।

पाठ के माध्यम से हड़ताल करने की क्षमता अविश्वसनीय रूप से उपयोगी हो सकती है जब आप चाहते हैं कि किसी भी संशोधन से संबंधित मूल पाठ किसी भी संपादन को अंतिम रूप देने से पहले चारों ओर चिपक जाए। स्ट्राइकथ्रू स्वरूपण दूसरों के साथ दस्तावेज़ों पर सहयोग करते समय काम आता है, खासकर यदि आपको यह पसंद नहीं है Google डॉक्स में सुझाव मोड.
दृश्यमान विकल्प की कमी के बावजूद, Google डॉक्स स्ट्राइकथ्रू टेक्स्ट की कार्यक्षमता का समर्थन करता है। आइए देखें कि डेस्कटॉप पर Google डॉक्स वेब ऐप में स्ट्राइकथ्रू टेक्स्ट जोड़ने या निकालने के लिए आपको क्या करना चाहिए। इसके बाद हम Android और iOS के लिए Google डॉक्स मोबाइल ऐप पर इसे निष्पादित करने पर विचार करेंगे।
स्ट्राइकथ्रू टेक्स्ट जोड़ें - Google डॉक्स
विंडोज़ और मैकोज़ पर Google डॉक्स में टेक्स्ट के माध्यम से हड़ताली करने के कुछ तरीके हैं। पहली विधि में वर्ड प्रोसेसर के फ़ॉर्मेट मेन्यू में गोता लगाना शामिल है - बार-बार स्ट्राइकथ्रू करते समय इसका उपयोग करना थकाऊ होता है। लेकिन, यह महसूस करना हमेशा बेहतर होता है कि वेब ऐप के भीतर फ़ॉर्मेटिंग विकल्प कहाँ स्थित है। दूसरी विधि बहुत तेज़ है, खासकर यदि आप कीबोर्ड शॉर्टकट का उपयोग करना पसंद करते हैं।
1. प्रारूप मेनू का प्रयोग करें
पाठ के उस भाग को हाइलाइट करके प्रारंभ करें, जिसके माध्यम से आप स्ट्राइक करना चाहते हैं।

एक बार ऐसा करने के बाद, स्वरूप मेनू खोलें, टेक्स्ट को इंगित करें, और फिर स्ट्राइकथ्रू पर क्लिक करें।

और वोइला! Google डॉक्स हाइलाइट किए गए टेक्स्ट को तदनुसार प्रारूपित करेगा।

ध्यान दें: माइक्रोसॉफ्ट वर्ड के विपरीत, आप एक साथ Google डॉक्स में टेक्स्ट के कई गैर-सन्निहित भागों के माध्यम से हड़ताल नहीं कर सकते।
2. कीबोर्ड शॉर्टकट का प्रयोग करें
टेक्स्ट के उस हिस्से को हाइलाइट करें जिसमें फ़ॉर्मेटिंग की आवश्यकता होती है। यदि आप विंडोज पीसी का उपयोग करते हैं, तो टेक्स्ट के माध्यम से स्ट्राइक करने के लिए Alt+Shift+5 कीबोर्ड शॉर्टकट निष्पादित करें। Mac पर, इसके बजाय Command+Shift+X कीस्ट्रोक का उपयोग करें।
स्ट्राइकथ्रू टेक्स्ट हटाएं - Google डॉक्स
स्ट्राइकथ्रू टेक्स्ट को हटाने में वही क्रियाएं करना शामिल है जिनका उपयोग आप उन्हें पहले स्थान पर जोड़ने के लिए करेंगे। आप स्ट्राइकथ्रू टेक्स्ट को हटाने के लिए फ़ॉर्मैट मेनू या उसके कीबोर्ड शॉर्टकट में स्ट्राइकथ्रू विकल्प का उपयोग कर सकते हैं।
1. प्रारूप मेनू का प्रयोग करें
स्ट्राइकथ्रू टेक्स्ट के हिस्से को हाइलाइट करें।

स्वरूप मेनू खोलें, पाठ को इंगित करें और फिर स्ट्राइकथ्रू पर क्लिक करें।

Google डॉक्स स्ट्राइकथ्रू स्वरूपण को हटा देगा।
2. कीबोर्ड शॉर्टकट का प्रयोग करें
टेक्स्ट को हाइलाइट करें, और फिर स्ट्राइकथ्रू फॉर्मेटिंग से छुटकारा पाने के लिए Alt+Shift+5 (Windows) या Command+Shift+X (Mac) दबाएं।
Android और iOS पर Google डॉक्स में टेक्स्ट थ्रू स्ट्राइकिंग
Google डॉक्स के एंड्रॉइड और आईओएस संस्करणों पर, टेक्स्ट के माध्यम से हड़ताल करना या तो आसान या थोड़ा जटिल हो सकता है, इस पर निर्भर करता है कि आप टैबलेट या स्मार्टफोन का उपयोग करते हैं या नहीं।
यदि आप टैबलेट (जैसे कि आईपैड) पर Google डॉक्स का उपयोग करते हैं, तो आपको स्क्रीन के शीर्ष पर स्थित एक समर्पित स्ट्राइकथ्रू आइकन (बीच में एक पंक्ति के साथ अक्षर एस) दिखाई देगा। टेक्स्ट के आवश्यक हिस्से को हाइलाइट करें, और फिर टेक्स्ट के माध्यम से स्ट्राइकथ्रू आइकन पर टैप करें।

स्मार्टफ़ोन पर, आपको स्क्रीन के ऊपरी-दाएँ कोने में स्थित फ़ॉर्मेट आइकन (चार पंक्तियों वाला अक्षर A) पर टैप करना होगा। इससे स्ट्राइकथ्रू विकल्प प्रकट होना चाहिए—स्ट्राइकथ्रू स्वरूपण जोड़ने के लिए इसे टैप करें।

टेक्स्ट से स्ट्राइकथ्रू को हटाना उन्हें जोड़ने के समान है- टेक्स्ट को हाइलाइट करें, और फिर स्क्रीन के शीर्ष पर स्ट्राइकथ्रू आइकन या फ़ॉर्मेट मेनू में मौजूद स्ट्राइकथ्रू विकल्प पर टैप करें।
स्ट्राइकथ्रू टेक्स्ट - क्या देखना है
पाठ के माध्यम से प्रहार करते समय, दो चीजों की जांच होती है। सबसे पहले, पाठ अभी भी अंतिम शब्द गणना में आंकड़े. यदि आपके दस्तावेज़ को शब्दों की एक निर्धारित संख्या को पूरा करने की आवश्यकता है, तो सटीक शब्द गणना प्राप्त करने के लिए आपको किसी भी स्ट्राइकथ्रू टेक्स्ट को हटाना होगा।
दूसरा, यदि आप योजना बनाते हैं तो आप स्ट्राइकथ्रू स्वरूपण के आगे बढ़ने की उम्मीद कर सकते हैं किसी दस्तावेज़ को वैकल्पिक फ़ाइल स्वरूप में बदलना. हालांकि, TXT प्रारूप एक अपवाद है, जहां आप स्ट्राइकथ्रू गायब पाएंगे। सादा पाठ कोई स्वरूपण नहीं कर सकता है, इसलिए यह एक ऐसी चीज है जिसके बारे में आपको पता होना चाहिए। लेकिन अन्य आउटपुट स्वरूपों के लिए जो Google डॉक्स (DOCX, PDF, EPUB, आदि) का समर्थन करता है, आपको चिंता करने का कोई कारण नहीं है।
Google को अपना फ़ीडबैक भेजें
एक बार जब आप चीजों को लटका लेते हैं तो Google डॉक्स में टेक्स्ट के माध्यम से स्ट्राइक करना काफी सहज होता है। हालांकि, हो सकता है कि आप हर बार स्ट्राइकथ्रू टेक्स्ट जोड़ते या हटाते समय प्रारूप मेनू में गोता लगाना या ट्रिपल-कुंजी शॉर्टकट का प्रदर्शन करना पसंद न करें। जबकि Google डॉक्स टूलबार पर एक समर्पित स्ट्राइकथ्रू आइकन प्राप्त करने के लिए आप कुछ भी नहीं कर सकते हैं, आप जिस सर्वश्रेष्ठ की उम्मीद कर सकते हैं वह है Google को अपना फ़ीडबैक सबमिट करें और एक सुविधा अनुरोध करें।
अगला: Chrome में Google डॉक्स का उपयोग करते समय समस्याओं का सामना करना पड़ रहा है? कैशे को कैसे साफ़ करें और अपने दस्तावेज़ को वापस आकार में लाने के लिए अगले लिंक पर क्लिक करें।
30 अगस्त 1998 को पहला गूगल डूडल सामने आया।