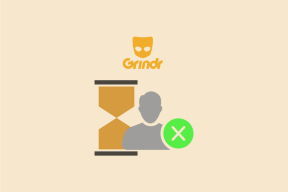विंडोज 10 में माइक्रोफ़ोन वॉल्यूम बढ़ाएँ
अनेक वस्तुओं का संग्रह / / November 28, 2021
विंडोज़ में माइक्रोफ़ोन वॉल्यूम कम है? यहां बताया गया है कि इसे कैसे बढ़ाया जाए! आप अपने पसंदीदा गाने सुनने या अपनी आवाज रिकॉर्ड करने के लिए एक नया हेडफोन लाए हैं। अपनी आवाज रिकॉर्ड करते समय या वीडियो चैट के दौरान, आप देखते हैं कि आपके माइक का वॉल्यूम हेडफोन अच्छा नहीं है. क्या समस्या हो सकती है? क्या यह आपका नया हेडफ़ोन हार्डवेयर समस्या या सॉफ़्टवेयर/ड्राइवर समस्या है? ये दो बातें आपके दिमाग में उस समय आती हैं जब आप विंडोज में अपने गैजेट्स के साथ कुछ ऑडियो समस्या का अनुभव करते हैं। हालाँकि, आपको बता दें कि चाहे वह हेडफोन माइक हो या आपका सिस्टम माइक, माइक से संबंधित समस्याओं को सॉफ्टवेयर या हार्डवेयर मुद्दों पर विचार किए बिना आसानी से हल किया जा सकता है।

सबसे आम समस्याओं में से एक जिसका हम सभी सामना कर सकते हैं, वह है हमारे सिस्टम के माध्यम से वॉयस या वीडियो कॉल पर दूसरे अंतिम उपयोगकर्ता को आवाज की सही मात्रा प्रसारित नहीं करना। यह एक सच्चाई है कि सभी नहीं माइक्रोफ़ोन आपकी आवाज प्रसारित करने के लिए समान आधार मात्रा है। हालांकि, विंडोज़ में माइक वॉल्यूम बढ़ाने का विकल्प मौजूद है। यहाँ हम विशेष रूप से चर्चा करेंगे
विंडोज 10 ओएस, जो नवीनतम है और विंडोज के सफल ऑपरेटिंग सिस्टमों में से एक है।अंतर्वस्तु
- विंडोज 10 में माइक्रोफ़ोन वॉल्यूम कैसे बढ़ाएं
- विधि 1 - माइक्रोफ़ोन वॉल्यूम सेटिंग
- विधि 2 - उन्नत टैब सेटिंग परिवर्तन
- विधि 3 - संचार टैब सेटिंग परिवर्तन
विंडोज 10 में माइक्रोफ़ोन वॉल्यूम कैसे बढ़ाएं
यह सुनिश्चित कर लें पुनर्स्थापन स्थल बनाएं बस कुछ गलत होने पर।
विधि 1 - माइक्रोफ़ोन वॉल्यूम सेटिंग
चरण 1 – पर राइट-क्लिक करें वॉल्यूम आइकन (स्पीकर आइकन) दाएं कोने पर टास्कबार पर।
चरण 2 – यहां का चयन करें रिकॉर्ड करने वाला डिवाइस विकल्प या ध्वनि. अब आप अपनी स्क्रीन पर कई विकल्पों के साथ एक नया डायलॉग बॉक्स ओपन देखेंगे।

चरण 3 – यहां आपको का पता लगाने की आवश्यकता है आपकी पसंद का सक्रिय माइक्रोफ़ोन. आपके सिस्टम में एक से अधिक माइक्रोफ़ोन हो सकते हैं। हालाँकि, सक्रिय व्यक्ति के पास a. होगा हरा टिक मार्क. सक्रिय माइक्रोफ़ोन विकल्प का चयन करें और राइट-क्लिक करें।
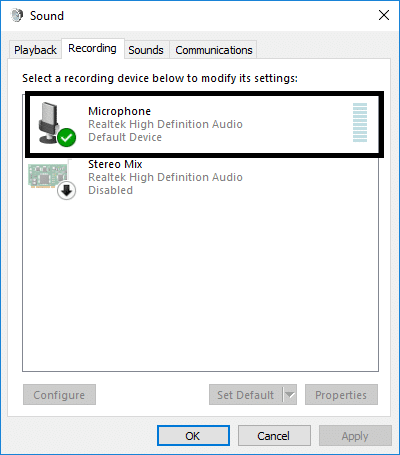
चरण 4 - अब चुनें गुण चयनित सक्रिय माइक्रोफ़ोन का विकल्प।
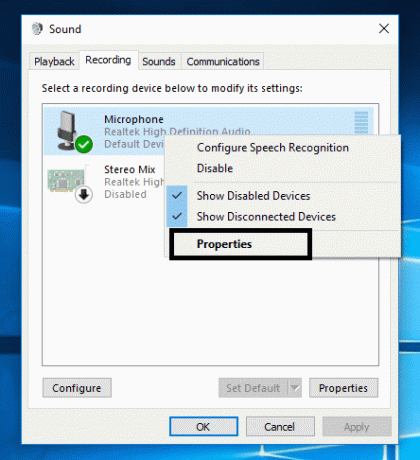
चरण 5 - यहां स्क्रीन पर, आपको कई टैब दिखाई देंगे, आपको “पर नेविगेट करने की आवश्यकता है”स्तरों" अनुभाग।
चरण 6 - पहली चीज़ जो आपको बदलने की ज़रूरत है वह है: वॉल्यूम को 100. तक बढ़ाएं स्लाइडर का उपयोग करना। यदि यह समस्याओं को हल करता है, तो आप जाने के लिए अच्छे हैं अन्यथा आपको माइक्रोफ़ोन बूस्ट सेक्शन में भी बदलाव करने की आवश्यकता है।
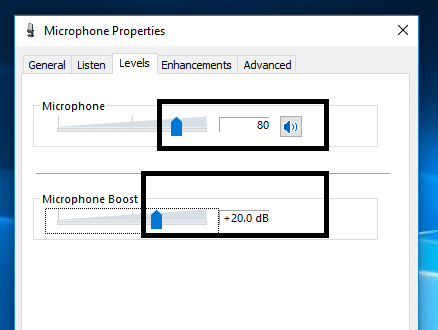
चरण 7 - यदि आवाज की सही मात्रा प्रसारित करने के मामले में समस्या अभी तक हल नहीं हुई है, तो आपको आगे बढ़ना चाहिए और माइक्रोफ़ोन बूस्ट बढ़ाना चाहिए। आप इसे 30.0 डीबी तक बढ़ा सकते हैं।
ध्यान दें: माइक्रोफ़ोन बूस्ट को बढ़ाते या घटाते समय, उसी के माध्यम से दूसरे व्यक्ति के साथ संवाद करना अच्छा होता है माइक्रोफ़ोन ताकि आप इस बारे में फ़ीडबैक प्राप्त कर सकें कि आपका माइक्रोफ़ोन कैसे काम कर रहा है या आवाज़ की सही मात्रा संचारित कर रहा है या नहीं।
चरण 8 - एक बार हो जाने के बाद, बस ओके पर क्लिक करें और परिवर्तन लागू करें।
परिवर्तन तुरंत लागू किए जाएंगे, ताकि आप तुरंत अपने माइक्रोफ़ोन का परीक्षण कर सकें। यह विधि निश्चित रूप से आपको विंडोज 10 में माइक्रोफ़ोन वॉल्यूम बढ़ाने में मदद करेगी, लेकिन यदि आप अभी भी समस्या का सामना कर रहे हैं तो अगली विधि के साथ जारी रखें।
विधि 2 - उन्नत टैब सेटिंग परिवर्तन
मामले में, उपर्युक्त चरणों के परिणामस्वरूप आपकी माइक्रोफ़ोन समस्या का समाधान नहीं हुआ, आप 'चुन सकते हैं'उन्नतसे टैब विकल्प गुण आपके सक्रिय माइक्रोफ़ोन का अनुभाग जिसे आपने चुना है चरण 4।
उन्नत टैब के अंतर्गत, आप डिफ़ॉल्ट रूप से दो प्रारूपों का चयन करने में सक्षम होंगे। हालाँकि, यह शायद ही कभी माइक्रोफ़ोन सेटिंग्स पर प्रभाव डालता है, लेकिन फिर भी, कुछ उपयोगकर्ताओं ने बताया कि उनकी माइक्रोफ़ोन समस्याओं को उन्नत सेटिंग्स को बदलकर हल किया गया है। यहां आपको चाहिए अचिह्नित “ऐप्स को इस डिवाइस का अनन्य नियंत्रण लेने दें" तथा "अनन्य मोड अनुप्रयोगों को प्राथमिकता दें"फिर सेटिंग्स को सेव करें। सबसे अधिक संभावना है, आपके माइक्रोफ़ोन की मात्रा को उस स्तर तक बढ़ा दिया जाएगा जिससे यह अंतिम उपयोगकर्ताओं के लिए सही मात्रा में आवाज प्रसारित करना शुरू कर दे।

विधि 3 – संचार टैब सेटिंग परिवर्तन
यदि उपरोक्त विधियों के परिणामस्वरूप माइक्रोफ़ोन वॉल्यूम नहीं बढ़ता है, तो आप विंडोज 10 में माइक्रोफ़ोन वॉल्यूम बढ़ाने के लिए इस विधि को आजमा सकते हैं। यहां आपको "चुनने की जरूरत है"संचार"टैब। यदि हम शुरुआत से शुरू करते हैं, तो आपको टास्कबार पर स्पीकर आइकन पर 'राइट-क्लिक' करना होगा और रिकॉर्डिंग डिवाइस को खोलना होगा और संचार टैब चुनना होगा।
1.राइट-क्लिक करें स्पीकर आइकन टास्कबार पर और क्लिक करें रिकॉर्डिंग डिवाइस या ध्वनि।

2. स्विच करें संचार टैब और विकल्प पर टिक करें "कुछ नहीं करना”.

3. परिवर्तन सहेजें और लागू करें।
आमतौर पर, यहाँ डिफ़ॉल्ट विकल्प “अन्य स्रोतों की मात्रा को 80% तक कम करें”. आपको इसे बदलने की जरूरत है "कुछ नहीं करना" और यह जांचने के लिए परिवर्तन लागू करें कि क्या समस्या हल हो गई है और आपको बेहतर माइक्रोफ़ोन वॉल्यूम मिलना शुरू हो गया है।
संभवत: उपरोक्त विधियाँ आपके सिस्टम और/या हेडफ़ोन के माइक्रोफ़ोन वॉल्यूम को बढ़ाने में आपकी सहायता करेंगी। आपको बस इतना करना है कि यह सुनिश्चित करने के लिए कि आप माइक्रोफ़ोन से जुड़े हुए हैं और सक्रिय हैं, चरणों का ठीक से पालन करें। यह सुनिश्चित करना आवश्यक है कि आप जिस माइक्रोफ़ोन को वॉल्यूम बढ़ाने का प्रयास कर रहे हैं वह सक्रिय है। यह संभव होगा कि आपके सिस्टम पर एक से अधिक माइक्रोफ़ोन स्थापित हों। इसलिए, आपको यह जांचना होगा कि आप इसकी मात्रा बढ़ाने के लिए किसका उपयोग करना चाहते हैं ताकि आप सेटिंग्स में उसी में और बदलाव कर सकें।
अनुशंसित:
- विंडोज 10 में डिफॉल्ट सिस्टम फॉन्ट कैसे बदलें
- Windows 10 में अपना प्रिंटर वापस ऑनलाइन प्राप्त करें
- एमकेवी फाइल क्या है और इसे कैसे खोलें?
- विंडोज पीसी पर एंड्रॉइड ऐप चलाएं
मुझे उम्मीद है कि यह लेख मददगार था और अब आप आसानी से कर सकते हैं विंडोज 10 में माइक्रोफ़ोन वॉल्यूम बढ़ाएँ, लेकिन यदि आपके पास अभी भी इस ट्यूटोरियल के बारे में कोई प्रश्न हैं, तो बेझिझक उनसे टिप्पणी अनुभाग में पूछें।