कॉपी पेस्ट विंडोज 10 पर काम नहीं कर रहा है? इसे ठीक करने के 8 तरीके!
अनेक वस्तुओं का संग्रह / / November 28, 2021
कॉपी-पेस्ट कंप्यूटर के आवश्यक कार्यों में से एक है। यह तब और अधिक महत्वपूर्ण और आवश्यक हो जाता है जब आप छात्र या कामकाजी पेशेवर हों। बेसिक स्कूल असाइनमेंट से लेकर कॉरपोरेट प्रेजेंटेशन तक, कॉपी-पेस्ट असंख्य लोगों के काम आता है। लेकिन क्या होगा अगर कॉपी पेस्ट फ़ंक्शन आपके कंप्यूटर पर काम करना बंद कर दे? आप कैसे सामना करने जा रहे हैं? खैर, हम पाते हैं कि कॉपी-पेस्ट के बिना जीवन आसान नहीं है!
जब भी आप किसी टेक्स्ट, इमेज या फाइल को कॉपी करते हैं, तो वह अस्थायी रूप से क्लिपबोर्ड में सेव हो जाता है और जहां आप चाहते हैं वहां पेस्ट हो जाता है। आप केवल कुछ ही क्लिक में कॉपी-पेस्ट कर सकते हैं। लेकिन जब यह काम करना बंद कर देता है और आप समझ नहीं पाते हैं कि हम बचाव के लिए क्यों आते हैं।
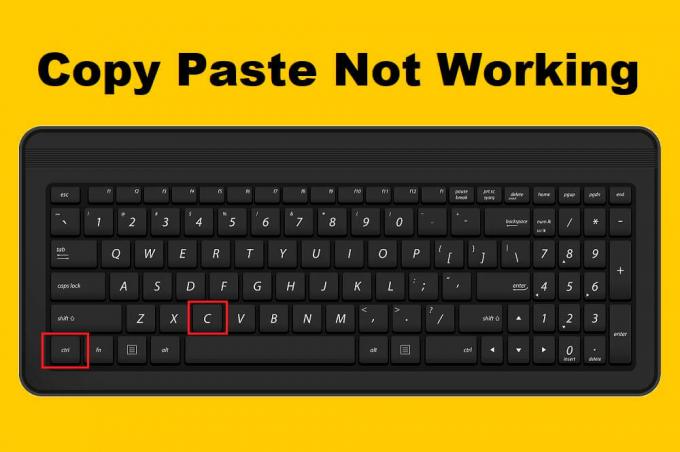
अंतर्वस्तु
- विंडोज 10 पर कॉपी पेस्ट के काम न करने को ठीक करने के 8 तरीके
- विधि 1: दूरस्थ डेस्कटॉप क्लिपबोर्ड को System32 फ़ोल्डर से चलाएँ
- विधि 2: कार्य प्रबंधक से rdpclip प्रक्रिया को रीसेट करें
- विधि 3: क्लिपबोर्ड इतिहास साफ़ करें
- विधि 4: कमांड प्रॉम्प्ट का उपयोग करके rdpclip.exe रीसेट करें
- विधि 5: अनुप्रयोगों के संबंध में जाँच करें
- विधि 6: सिस्टम फ़ाइल चेकर चलाएँ और डिस्क की जाँच करें
- विधि 7: वायरस और मैलवेयर की जाँच करें
- विधि 8: हार्डवेयर और उपकरणों का समस्या निवारण
विंडोज 10 पर कॉपी पेस्ट के काम न करने को ठीक करने के 8 तरीके
विधि 1: भागो से दूरस्थ डेस्कटॉप क्लिपबोर्ड सिस्टम 32 फ़ोल्डर
इस विधि में, आपको system32 फ़ोल्डर के अंतर्गत कुछ exe फ़ाइलें चलाने की आवश्यकता होगी। समाधान करने के लिए चरणों का पालन करें -
1. फ़ाइल एक्सप्लोरर खोलें (विंडोज की + ई दबाएं) और लोकल डिस्क सी में विंडोज फोल्डर में जाएं।
2. विंडोज फोल्डर के तहत, खोजें System32. उस पर डबल क्लिक करें।
3. को खोलो सिस्टम 32 फ़ोल्डर और टाइप करें आरडीपीक्लिप खोज पट्टी में।
4. खोज परिणामों से, rdpclib.exe फ़ाइल पर राइट-क्लिक करें और फिर पर क्लिक करें व्यवस्थापक के रूप में चलाओ.
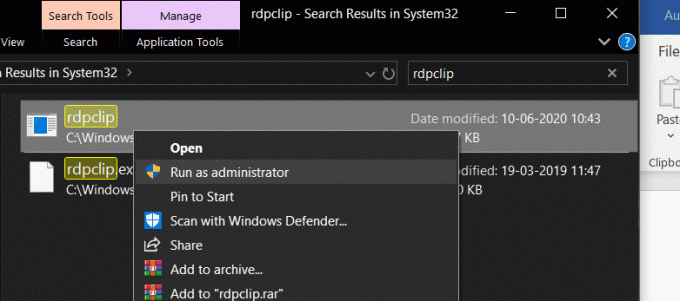
5. इसी तरह, खोजें dwm.exe फ़ाइल, उस पर राइट-क्लिक करें और चुनें व्यवस्थापक के रूप में चलाओ।
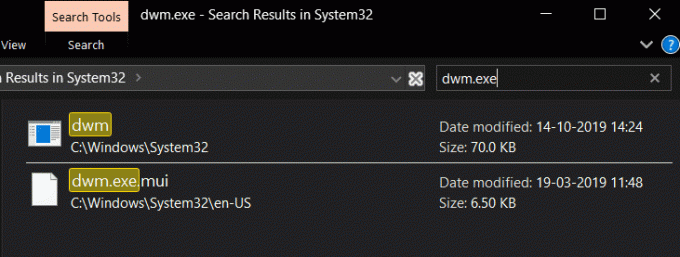
6. अब जब आपने ऐसा कर लिया है, तो परिवर्तनों को लागू करने के लिए अपने कंप्यूटर को पुनरारंभ करें।
7. अब एक कॉपी-पेस्ट करें और जांचें कि क्या समस्या हल हो गई है। यदि नहीं, तो अगली विधि पर जाएँ।
विधि 2: कार्य प्रबंधक से rdpclip प्रक्रिया को रीसेट करें
rdpclip फ़ाइल आपके विंडोज पीसी की कॉपी-पेस्ट सुविधा के लिए जिम्मेदार है। कॉपी-पेस्ट के साथ किसी भी समस्या का मतलब है कि इसमें कुछ गड़बड़ है rdpclip.exe. इसलिए, इस पद्धति में, हम rdpclip फ़ाइल के साथ चीजों को ठीक करने का प्रयास करेंगे। Rdpclip.exe प्रक्रिया को रीसेट करने के लिए दिए गए चरणों का पालन करें:
1. सबसे पहले दबाएं CTRL + ALT + Del एक साथ बटन। पॉप अप करने वाले विकल्पों की सूची से टास्क मैनेजर चुनें।
2. निम्न को खोजें rdpclip.exe कार्य प्रबंधक विंडो के प्रक्रिया अनुभाग के अंतर्गत सेवा।
3. एक बार जब आप इसे ढूंढ लें, तो उस पर राइट-क्लिक करें और दबाएं प्रक्रिया समाप्त बटन।
4. अभी कार्य प्रबंधक विंडो को फिर से खोलें. फ़ाइल अनुभाग पर आगे बढ़ें और चुनें नया कार्य चलाएं.

5. एक नया डायलॉग बॉक्स खुलता है। प्रकार rdpclip.exe इनपुट क्षेत्र में, सही का निशान “इस कार्य को व्यवस्थापकीय विशेषाधिकारों के साथ बनाएँ"और एंटर बटन दबाएं।
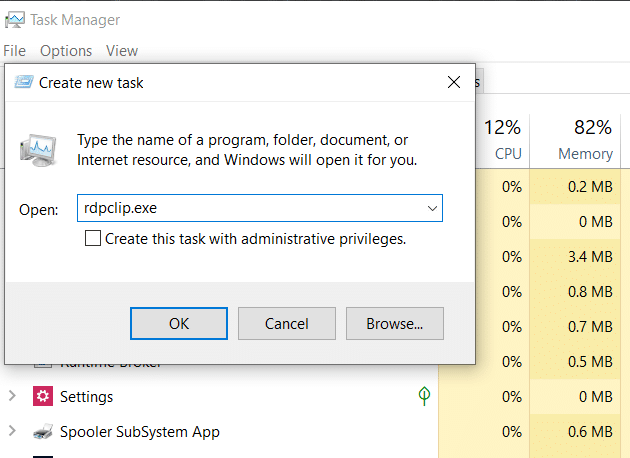
अब सिस्टम को पुनरारंभ करें और देखें कि क्या 'कॉपी-पेस्ट विंडोज 10 पर काम नहीं कर रहा है' समस्या हल हो गई है।
विधि 3: क्लिपबोर्ड इतिहास साफ़ करें
1. स्टार्ट मेन्यू सर्च बार से कमांड प्रॉम्प्ट खोजें और फिर “पर क्लिक करें”व्यवस्थापक के रूप में चलाओ“.

2. cmd में निम्न कमांड टाइप करें और एंटर दबाएं:
सीएमडी / सी ”गूंज बंद | क्लिप
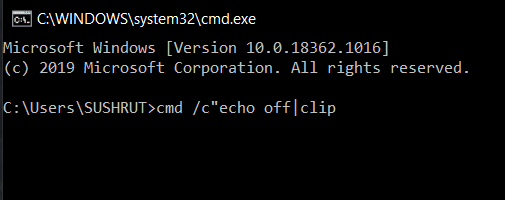
3. यह आपके विंडोज 10 पीसी पर क्लिपबोर्ड इतिहास को सफलतापूर्वक साफ़ कर देगा।
4. परिवर्तनों को सहेजने के लिए अपने पीसी को रीबूट करें और देखें कि क्या आप सक्षम हैं फिक्स कॉपी पेस्ट काम नहीं कर रहा मुद्दा।
विधि 4: rdpclip.exe का उपयोग करके रीसेट करें सही कमाण्ड
हम इस तरीके से भी rdpclip.exe को रीसेट करेंगे। इस बार, यहां केवल एक ही पकड़ है, हम आपको बताएंगे कि इसे कमांड प्रॉम्प्ट से कैसे करना है।
1. सबसे पहले, खोलें एलिवेटेड कमांड प्रॉम्प्ट. आप इसे या तो स्टार्ट सर्च बार से प्राप्त कर सकते हैं, या आप इसे रन विंडो से भी लॉन्च कर सकते हैं।
2. जब कमांड प्रॉम्प्ट ओपन हो तो नीचे दी गई कमांड टाइप करें।
टास्ककिल.एक्सई / एफ / आईएम rdpclip.exe
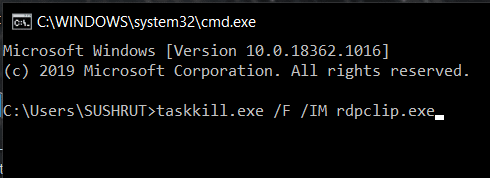
3. यह आदेश rdpclip प्रक्रिया को रोक देगा। यह वैसा ही है जैसा हमने पिछले तरीके में एंड टास्क बटन को दबाकर किया था।
4. अब टाइप करें rdpclip.exe कमांड प्रॉम्प्ट में और एंटर दबाएं। यह rdpclip प्रक्रिया को फिर से सक्षम करेगा।
5. के लिए समान चरणों का पालन करें dwm.exe कार्य। dwm.exe के लिए आपको पहला कमांड टाइप करना होगा:
टास्ककिल.एक्सई / एफ / आईएम dwm.exe
एक बार इसे बंद करने के बाद, प्रॉम्प्ट में dwm.exe टाइप करें और एंटर दबाएं। कमांड प्रॉम्प्ट से rdpclip को रीसेट करना पूर्व की तुलना में बहुत आसान है। अब अपने कंप्यूटर को पुनरारंभ करें और देखें कि क्या आप सक्षम हैं फिक्स कॉपी पेस्ट विंडोज 10 के मुद्दे पर काम नहीं कर रहा है।
विधि 5: अनुप्रयोगों के संबंध में जाँच करें
यदि उपर्युक्त विधियों में से कोई भी आपके लिए काम नहीं करता है, तो एक मौका हो सकता है कि आपके सिस्टम का प्रदर्शन अच्छा हो लेकिन समस्या एप्लिकेशन के अंत से हो सकती है। किसी अन्य टूल या एप्लिकेशन पर कॉपी-पेस्ट करने का प्रयास करें। उदाहरण के लिए - यदि आप पहले एमएस वर्ड पर काम कर रहे थे, तो कॉपी-पेस्ट का उपयोग करके देखें नोटपैड++ या कोई अन्य एप्लिकेशन और देखें कि क्या यह काम करता है।
यदि आप किसी अन्य टूल पर पेस्ट करने में सक्षम हैं, तो पूर्व एप्लिकेशन में समस्या हो सकती है। यहां आप बदलाव के लिए एप्लिकेशन को पुनरारंभ करने का प्रयास कर सकते हैं और देख सकते हैं कि क्या आप अभी कॉपी-पेस्ट कर सकते हैं।
विधि 6: सिस्टम फ़ाइल चेकर चलाएँ और डिस्क की जाँच करें
1. निम्न को खोजें सही कमाण्ड विंडोज सर्च बार में, सर्च रिजल्ट पर राइट-क्लिक करें, और चुनें व्यवस्थापक के रूप में चलाओ.

2. एक बार कमांड प्रॉम्प्ट विंडो खुलने के बाद, निम्न कमांड को ध्यान से टाइप करें और निष्पादित करने के लिए एंटर दबाएं।
एसएफसी / स्कैनो

3. स्कैनिंग प्रक्रिया में कुछ समय लगेगा इसलिए वापस बैठें और कमांड प्रॉम्प्ट को अपना काम करने दें।
4. यदि आपका कंप्यूटर SFC स्कैन चलाने के बाद भी धीमा चलता रहता है, तो नीचे दिए गए आदेश को निष्पादित करें:
chkdsk सी: / एफ / आर
ध्यान दें: यदि chkdsk अभी नहीं चल सकता है, तो इसे अगले पुनरारंभ पर शेड्यूल करने के लिए "यू“.

5. एक बार कमांड की प्रोसेसिंग पूरी हो जाने के बाद, परिवर्तनों को सहेजने के लिए अपने पीसी को रीबूट करें.
विधि 7: वायरस और मैलवेयर की जांच करें
यदि आपका कंप्यूटर सिस्टम मैलवेयर या वायरस से संक्रमित हो जाता है, तो कॉपी-पेस्ट विकल्प ठीक से काम नहीं कर सकता है। इसे रोकने के लिए, एक अच्छे और प्रभावी एंटीवायरस का उपयोग करके एक पूर्ण सिस्टम स्कैन चलाने की सिफारिश की जाती है जो कि विंडोज 10 से मैलवेयर हटाएं.

विधि 8: हार्डवेयर और उपकरणों का समस्या निवारण
हार्डवेयर और डिवाइस समस्या निवारक एक अंतर्निहित प्रोग्राम है जिसका उपयोग उपयोगकर्ताओं द्वारा सामना किए जाने वाले हार्डवेयर या डिवाइस समस्याओं को ठीक करने के लिए किया जाता है। यह आपको उन समस्याओं का पता लगाने में मदद करता है जो आपके सिस्टम पर नए हार्डवेयर या ड्राइवरों की स्थापना के दौरान हो सकती हैं। जबभी तुम स्वचालित हार्डवेयर और डिवाइस समस्या निवारक चलाएँ, यह समस्या की पहचान करेगा और फिर उस समस्या का समाधान करेगा जिसका उसे पता चला है।

एक बार जब आप समस्या निवारण के साथ कर लें, तो अपने कंप्यूटर को पुनरारंभ करें, और देखें कि यह आपके लिए काम करता है या नहीं। अगर कुछ भी काम नहीं करता है तो आप कोशिश कर सकते हैं प्रणाली पुनर्संग्रहण चलाएं अपने विंडोज़ को पिछली बार पुनर्स्थापित करने के लिए जब सब कुछ ठीक से काम कर रहा था।
अनुशंसित:
- Google क्रोम में गायब होने वाले माउस कर्सर को ठीक करें
- एंड्रॉइड 10 पर स्प्लिट-स्क्रीन मल्टीटास्किंग कैसे सक्षम करें
- विंडोज 10 इंस्टालेशन को कैसे स्लिपस्ट्रीम करें
जब आप कॉपी-पेस्ट का उपयोग नहीं कर सकते तो हम पाते हैं कि चीजें थकाऊ हो जाती हैं। इसलिए, हमने कोशिश की है प्रति फिक्स कॉपी पेस्ट यहां विंडोज 10 के मुद्दे पर काम नहीं कर रहा है। हमने इस लेख में सर्वोत्तम विधियों को शामिल किया है और आशा करते हैं कि आपको अपना संभावित समाधान मिल गया होगा। अगर आपको अभी भी किसी तरह की समस्या महसूस होती है, तो हमें मदद करने में खुशी होगी। अपनी समस्या की ओर इशारा करते हुए बस नीचे एक टिप्पणी छोड़ें।



