डिवाइस मैनेजर से गायब इमेजिंग डिवाइस को ठीक करें
अनेक वस्तुओं का संग्रह / / November 28, 2021
डिवाइस मैनेजर से गायब इमेजिंग डिवाइस को ठीक करें: कैमरा ऐप शुरू करने का प्रयास करते समय, क्या आप विंडोज 10 में त्रुटि संदेश "हम आपका कैमरा नहीं ढूंढ सकते" का सामना कर रहे हैं? तो इसका मतलब है कि डिवाइस मैनेजर में आपका वेबकैम पहचाना नहीं गया है और जब आप डिवाइस मैनेजर खोलने का प्रयास करते हैं वेबकैम ड्राइवरों को अपडेट या पुनर्स्थापित करने के लिए, आप पाएंगे कि डिवाइस से इमेजिंग डिवाइस गायब है प्रबंधक।

यदि आप इमेजिंग डिवाइस नहीं देखते हैं तो चिंता न करें क्योंकि आप इसे केवल "लीगेसी हार्डवेयर जोड़ें" विज़ार्ड के माध्यम से जोड़ सकते हैं या केवल हार्डवेयर और डिवाइस समस्या निवारक चला सकते हैं। वैसे भी, बिना समय बर्बाद किए देखते हैं कि नीचे सूचीबद्ध समस्या निवारण मार्गदर्शिका की सहायता से डिवाइस मैनेजर से गुम इमेजिंग डिवाइस को कैसे ठीक किया जाए।
ध्यान दें: सुनिश्चित करें कि कीबोर्ड पर भौतिक बटन का उपयोग करके वेबकैम अक्षम नहीं है।
अंतर्वस्तु
- डिवाइस मैनेजर से गायब इमेजिंग डिवाइस को ठीक करें
- विधि 1: अपने कंप्यूटर को पुनरारंभ करें
- विधि 2: हार्डवेयर और उपकरण समस्या निवारक चलाएँ
- विधि 3: इमेजिंग डिवाइस को मैन्युअल रूप से जोड़ें
- विधि 4: कैमरा सक्षम करें
- विधि 5: डेल लैपटॉप के लिए वेबकैम डायग्नोस्टिक्स चलाएँ
- विधि 6: वेबकैम ड्राइवर अपडेट करें
डिवाइस मैनेजर से गायब इमेजिंग डिवाइस को ठीक करें
यह सुनिश्चित कर लें पुनर्स्थापन स्थल बनाएं बस कुछ गलत होने पर।
विधि 1: अपने कंप्यूटर को पुनरारंभ करें
कुछ भी गंभीर करने की कोशिश करने से पहले, आपको बस अपने पीसी को पुनरारंभ करना चाहिए और देखना चाहिए कि क्या आप डिवाइस मैनेजर समस्या से लापता इमेजिंग डिवाइस को ठीक करने में सक्षम हैं। इसके पीछे कारण यह है कि विंडोज को बूट करते समय हो सकता है कि ड्राइवर लोड करना छोड़ दिया हो और इसलिए आप केवल अस्थायी रूप से इस समस्या का सामना कर रहे हों और पुनरारंभ समस्या को ठीक कर देगा।
विधि 2: हार्डवेयर और उपकरण समस्या निवारक चलाएँ
1.दबाएं विंडोज कुंजी + आर रन डायलॉग बॉक्स खोलने के लिए बटन।
2. टाइप करें 'नियंत्रण' और फिर एंटर दबाएं।

3.समस्या निवारण खोजें और पर क्लिक करें समस्या निवारण।

4.अगला, पर क्लिक करें सभी देखें बाएँ फलक में।
5.क्लिक करें और चलाएं हार्डवेयर और डिवाइस के लिए समस्या निवारक।

6.उपरोक्त समस्यानिवारक सक्षम हो सकता है डिवाइस मैनेजर से गायब इमेजिंग डिवाइस को ठीक करें।
विधि 3: इमेजिंग डिवाइस को मैन्युअल रूप से जोड़ें
1. विंडोज की + आर दबाएं और फिर टाइप करें देवएमजीएमटी.एमएससी और डिवाइस मैनेजर खोलने के लिए एंटर दबाएं।

2. मेनू से एक्शन पर क्लिक करें और फिर “क्लिक करें”लीगेसी हार्डवेयर जोड़ें“.

3.क्लिक करें अगला, फिर "चुनें"उस हार्डवेयर को स्थापित करें जिसे मैं सूची से मैन्युअल रूप से चुनता हूं (उन्नत)"और अगला क्लिक करें।

4. "सामान्य हार्डवेयर प्रकार" की सूची से चुनें इमेजिंग उपकरण तथा अगला पर क्लिक करें।
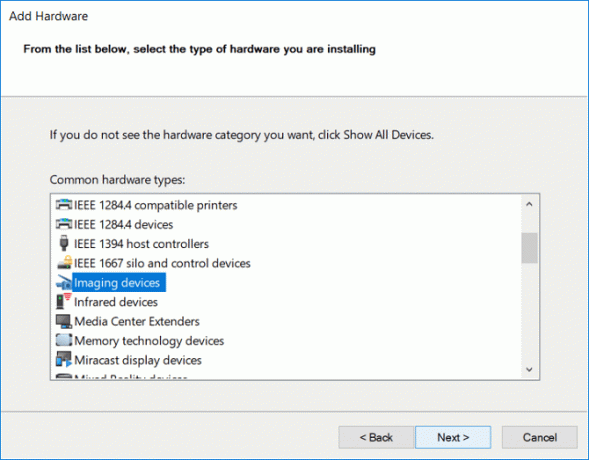
5.गुम डिवाइस का पता लगाएँ फिर निर्माता टैब से मॉडल का चयन करें और क्लिक करें अगला।

6. परिवर्तनों को सहेजने के लिए अपने पीसी को रीबूट करें।
विधि 4: कैमरा सक्षम करें
1. खोलने के लिए विंडोज की + I दबाएं समायोजन तब दबायें गोपनीयता।

2. बाएं हाथ के मेनू से चुनें कैमरा।
3.फिर सुनिश्चित करें चालू करो "के लिए टॉगलऐप्स को मेरे कैमरा हार्डवेयर का उपयोग करने दें“.

4. परिवर्तनों को सहेजने के लिए अपने पीसी को रीबूट करें।
विधि 5: डेल लैपटॉप के लिए वेबकैम डायग्नोस्टिक्स चलाएँ
यहां सूचीबद्ध चरणों का पालन करें वेबकैम डायग्नोस्टिक को चलाने के लिए जो यह देखेगा कि हार्डवेयर काम कर रहा है या नहीं।
विधि 6: वेबकैम ड्राइवर अपडेट करें
अपने पास जाना सुनिश्चित करें वेब कैमरा/कंप्यूटर निर्माता की वेबसाइट फिर नवीनतम वेबकैम ड्राइवर डाउनलोड करें। ड्राइवरों को स्थापित करें और देखें कि क्या आप समस्या को ठीक करने में सक्षम हैं।
साथ ही, डेल सिस्टम वाले उपयोगकर्ताओं के लिए, इस लिंक पर जाएं और वेबकैम समस्या का चरण दर चरण समस्या निवारण करें।
अनुशंसित:
- Windows 10 पर OneDrive स्क्रिप्ट त्रुटि को ठीक करें
- विंडोज 10 में स्लीप के बाद पासवर्ड डिसेबल करें
- अपने पीसी का डिफॉल्ट लोकेशन कैसे सेट करें
- विंडोज 10 से ग्रोव म्यूजिक को पूरी तरह से अनइंस्टॉल करें
यही आपने सफलतापूर्वक किया है डिवाइस मैनेजर इश्यू से गायब इमेजिंग डिवाइसेस को ठीक करें लेकिन अगर आपके मन में अभी भी इस पोस्ट के बारे में कोई सवाल है तो बेझिझक उन्हें कमेंट सेक्शन में पूछ सकते हैं।



